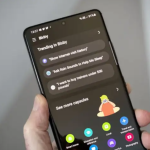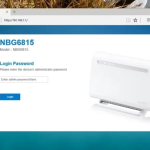Σας δημιουργεί προβλήματα το Zoom και δεν είστε σίγουροι πώς να τα λύσετε; Ευτυχώς, η αντιμετώπιση προβλημάτων Zoom δεν χρειάζεται να είναι πάντα δύσκολη. Μπορείτε πραγματικά να διορθώσετε μόνοι σας αρκετά από τα προβλήματά του. Για να βοηθήσουμε να λειτουργούν σωστά οι κλήσεις Zoom, έχουμε συλλέξει τα πιο συνηθισμένα προβλήματα Zoom που αντιμετωπίζουν οι χρήστες και έχουμε παράσχει εύκολες λύσεις για να μπορέσουμε να τα διορθώσουμε.
Δημιουργείτε το Zoom και δεν είστε σίγουροι πώς να τα λύσετε προβλήματα; Ευτυχώς, η αντιμετώπιση προβλημάτων Το Zoom δεν χρειάζεται να είναι πάντα δύσκολο. Μπορείτε πραγματικά να διορθώσετε μόνοι σας αρκετά από τα προβλήματά του. Για να βοηθήσουμε να λειτουργήσουμε σωστά οι κλήσεις Zoom, έχουμε συλλέξει τα πιο συνηθισμένα προβλήματα Zoom που αντιμετωπίζουν τους χρήστες και έχουμε λύσεις για να μπορέσουμε να διορθώσουμε.
Η κάμερα web ή ο ήχος δεν λειτουργεί
Τίποτα δεν είναι πιο απογοητευτικό από το να μην λειτουργεί η κάμερα web ή ο ήχος σε μια κλήση Zoom. Εάν η web κάμερα σας δεν εμφανίζεται ή είναι επιλεγμένη αλλά δεν λειτουργεί, δοκιμάστε πρώτα μερικές από αυτές τις βασικές συμβουλές.
Σχετίζεται με
Τα πιο συνηθισμένα προβλήματα των Windows 11 και πώς να τα διορθώσετε
Δωρεάν δοκιμή NordVPN: Δοκιμάστε την υπηρεσία δωρεάν για ένα μήνα
Τι είναι μια ροή RSS; Να γιατί πρέπει να εξακολουθείτε να χρησιμοποιείτε ένα
Λύση 1: Ελέγξτε τις ρυθμίσεις ζουμ
Στο αναδυόμενο παράθυρο που σας ζητά ένα αναγνωριστικό σύσκεψης λίγο πριν συμμετάσχετε σε μια κλήση, αφήστε τις ακόλουθες ρυθμίσεις μη επιλεγμένες:
Μην συνδέεστε σε ήχο
Απενεργοποιήστε το βίντεό μου
Αυτό σας επιτρέπει να συμμετάσχετε σε μια κλήση με αυτόματα ενεργοποιημένα τον ήχο και το βίντεο.
Λύση 2: Κλείστε άλλες σχετικές εφαρμογές
Εάν η κάμερα web δεν εμφανίζεται, βεβαιωθείτε ότι όλα τα άλλα προγράμματα που χρησιμοποιούν την κάμερα web είναι κλειστά. Το Zoom ενδέχεται να μην μπορεί να χρησιμοποιήσει την κάμερα εάν αυτή τη στιγμή προσπελάζεται από διαφορετική εφαρμογή.
Λύση 3: Δοκιμάστε τον ήχο και το βίντεο
Εάν τα προβλήματα με την κάμερα web ή τον ήχο παραμένουν, μπορείτε να δοκιμάσετε τον ήχο και το βίντεό σας στο Zoom κάνοντας κλικ σε αυτόν τον σύνδεσμο. Μόλις ανοίξει, μπορείτε να συμμετάσχετε σε μια δοκιμαστική κλήση στην εφαρμογή Zoom και να ακολουθήσετε τις οδηγίες στην οθόνη.
Λύση 4: Ελέγξτε τις ρυθμίσεις του υπολογιστή
Μερικές φορές, το πρόβλημα μπορεί να μην είναι καθόλου το Zoom. Εάν χρησιμοποιείτε υπολογιστή ή Mac με Windows 10 ή Windows 11, η κάμερα web ενδέχεται να έχει αποκλειστεί. Μπορείτε να το διορθώσετε ελέγχοντας τα δικαιώματα της εφαρμογής σας για να βεβαιωθείτε ότι η εφαρμογή Zoom ή το πρόγραμμα περιήγησής σας στον ιστό μπορούν να χρησιμοποιήσουν την κάμερα web.
Ειδικά στον ιστό, μπορείτε επίσης να ελέγξετε αυτήν τη ρύθμιση επανεκκινώντας την κλήση σας και φροντίζοντας να πατήσετε Επιτρέπεται όταν σας ζητηθεί η πρόσβαση στην κάμερα και στο μικρόφωνο.
Windows 10
Εισαγάγετε “webcam” στο πλαίσιο αναζήτησης της γραμμής εργασιών και επιλέξτε Επιλέξτε ποιες εφαρμογές της Microsoft μπορούν να έχουν πρόσβαση στην κάμερά σας από το μενού. Κάντε κύλιση προς τα κάτω και θα δείτε τη λίστα των εφαρμογών Microsoft Store και επιτραπέζιων υπολογιστών που επιτρέπεται να χρησιμοποιούν την κάμερα web.
Για εφαρμογές που δεν ανήκουν στο Microsoft Store, όπως το Ζουμ, θα πρέπει να βεβαιωθείτε ότι η εναλλαγή για να επιτρέπεται στις εφαρμογές επιτραπέζιου υπολογιστή να έχουν πρόσβαση στην κάμερά σας είναι ενεργοποιημένη.
Υπάρχουν επίσης παρόμοιες ρυθμίσεις που μπορείτε να προσαρμόσετε στις ρυθμίσεις μικροφώνου των Windows 10.
Windows 11
Στα Windows 11, πληκτρολογήστε Webcam στο μενού Έναρξη και επιλέξτε τη σύνδεση Ρυθμίσεις απορρήτου κάμερας. Από εκεί, βρείτε την επιλογή Αφήστε τις εφαρμογές να έχουν πρόσβαση στην κάμερά σας και βεβαιωθείτε ότι ο διακόπτης εναλλαγής είναι ενεργοποιημένος. Στη συνέχεια, επιλέξτε αυτήν την επιλογή για να την επεκτείνετε, ώστε να μπορείτε να βρείτε την επιλογή Να επιτρέπεται στις εφαρμογές επιφάνειας εργασίας να έχουν πρόσβαση στην κάμερά σας. Στη συνέχεια, βεβαιωθείτε ότι ο διακόπτης εναλλαγής είναι επίσης On.
macOS
Ανοίξτε τις Ρυθμίσεις συστήματος και επιλέξτε Απόρρητο και ασφάλεια. Στη συνέχεια, μπορείτε να επιλέξετε Κάμερα και να βεβαιωθείτε ότι το πρόγραμμα περιήγησης ιστού που επιθυμείτε και το Ζουμ είναι ενεργοποιημένα. Μπορείτε επίσης να ακολουθήσετε παρόμοια βήματα για να προσαρμόσετε τις ρυθμίσεις πρόσβασης στο μικρόφωνό σας. Απλώς επιλέξτε Μικρόφωνο αντί για Κάμερα.
Σημείωση: Ορισμένοι φορητοί υπολογιστές διαθέτουν επίσης έναν φυσικό διακόπτη κάμερας web που πρέπει να είναι ενεργοποιημένος για να επιτρέπεται η σωστή λειτουργία της κάμερας web. Ελέγξτε ξανά ότι το δικό σας βρίσκεται στη σωστή θέση εάν έχετε.
Λύση 5: Επανεγκαταστήστε το Zoom
Εάν όλα τα άλλα αποτύχουν, απεγκαταστήστε το λογισμικό. Την επόμενη φορά που θα προσπαθήσετε να συμμετάσχετε ή να ξεκινήσετε μια εικονική σύσκεψη, ο πελάτης του προγράμματος περιήγησης Ιστού θα πρέπει να πραγματοποιήσει λήψη του λογισμικού για εσάς. Μπορείτε επίσης να εγκαταστήσετε χειροκίνητα το λογισμικό από το Zoom.
Ηχώ κατά τη διάρκεια μιας κλήσης
Ένα άλλο κοινό πρόβλημα με το Zoom είναι η ηχώ ήχου κατά τη διάρκεια μιας σύσκεψης. Εάν ακούτε ηχώ ήχου ή σχόλια, υπάρχουν τρεις πιθανοί λόγοι.
Λύση 1: Περιορίστε την είσοδο
Κάποιος θα μπορούσε να έχει ενεργό ήχο υπολογιστή και τηλεφώνου ταυτόχρονα. Σε αυτήν την περίπτωση, ζητήστε τους είτε να κλείσουν την τηλεφωνική κλήση είτε να τερματίσουν τον ήχο που βασίζεται στον υπολογιστή κατά τη διάρκεια της διάσκεψης επιλέγοντας το εικονίδιο επάνω βέλους δίπλα στο εικονίδιο του μικροφώνου και επιλέγοντας Αποχώρηση ήχου υπολογιστή.
Λύση 2: Μετακινήστε ή απενεργοποιήστε τα εξωτερικά ηχεία
Τα ηχεία του υπολογιστή ή του τηλεφώνου μπορεί να είναι πολύ κοντά το ένα στο άλλο. Ζητήστε από τα δύο άτομα που είναι πολύ κοντά το ένα στο άλλο να απομακρυνθούν ή να κλείσουν μια πόρτα. Θα μπορούσατε επίσης να ζητήσετε από έναν από αυτούς να εγκαταλείψει τη διάσκεψη ήχου ή να κάνει σίγαση του ήχου στη συσκευή του. αν και η σίγαση από μόνη της μπορεί να μην είναι πάντα τόσο αποτελεσματική στη μείωση της ηχούς. Η χρήση ακουστικών συμβάλλει επίσης στη μείωση του εφέ ηχούς.
Λύση 3: Απενεργοποιήστε τον πρόσθετο ήχο
Πολλοί υπολογιστές με ενεργό ήχο θα μπορούσαν να βρίσκονται στην ίδια αίθουσα συνεδριάσεων. Και πάλι, ζητήστε από τα δύο άτομα που είναι πολύ κοντά το ένα στο άλλο να απομακρυνθούν ή να κλείσουν μια πόρτα. Μπορείτε επίσης να ζητήσετε από έναν από αυτούς να εγκαταλείψει τη διάσκεψη ήχου, να κάνει σίγαση του ήχου στη συσκευή του ή να φορέσει ακουστικά.
Το ζουμ καθυστερεί ή παγώνει κατά τη διάρκεια των συναντήσεων
Η καθυστέρηση και το πάγωμα συνήθως υποδηλώνουν πρόβλημα με τη σύνδεσή σας στο Διαδίκτυο. Δείτε τι πρέπει να κάνετε για την ασταθή ποιότητα βίντεο:
Λύση 1: Αλλάξτε τη σύνδεση
Σε μια κινητή συσκευή, μετακινηθείτε σε μια περιοχή με καλύτερη σύνδεση για να δείτε αν αυτό βοηθά. Σε υπολογιστές, χρησιμοποιήστε μια ενσύρματη σύνδεση Ethernet, εάν είναι δυνατόν. Διαφορετικά, πλησιάστε τον τοπικό δρομολογητή και χρησιμοποιήστε τη σύνδεση 5 GHz — είναι πιο γρήγορη και (συνήθως) λιγότερο συμφορημένη. Εάν χρειάζεστε αναβάθμιση, εδώ είναι ο οδηγός μας για τους καλύτερους ασύρματους δρομολογητές που μπορείτε να αποκτήσετε.
Λύση 2: Ελέγξτε την ταχύτητα σύνδεσης
Επιδιώξτε τις σωστές ταχύτητες Διαδικτύου για μια επιτυχημένη συνομιλία μέσω βίντεο. Όταν μιλάτε με πολλά άτομα σε μια ρύθμιση ομάδας, θέλετε η ταχύτητα μεταφόρτωσης να είναι περίπου 1 Mbps και η ταχύτητα λήψης περίπου 600 Kbps. Μπορείτε πάντα να ελέγχετε τις τρέχουσες ταχύτητες σας με μια γρήγορη δοκιμή ταχύτητας Διαδικτύου. Εάν οι ταχύτητες δεν είναι επιθυμητές, επαναλάβετε τη Λύση 1. Επίσης, μπορείτε να δείτε τις συμβουλές μας για το πώς να αυξήσετε την ταχύτητα του Διαδικτύου.
Λύση 3: προσαρμόστε τις ρυθμίσεις ζουμ
Δοκιμάστε να καταργήσετε την επιλογή των επιλογών HD και Touch up my look. Για να αποκτήσετε πρόσβαση σε αυτές τις επιλογές, κάντε κλικ στο εικονίδιο του προφίλ σας στην κύρια οθόνη της εφαρμογής Zoom για επιφάνεια εργασίας και επιλέξτε Ρυθμίσεις από το μενού που εμφανίζεται ή επιλέξτε το εικονίδιο με το βέλος στο εικονίδιο της βιντεοκάμερας κατά τη διάρκεια μιας κλήσης και, στη συνέχεια, επιλέξτε Ρυθμίσεις βίντεο στο αναδυόμενο επάνω μενού. Μετά από αυτό, επιλέξτε την κατηγορία Βίντεο που εμφανίζεται στα αριστερά (αν δεν είναι ήδη επιλεγμένη).
Καταργώντας αυτές τις δύο επιλογές, θα μειώσετε το εύρος ζώνης που απαιτεί η σύνδεση βίντεο (και την επιβάρυνση του υλικού του συστήματός σας), κάτι που μπορεί να βοηθήσει στην επίλυση προβλημάτων με καθυστέρηση.
Δεν μπορώ να μοιραστώ την οθόνη μου
Η κοινή χρήση της οθόνης σας είναι σημαντικό μέρος πολλών κλήσεων Zoom. Είναι τόσο εύκολο όσο κάνετε κλικ στο Κοινή χρήση οθόνης στο κάτω μέρος του παραθύρου Ζουμ. Εάν σκοπεύετε να μοιραστείτε την οθόνη σας κατά τη διάρκεια μιας κλήσης, ελέγξτε πρώτα μερικές ρυθμίσεις.
Λύση 1: Ελέγξτε τη σύνδεσή σας
Η κοινή χρήση της οθόνης σας καταλαμβάνει πολύ εύρος ζώνης. Βεβαιωθείτε ότι έχετε σταθερή σύνδεση στο διαδίκτυο και ότι είστε συνδεδεμένοι στην κλήση. Χρησιμοποιήστε μια ενσύρματη σύνδεση, εάν είναι διαθέσιμη, για την καλύτερη απόδοση.
Λύση 2: Δοκιμάστε μια συνάντηση κοινής χρήσης οθόνης
Στην αρχική οθόνη, επιλέξτε το εικονίδιο με το κάτω βέλος δίπλα στην επιλογή Νέα σύσκεψη και καταργήστε την επιλογή Έναρξη με βίντεο. Στη συνέχεια, η συνάντησή σας θα ξεκινήσει μόνο με ήχο, ελευθερώνοντας εύρος ζώνης. Το βίντεό σας δεν θα ενεργοποιηθεί αυτόματα.
Εναλλακτικά, εάν βρίσκεστε ήδη σε κλήση και θέλετε να μοιραστείτε την οθόνη σας, απενεργοποιήστε το βίντεό σας επιλέγοντας το κουμπί Διακοπή βίντεο και, στη συνέχεια, επιλέξτε το πράσινο κουμπί Κοινή χρήση οθόνης.
Δεν έχω τηλεχειριστήριο κατά την κοινή χρήση οθόνης
Κατά την κοινή χρήση της οθόνης σας, ο θεατής μπορεί να ζητήσει τηλεχειριστήριο για να σας βοηθήσει να αντιμετωπίσετε προβλήματα ή να εξηγήσετε μια διαδικασία με μεγαλύτερη σαφήνεια. Αυτό το εργαλείο αναφέρεται ως Αίτημα τηλεχειριστηρίου στην ενότητα Επιλογές προβολής και μπορείτε να το προσπελάσετε ανά πάσα στιγμή κατά την κοινή χρήση της οθόνης. Εάν θέλετε να ενεργοποιήσετε το τηλεχειριστήριο, αλλά δεν λειτουργεί σωστά, υπάρχουν πολλά πιθανά ζητήματα που πρέπει να εξετάσετε.
Λύση 1: Επιτρέψτε το τηλεχειριστήριο
Οι πιθανότητες είναι ότι ο κοινός (οικοδεσπότης) δεν συμφωνεί με το αίτημα για τηλεχειρισμό. Θα εμφανιστεί μια ειδοποίηση στην οθόνη τους και πρέπει να επιλέξουν Να επιτρέπεται για να ενεργοποιηθεί ο τηλεχειρισμός.
Λύση 2: Μην παρεμβαίνετε στον κεντρικό υπολογιστή
Ο κοινός (host) μπορεί να διακόπτει τη διαδικασία. Τεχνικά, το άτομο που μοιράζεται την οθόνη του μπορεί να σταματήσει το τηλεχειριστήριο ανά πάσα στιγμή κάνοντας κλικ στο ποντίκι του. Να αφήνετε πάντα τον κεντρικό υπολογιστή μόνο του, ενώ ο θεατής (πελάτης) αναλαμβάνει τον τηλεχειρισμό.
Λύση 3: Βρείτε μια συμβατή συσκευή
Μπορεί να βρίσκεστε σε λάθος συσκευή. Οι συσκευές iPad και Android, για παράδειγμα, δεν μπορούν να δώσουν ή να ζητήσουν τηλεχειριστήριο, αλλά κάποιος άλλος μπορεί να τους δώσει τον έλεγχο.
Δεν λαμβάνω μηνύματα email από το Zoom
Ένα άλλο κοινό πρόβλημα είναι η αδυναμία λήψης μηνυμάτων email από το Zoom. Αυτό μπορεί να περιλαμβάνει ειδοποιήσεις και email ενεργοποίησης. Μπορεί να χρειαστούν έως και 30 λεπτά για να φτάσουν και μπορεί να διαρκέσει περισσότερο. Εάν δεν φτάσει, πρέπει να βεβαιωθείτε ότι το email σας έχει ρυθμιστεί σωστά.
Συνήθως, αυτό δεν είναι κάτι στο τέλος σας, επομένως θα πρέπει να ζητήσετε από το τμήμα IT να προσθέσει στη λίστα επιτρεπόμενων τις διευθύνσεις IP email του Zoom. Εάν χρησιμοποιείτε το Gmail ή μια προσωπική υπηρεσία email, ελέγξτε επίσης το φάκελο ανεπιθύμητης αλληλογραφίας. Τα μηνύματα ηλεκτρονικού ταχυδρομείου θα προέρχονται από το [email protected].
Το ζουμ καταρρέει
Εάν το Zoom καταρρέει και κλείνει εντελώς από μόνο του, δείτε αν βοηθούν αυτές οι λύσεις.
Λύση 1: Ελέγξτε για προβλήματα σέρβις
Ελέγξτε την κατάσταση υπηρεσίας ζουμ και τον ανιχνευτή υποβάθμισης για να δείτε εάν υπάρχει τοπικό πρόβλημα ζουμ. Μερικές φορές υπάρχουν ζητήματα διακομιστή ή συντήρηση πλατφόρμας, κάτι που μπορεί να σημαίνει ότι η υπηρεσία θα διακοπεί για λίγο. Θα χρειαστεί να περιμένετε, αν ισχύει αυτό.
Λύση 2: Χρησιμοποιήστε την έκδοση web
Δοκιμάστε την έκδοση Ιστού εάν το πρόβλημα δεν είναι τοπικό. Εφόσον η σύνδεσή σας στο διαδίκτυο είναι επαρκής, τείνει να είναι λίγο πιο αξιόπιστη εάν η εγκατεστημένη εφαρμογή αντιμετωπίζει προβλήματα.
Λύση 3: Ελέγξτε τις ρυθμίσεις ζουμ
Μερικές φορές το Zoom μπορεί να μπερδευτεί σχετικά με τις ρυθμίσεις ήχου και βίντεο. Εάν, για παράδειγμα, προσπαθεί να χρησιμοποιήσει τη σύνδεση της κάμερας web ως έξοδο ήχου, συχνά θα αρχίσει να διακόπτεται ως αποτέλεσμα. Βεβαιωθείτε ότι οι συνδέσεις βίντεο δρομολογούνται στην κάμερα web και, εάν είναι απαραίτητο, ο ήχος σας δρομολογείται σε συνδεδεμένα ηχεία.
Με βομβαρδίζουν με ζουμ
Ναι, ο βομβαρδισμός με ζουμ είναι κάτι. Είναι μια ολοένα αυξανόμενη μόδα να συμμετέχεις σε μια ιδιωτική συνάντηση και να τη διαταράσσεις με οτιδήποτε, από μουσική μέχρι πορνό – ακόμη και οι δικαστικές αίθουσες δεν είναι απρόσβλητες. Αν κάποιος βομβάρδισε τη συνάντησή σας στο παρελθόν, υπάρχει μια λύση που είναι απίστευτα αποτελεσματική στην αποτροπή μελλοντικών εισβολών.
Λύση: Απαιτείται κωδικός πρόσβασης!
Ο οικοδεσπότης που δημιουργεί τη σύσκεψη και στέλνει προσκλήσεις μπορεί να απαιτήσει από όλους τους συμμετέχοντες να εισαγάγουν έναν κωδικό πρόσβασης πριν από τη συμμετοχή. Αυτό σημαίνει ότι οι άγνωστοι δυσκολεύονται να βρουν τρόπους να εισέλθουν. Στην πραγματικότητα, η απαίτηση κωδικού πρόσβασης έχει οριστεί ως προεπιλογή.
Και αν ανησυχείτε για το hacking με πιο περίπλοκους τρόπους, υπάρχουν καλά νέα: Το Zoom διαθέτει κρυπτογράφηση από άκρο σε άκρο σε όλες τις συναντήσεις. Για περισσότερες πληροφορίες σχετικά με την ενεργοποίηση αυτής της δυνατότητας, διαβάστε τον οδηγό του Zoom.
Τελικά, αυτό θα βοηθήσει στην προστασία του περιεχομένου και θα αποτρέψει πιο προηγμένες εκδόσεις του Zoom-bombing, ακόμα κι αν χρησιμοποιείτε δωρεάν λογαριασμό.
Η σύσκεψή μου στο Zoom δεν θα καταγραφεί
Δεν έχετε την επιλογή να καταγράψετε τη σύσκεψη Zoom; Πιθανότατα είναι ένα πρόβλημα με τις άδειές σας. Εδώ είναι τι πρέπει να κάνετε.
Λύση 1: Διαχείριση δικαιωμάτων ζουμ
Μόνο οι οικοδεσπότες μπορούν να καταγράφουν συσκέψεις Zoom ή να μεταβιβάσουν αυτήν τη δυνατότητα σε κάποιον άλλο. Εάν υποτίθεται ότι είστε ο καταγραφέας στη σύσκεψή σας, ζητήστε από τον οικοδεσπότη σας να σας δώσει άδεια με το μενού Συμμετέχοντες, όπου το κουμπί Περισσότερα θα εμφανίσει μια επιλογή για να επιτρέπεται η εγγραφή.
Λύση 2: Χρησιμοποιήστε ενσωματωμένες συσκευές εγγραφής οθόνης
Αυτό είναι κάπως αδέξιο, αλλά τόσο τα Windows όσο και το macOS διαθέτουν ενσωματωμένες συσκευές εγγραφής οθόνης που μπορείτε να ενεργοποιήσετε για να καταγράψετε το τμήμα της οθόνης όπου λαμβάνει χώρα η σύσκεψη Zoom.
Ανησυχώ πολύ για την ασφάλεια του Zoom για να το χρησιμοποιήσω για την επιχείρησή μου
Αυτό είναι κατανοητό, καθώς το Zoom είχε πολλά ελαττώματα ασφαλείας στο παρελθόν, συμπεριλαμβανομένου ενός περιβόητου σφάλματος που επέτρεπε στους χάκερ να αναλάβουν τον έλεγχο των υπολογιστών Mac. Αυτό οδήγησε σε παύση σε πολλούς επαγγελματίες χρήστες, αν και δεν χρειάζεται να εγκαταλείψετε το ζουμ αν βασίζεστε σε αυτό.
Λύση: Ενημερώστε με συνέπεια
Το Zoom ήταν αρκετά καλό στο να προωθήσει γρήγορες ενημερώσεις κώδικα για τα σφάλματα του, ειδικά διορθώσεις ασφαλείας για να διατηρήσει το Zoom ασφαλές. Η εταιρεία παρέχει επίσης λεπτομερείς πληροφορίες σχετικά με τις τελευταίες εκδόσεις της για έλεγχο. Εάν το Zoom ενημερώνεται πάντα, είναι σίγουρα πιο ασφαλές να το χρησιμοποιήσετε.
Λάβετε υπόψη ότι τα επιχειρηματικά σχέδια Zoom περιλαμβάνουν επίσης διαχειριζόμενους τομείς που μπορεί να βοηθήσουν στον περιορισμό της χρήσης του Zoom μόνο σε εξουσιοδοτημένους χρήστες.
Εάν θέλετε να εξετάσετε κάτι διαφορετικό από το Zoom, ρίξτε μια ματιά στον οδηγό μας για τις καλύτερες εναλλακτικές λύσεις Zoom.