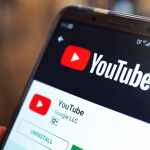Το πληκτρολόγιο της Google “Gboard” έχει γίνει μια πραγματικά χρήσιμη εναλλακτική λύση πληκτρολογίου με τα χρόνια. Θέλουμε να σας δείξουμε μερικές δροσερές συντομεύσεις τις οποίες μπορείτε να εκμεταλλευτείτε για να αξιοποιήσετε ακόμη περισσότερο το λογισμικό.
Υπάρχουν πολλοί διαφορετικοί τύποι πληκτρολογίων λογισμικού για smartphone και η πραγματικότητα είναι η εξής: πολλά από αυτά είναι χρήσιμα. Το δικό του Gboard της Google τυχαίνει να είναι μία από αυτές τις πολύ χρησιμοποιήσιμες εναλλακτικές λύσεις τόσο για Android όσο και για iOS, και με τα χρόνια η εταιρεία με έδρα την Καλιφόρνια συνέχισε να ενημερώνει αυτήν την εφαρμογή και να προσαρμόζεται σε νέες δυνατότητες.
Με τη συμπερίληψη πρόσθετων λειτουργιών υπάρχει ο αυξημένος κίνδυνος να χάσετε ένα συγκεκριμένο κόλπο ή λειτουργία. Ή αν είστε σαν κι εμένα με εξαιρετικά κοντά και χοντρά δάχτυλα, τότε σίγουρα θα εκτιμούσατε το πλεονέκτημα που προσφέρει κάθε μεμονωμένη άκρη και συντόμευση. Με αυτόν τον τρόπο έχω δημιουργήσει ένα ρεπερτόριο με χρήσιμες συντομεύσεις Gboard για εσάς και είμαι βέβαιος ότι θα μπορέσετε να βρείτε μια ή δύο συμβουλές από αυτές που δεν έχετε ανακαλύψει ακόμα. Πάμε!
Συντόμευση για ειδικούς χαρακτήρες
Μπορείτε να μεταβείτε σε αριθμούς και ειδικούς χαρακτήρες με το πλήκτρο “?123”. Ακούγεται αρκετά καλό, αλλά ξέρατε ότι μπορείτε να είστε ακόμα πιο γρήγοροι αν κρατήσετε πατημένο το κουμπί “?123” και μετά σύρετε στον επιθυμητό χαρακτήρα; Εάν, για παράδειγμα, σύρετε προς το σύμβολο του ευρώ και παραμείνετε εκεί για λίγο, θα εμφανιστούν επίσης οι άλλοι ειδικοί χαρακτήρες που βρίσκονται εκεί (σε αυτήν την περίπτωση οι χαρακτήρες για άλλα νομίσματα). Εάν το αφήσετε μετά από αυτό, το πληκτρολόγιο επιστρέφει αυτόματα στην κανονική οθόνη χαρακτήρων.
Καθορίστε τον έλεγχο δρομέα
Ανέφερα τα υπερμεγέθη δάχτυλά μου. Αυτά μπορεί να με τρελάνουν όταν βρίσκω ένα τυπογραφικό λάθος σε αυτά που έγραψα και θέλω να επιστρέψω σε αυτό ακριβώς το σημείο μέσω του δρομέα. Εάν έχετε παχιά δάχτυλα όπως εγώ, θα χαρείτε να μάθετε ότι υπάρχει επίσης ένα κόλπο για να προσγειώσετε τον κέρσορα ακριβώς εκεί που τον χρειάζεστε.
Το μόνο που έχετε να κάνετε είναι να αγγίξετε τη γραμμή διαστήματος και, στη συνέχεια, να σύρετε προς τα αριστερά ή προς τα δεξιά στο σημείο που θέλετε να είναι ο δρομέας. Αυτό σας επιτρέπει να πλοηγηθείτε στην επιθυμητή θέση με χειρουργική ακρίβεια.
Προσθέστε συντομεύσεις για τις δικές σας φράσεις
Έχετε μακριές, περίπλοκες λέξεις που χρησιμοποιείτε ξανά και ξανά, ή ακόμα και ολόκληρες φράσεις που αποτελούνται από πολλές λέξεις που επαναλαμβάνονται συχνά; Στη συνέχεια, υπάρχει ένα κόλπο που θα σας βοηθήσει να ξυρίσετε πολύτιμο χρόνο από τη συνηθισμένη πληκτρολόγηση. Για παράδειγμα, με έχει πιάσει τόσο πολύ το συγκρότημα Depeche Mode που δεν κάνουμε τίποτα όλη μέρα παρά να συζητάμε ξανά και ξανά τα άλμπουμ και τα τραγούδια του συγκροτήματος. Φυσικά, θα εμφανίζονται συχνά lingo που δεν θα χρησιμοποιηθούν σε τακτική συνομιλία.
Βοηθάει το γεγονός ότι μπορώ να συντομεύσω τον τίτλο του τραγουδιού “Enjoy the Silence” στο Gboard πληκτρολογώντας απλώς “ets”. Πιθανότατα σκέφτεστε ότι κάποιος θα δημιουργούσε συντομογραφίες για ονόματα τραγουδιών, αλλά αν μπορούσα να είχα χρησιμοποιήσει αυτήν τη δυνατότητα πριν από 20 χρόνια, πιθανότατα θα μπορούσα να χρησιμοποιήσω εύκολα έξι μήνες της ζωής μου για να κάνω άλλα πιο παραγωγικά πράγματα.
Για να δημιουργήσετε τις δικές σας συντομεύσεις για τις λέξεις, τις συμβολοσειρές ή τις φράσεις σας, θα πρέπει πρώτα να εκκινήσετε το λεξικό στις ρυθμίσεις του Gboard. Πατήστε “Το λεξικό μου”, επιλέξτε τη γλώσσα που θέλετε ή “Όλες οι γλώσσες”, όπου μπορείτε να ξεκινήσετε με ένα πάτημα στο σύμβολο συν στην επάνω δεξιά γωνία. Πρώτα, εισάγετε τη λέξη ή τις επιθυμητές λέξεις, ακολουθούμενη από τη συντομογραφία που το συνοδεύει.
Φυσικά, θα πρέπει να βεβαιωθείτε ότι δεν επιλέγετε μια συντομογραφία που θα χρησιμοποιείτε συνεχώς σε διαφορετικό πλαίσιο. Έτσι, το “Enjoy” ως συντομογραφία του “Enjoy the Silence” θα ήταν ακατάλληλο. Εάν το έχετε κάνει και το έχετε επιβεβαιώσει, ο όρος που προτιμάτε θα είναι διαθέσιμος στο μέλλον μόλις εισαγάγετε τη συντομογραφία. Όπως μπορείτε να δείτε στην παρακάτω εικόνα, όταν πληκτρολογούσα “ets”, εμφανίζεται ως πρόταση το “Enjoy the Silence”.
Συντόμευση με κεφαλαίο γράμμα: Όταν πρέπει να ΚΡΑΥΓΕΤΕ
Μερικές φορές, ειδικά στο διαδίκτυο, χρειάζεται να υψώσετε τη φωνή σας και καταφεύγετε στη χρήση κεφαλαίων λέξεων – πιο συχνά από το να μην εμφανίζονται σε μια αγενή λέξη ή φράση. Δεν θα μαντέψετε ποτέ ποιο πληκτρολόγιο λογισμικού έχει στην πραγματικότητα συντόμευση και για αυτό ακριβώς. Στην πραγματικότητα, είναι πολύ εύκολο να φτιάξετε μια κεφαλαία έκδοση μιας δακτυλογραφημένης λέξης, εάν, για παράδειγμα, αφού γράψετε μια πρόταση, συνειδητοποιήσετε ότι θέλετε να ΠΡΟΛΟΓΗΣΕΤΕ μια λέξη.
Σε αυτήν την περίπτωση, πατήστε δύο φορές τη λέξη που θέλετε να επισημάνετε. Ακολουθήστε το πατώντας το πλήκτρο Shift, δηλ. το επάνω βέλος στην αριστερή πλευρά. Με αυτόν τον τρόπο, μπορείτε να κάνετε εναλλαγή μεταξύ πεζών, όλων των κεφαλαίων και κεφαλαίων γραμμάτων στην αρχή.
Μιλώντας για κεφαλαία γράμματα: Πιθανότατα γνωρίζετε ήδη αυτή τη συμβουλή, αλλά αν χρειάζεστε ένα κεφαλαίο γράμμα στην αρχή μιας λέξης, τοποθετήστε το δάχτυλό σας στο πλήκτρο Shift και, στη συνέχεια, σύρετε στο γράμμα που θέλετε, το οποίο στη συνέχεια θα γραφεί με κεφαλαία πριν από την αυτόματη εναλλαγή σε πεζά.
Διαγραφή πολλών λέξεων ταυτόχρονα
Μόλις εισέλθετε στη ζώνη πληκτρολόγησης, μερικές φορές διαπιστώνετε ότι έχετε περιπλανηθεί αρκετά, ώστε ολόκληρη η ιστορία να καταλήγει να είναι πολύ λεκτική, απαιτώντας αλλαγές διαγράφοντας τις τελευταίες προτάσεις. Αυτή είναι η ευκαιρία σας να κρατήσετε πατημένο το πλήκτρο backspace για μεγάλο χρονικό διάστημα – πολύ καιρό, ή εναλλακτικά να πατήσετε το backspace εκατό φορές ξανά και ξανά.
Και οι δύο τρόποι δεν είναι βέλτιστοι. Το πιο έξυπνο πράγμα που πρέπει να κάνετε είναι να τοποθετήσετε το δάχτυλό σας στο πλήκτρο backspace (αυτό που βρίσκεται στα δεξιά του “m”) και απλώς να σύρετε το δάχτυλό σας προς τα αριστερά. Με αυτόν τον τρόπο μπορείτε να επιλέξετε απευθείας μια ολόκληρη λέξη ή ακόμα και πολλές λέξεις της επιλογής σας. Εάν κάνετε σάρωση προς τα αριστερά λίγο πολύ γρήγορα και καταλήξετε με μεγαλύτερη από την αναμενόμενη επιλογή λέξεων, απλώς διορθώστε το σύροντας προς τα δεξιά προτού αφαιρέσετε το δάχτυλό σας από την οθόνη.
Εάν αυτό δεν λειτουργεί για εσάς, επιστρέψτε στις ρυθμίσεις σας στο Gboard. Κάτω από το “Glide Typing” θα βρείτε το στοιχείο “Enable Gesture Delete”, το οποίο πρέπει να ενεργοποιηθεί.
Τι κάνουμε όμως αν ξαφνικά συνειδητοποιήσουμε ότι τελικά δεν έπρεπε να το έχουμε διαγράψει; Εξάλλου, με τη μεγάλη δύναμη έρχεται μεγάλη ευθύνη, επομένως με τη δυνατότητα διαγραφής οτιδήποτε πληκτρολογήθηκε, υπάρχει και το κατάλληλο ποσό ευθύνης. Δεν υπάρχει πρόβλημα, αρκεί να μην συνεχίσετε να γράφετε. Γιατί αν μόλις διαγράψατε κάτι, θα βρείτε το ακριβές τμήμα που έχει διαγραφεί ως πρόταση λέξης και έτσι μπορείτε να επαναφέρετε τα πάντα με το πάτημα ενός δαχτύλου.
Κάντε μια ανορθόγραφη λέξη να εξαφανιστεί
Ενώ βρισκόμαστε στο θέμα της διαγραφής δακτυλογραφημένων λέξεων, ακολουθεί μια γρήγορη συμβουλή ειδικά για όσους αγαπούν το σάρωση: Αν περάσετε πάνω από τα γράμματα και δεν έχετε το αποτέλεσμα που θέλετε, απλώς πατήστε στο πλήκτρο backspace και ολόκληρο τότε η λέξη θα εξαφανιστεί.
Εξυπνότερη χρήση σημείων στίξης
Δύο ωραίες λειτουργίες μπορούν να βρεθούν στις ρυθμίσεις στην ενότητα “Διόρθωση κειμένου”. Μεταξύ άλλων, θα δείτε την ένδειξη “Τελεία διπλού διαστήματος” στο κάτω μέρος. Η ενεργοποίηση αυτής της επιλογής θα εισάγει μια τελεία ακολουθούμενη από ένα κενό, πατώντας δύο φορές στη γραμμή διαστήματος.
Επίσης, στην ενότητα “Διόρθωση κειμένου”, μπορείτε να ενεργοποιήσετε το “Αυτόματο διάστημα μετά τη στίξη” που εισάγει ένα κενό μετά τη στίξη. Προς το παρόν, αυτή η λειτουργία είναι διαθέσιμη μόνο για την Αγγλική (ΗΠΑ).
Διαγράψτε τις προτεινόμενες λέξεις
Είναι πραγματικά πολύ βολικό το Gboard να παρέχει προτάσεις για λέξεις που πιστεύει ότι μπορεί να θέλετε να πληκτρολογήσετε στη συνέχεια. Αλλά είναι λιγότερο βολικό όταν προτείνει λέξεις που ξέρετε ότι δεν θα χρησιμοποιήσετε ποτέ – για παράδειγμα, αν πληκτρολογήσατε λάθος μια λέξη και την αποθηκεύσατε.
Μπορείτε επίσης να αφαιρέσετε αυτές τις λέξεις από τη λίστα προτάσεων και αυτό είναι εκπληκτικά εύκολο: Απλώς πατήστε την προτεινόμενη λέξη που δεν χρειάζεστε και μπορείτε να πετάξετε τον όρο στον εικονικό κάδο.
Τα χέρια πολύ μικρά; Έτσι αλλάζετε το πληκτρολόγιο
Είμαι ψηλός. Αφαιρέστε το μέγεθος. Τόσο ψηλός, μάλιστα, που πιθανότατα θα μπορούσα ακόμα να λειτουργήσω την τηλεόρασή μου με το ένα χέρι, αν χρειαζόταν. Ωστόσο, πολλοί χρήστες κατακλύζονται από τις μεγάλες οθόνες smartphone και δυσκολεύονται να χρησιμοποιήσουν το πληκτρολόγιο μόνο με το ένα χέρι. Σε αυτήν την περίπτωση, μπορείτε να συνδέσετε ολόκληρο το πληκτρολόγιο στη δεξιά ή στην αριστερή πλευρά.
Η συντόμευση για αυτήν τη συμβουλή: Πατήστε στο κόμμα και κρατήστε το πατημένο. Θα εμφανιστούν μερικά εικονίδια και επιλέγετε αυτό που μοιάζει με ένα χέρι που στηρίζεται σε ένα τετράγωνο.
Στη συνέχεια, το πληκτρολόγιο γίνεται λίγο μικρότερο και προσαρμόζεται στην αριστερή πλευρά. Στο επάνω μέρος της οθόνης, θα δείτε τώρα τρία εικονίδια. Είτε χρησιμοποιήστε το κορυφαίο για να επιστρέψετε στο πλήρες μέγεθος, χρησιμοποιήστε το βέλος για να στερεώσετε το πληκτρολόγιο προς τα δεξιά – όπως φαίνεται παρακάτω – ή πατήστε στο χαμηλότερο εικονίδιο και μπορείτε να μετακινήσετε ελεύθερα το πληκτρολόγιο και επίσης να αλλάξετε το ύψος του ανάλογα με τις προτιμήσεις σας.
Και τι γίνεται με τα κλάσματα;
Έχετε αντιμετωπίσει ποτέ το πρόβλημα ότι δεν ξέρετε πώς να εμφανίζετε κλάσματα χρησιμοποιώντας το πληκτρολόγιό σας; Προσωπικά, δεν έχω αντιμετωπίσει μια τέτοια κατάσταση πολύ συχνά, αλλά σε περίπτωση που αυτό είναι ένα θέμα για εσάς, ορίστε μια συμβουλή. Μπορείτε ήδη να φανταστείτε ότι αυτή είναι μια πολύ απλή διαδικασία στο Gboard, διαφορετικά δεν θα την αναφέραμε εδώ. Απλώς κρατήστε πατημένο οποιοδήποτε ψηφίο και τα αντίστοιχα κλάσματα εμφανίζονται ως δια μαγείας. Σκέτη μαγεία, έτσι δεν είναι;