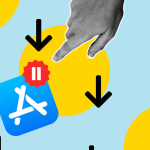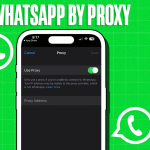Εάν δεν είχατε ακόμη την πίστη ότι κρατάτε ένα ισχυρό εργαλείο όταν κρατάτε ένα Apple Pencil, σίγουρα κάτι χάνετε. Μην ανησυχείτε. Αυτές οι συμβουλές και κόλπα για το Apple Pencil θα σας βοηθήσουν να συνδέσετε τις κουκκίδες.
Και ακόμα κι αν αγαπάτε ήδη τη γραφίδα iPad, αυτό το άρθρο μπορεί να σας βοηθήσει να δείτε τι χάνετε. Ας μην χάνουμε άλλο χρόνο και ας συνεχίσουμε με αυτό.
Βασικά στοιχεία για το Apple Pencil
Το Apple Pencil θα διευκολύνει πολύ την καθημερινή σας εργασία, είτε είστε καλλιτέχνης είτε επιχειρηματίας. Θα μπορούσε να βοηθήσει στο σχέδιο, τη λήψη σημειώσεων, τις ψηφιακές υπογραφές, τη χαλάρωση και πολλά άλλα. Αλλά προτού βουτήξουμε σε αυτήν την πισίνα, ας αφαιρέσουμε τα βασικά.
Συνδέστε το Apple Pencil σας στο iPad
* Apple Pencil (1st Gen) – Ξεκλειδώστε το iPad → συνδεθείτε μέσω ζεύγους Lightning → πατήστε Pair.
* Apple Pencil (2nd Gen) – Ξεκλείδωμα iPad → Συνδέστε το μολύβι σε μια μαγνητική λωρίδα → πατήστε Pair.
Εάν αντιμετωπίζετε προβλήματα με τη σύζευξη, ανατρέξτε σε αυτόν τον οδηγό για οδηγίες βήμα προς βήμα.
Σημείωση: Οι περισσότερες συμβουλές που αναφέρονται λειτουργούν τόσο για το Apple Pencil 1ης όσο και για τη 2η γενιά. Εάν ένα κόλπο δεν υποστηρίζει και τα δύο, θα αναφέρεται ξεκάθαρα.
Οι καλύτερες συμβουλές και κόλπα για μολύβι Apple για ζωγραφική
Για πολλούς, το iPad και το Apple Pencil είναι μόνο για σχεδιαστές (γραφικά, εσωτερικά, κοσμήματα, μόδα κ.λπ.) ή καλλιτέχνες που θέλουν να σχεδιάσουν, να σκιτσάρουν, να χρωματίσουν, να αποδώσουν κ.λπ. Και ενώ δεν περιορίζεται σε αυτούς τους ανθρώπους, η Apple Pencil κατασκευάζει η δουλειά τους είναι πολύ πιο ομαλή.
Και αν είστε εκκολαπτόμενος ή καθιερωμένος σχεδιαστής/καλλιτέχνης ή νέος χρήστης του iPad, ακολουθούν ορισμένες συμβουλές για να βελτιώσετε την ικανότητα και την ταχύτητά σας στο σχέδιο.
1. Πετύχετε τέλεια σκίαση
Το «μολύβι» στο όνομά του είναι κάτι παραπάνω από συνονόματο. Και σε τέτοιες στιγμές, συμπεριφέρεται σαν μολύβι της πραγματικής ζωής. Όταν σχεδιάζετε ή σχεδιάζετε, γείρετε το Apple Pencil σε σκίαση.
Επιπλέον, ανταποκρίνεται επίσης στην πίεση, ώστε να μπορείτε να σκουρύνετε ή να ελαφρύνετε το κτύπημα ανάλογα, όπως ένα πραγματικό μολύβι. Ενώ λειτουργεί απίστευτα ομαλά, ίσως χρειαστεί να εξασκηθείτε για να κολλήσετε και να κατακτήσετε την ικανότητα.
2. Σχεδιάστε τέλεια σχήματα
Ένα μέρος της δυνατότητας Scribble που εισήχθη στο iPadOS 14. Επιτρέπει στην υποστηριζόμενη εφαρμογή να αναγνωρίζει το σχήμα που έχετε σχεδιάσει μέσω του Apple Pencil και να το διορθώνει, είτε πρόκειται για κύκλο, τετράγωνο, αστέρι, καρδιά ή χέρι.
1. Ανοίξτε την εφαρμογή και επιλέξτε το εργαλείο στυλό.
2. Ξεκινήστε να σχεδιάζετε το επιθυμητό σχήμα, αλλά κάντε μια παύση πριν ολοκληρώσετε το σχήμα.
3. Το iPad θα λάβει το σήμα και θα αντικαταστήσει το σχήμα με ένα τέλειο.
Συγκεκριμένα, εάν δεν κάνετε παύση πριν ολοκληρώσετε το σχήμα, δεν θα διορθωθεί και θα παραμείνει ως έχει. Αυτό επιτρέπει στους χρήστες να σχεδιάζουν τυχαία, ακατέργαστα σχήματα αν θέλουν. Και αν κάνετε παύση πολύ νωρίς, το σχήμα μπορεί να μην αναγνωρίζεται και επομένως να μην διορθώνεται.
3. Χρησιμοποιήστε τη Σήμανση για να σχεδιάσετε μια ευθεία γραμμή
Το να σχεδιάσεις μια εξαιρετικά ευθεία γραμμή μπορεί να είναι δύσκολο, ανεξάρτητα από το πόσο σταθερό είναι το χέρι σου. Αλλά είναι παιδικό παιχνίδι αν γνωρίζεις αυτό το χακάρισμα.
1. Σε μια υποστηριζόμενη εφαρμογή, ανοίξτε το εργαλείο σήμανσης.
2. Τώρα επιλέξτε το εργαλείο χάρακα από το μενού επιλογών (κάτω δεξιά).
3. Τοποθετήστε τον χάρακα στην επιθυμητή θέση και γωνία.
4. Επιλέξτε το στυλό/δείκτη και χαράξτε την άκρη του χάρακα.
4. Ίχνος σχεδίων
Γνωρίζατε ότι το iPad θα καταγράφει πινελιές Apple Pencil, ακόμα κι αν υπάρχει ένα λεπτό χαρτί στην οθόνη; Λοιπόν, το κάνει, και μπορείτε να χρησιμοποιήσετε τη δυνατότητα προς όφελός σας.
Υποτίθεται ότι έχετε ένα σκίτσο που πρέπει να μεταφέρετε στο iPad. Μπορείτε είτε να σαρώσετε το φύλλο είτε:
1. Ανοίξτε το φύλλο σχεδίασης (Σημειώσεις ή οποιαδήποτε άλλη εφαρμογή προτιμάτε).
2. Επιλέξτε το στυλό ή το δείκτη.
3. Τοποθετήστε το φύλλο στο iPad και χρησιμοποιήστε ταινία για να κρατήσετε το χαρτί στη θέση του.
4. Πάρτε το Apple Pencil σας και ξεκινήστε να παρακολουθείτε το σκίτσο.
5. Σταματήστε την παρεμβολή των δακτύλων
Έχετε παιδιά ή άτακτους συναδέλφους που μπορούν να διακόψουν ή θέλουν το Apple Pencil να έχει τον πλήρη έλεγχο; Δοκιμάστε αυτό το hack. Η ρύθμιση θα επιτρέπει μόνο στο Apple Pencil να σχεδιάζει και δεν θα καταγράφει τις στιγμές των δακτύλων.
Σημειωτέον, αυτό ισχύει μόνο όταν το Apple Pencil είναι συνδεδεμένο στο iPad. Μπορείτε ακόμα να κάνετε κύλιση χρησιμοποιώντας τα δάχτυλά σας, αλλά όχι να σχεδιάσετε ή να γράψετε κάτι.
1. Μεταβείτε στις Ρυθμίσεις → Apple Pencil.
2. Ενεργοποιήστε το Only Draw with Apple Pencil.
Η ρύθμιση λειτουργεί στις Σημειώσεις, τις Φωτογραφίες ή οπουδήποτε αλλού χρησιμοποιείτε τα εργαλεία σήμανσης. Για να απενεργοποιήσετε τη ρύθμιση, ακολουθήστε τα παραπάνω βήματα και απενεργοποιήστε την.
6. Εισαγάγετε ένα σχέδιο στο email
Η λειτουργία είναι μέρος της προεπιλεγμένης εφαρμογής Mail από το iOS 11, αλλά είναι λίγο κρυφή. Έτσι, πολλοί χρήστες iPad δεν γνωρίζουν ότι υπάρχει.
1. Εκκινήστε την εφαρμογή Mail.
2. Συντάξτε νέα ή απαντήστε σε μια υπάρχουσα αλληλογραφία.
3. Πατήστε δύο φορές με το Apple Pencil οπουδήποτε για να εμφανιστεί το μενού επιλογών.
4. Πατήστε το βέλος για να δείτε περισσότερες επιλογές.
5. Επιλέξτε Εισαγωγή σχεδίου.
Μπορείτε επίσης να μεταβείτε στα εργαλεία σήμανσης → επιλέξτε το εργαλείο → σχεδίαση ή σκίτσο → πατήστε Τέλος → πατήστε Εισαγωγή σχεδίου. Για να κάνετε οποιεσδήποτε αλλαγές, πατήστε το σχέδιο στο email και το εικονίδιο Σήμανσης.
Συμβουλές Apple Pencil για τη λήψη σημειώσεων
Για να μάθετε τι χάνετε, μεταβείτε στο Pinterest ή στο YouTube και αναζητήστε τη λήψη σημειώσεων στο iPad. Θα βρείτε μερικούς ταλαντούχους καλλιτέχνες που παρασκευάζουν νότες που αξίζουν το πλαίσιο. Και ενώ μπορεί να μην είναι αυτός ο στόχος για εσάς και εμένα, μπορούμε να κάνουμε αξιοπρεπείς και γρήγορες σημειώσεις με αυτές τις συμβουλές.
7. Χρησιμοποιήστε το Apple Pencil ακόμα κι αν το iPad είναι κλειδωμένο
Ενώ η Γρήγορη σημείωση είναι μια ευλογία, έχετε επίσης έναν πιο γρήγορο τρόπο να σημειώνετε σημειώσεις απευθείας από την οθόνη κλειδώματος. Όταν βιάζεστε, πατήστε, κρατήστε πατημένο (για ένα χιλιοστό του δευτερολέπτου) και αφήστε το Apple Pencil στην οθόνη κλειδώματος. Μια νέα σημείωση θα εμφανιστεί στην οθόνη, οπότε κατευθύνετε ή τραβήξτε μακριά.
Για να ενεργοποιήσετε τη δυνατότητα:
1. Μεταβείτε στις Ρυθμίσεις → Σημειώσεις.
2. Ενεργοποιήστε το διακόπτη δίπλα στην επιλογή Πρόσβαση στις σημειώσεις από την οθόνη κλειδώματος.
Είναι απίστευτο, ενώ μπορείτε να δημιουργήσετε μια νέα σημείωση χωρίς να ξεκλειδώσετε τη συσκευή, δεν θα μπορείτε να έχετε πρόσβαση στις προηγούμενες σημειώσεις. Επομένως, να είστε βέβαιοι ότι όλα τα δεδομένα σας είναι ασφαλή.
8. Γρήγορη Σημείωση
Το Quick Note, που εισήχθη στο iPadOS 15, σάς επιτρέπει να καλείτε μια νέα ή υπάρχουσα σημείωση ανά πάσα στιγμή, σύροντας προς τα μέσα από την κάτω δεξιά γωνία της οθόνης του iPad σας. Συγκεκριμένα, λειτουργεί σε όλες τις εφαρμογές, επομένως δεν χρειάζεται να εγκαταλείψετε την τρέχουσα εφαρμογή για να κάνετε μια σημείωση.
Και το καλύτερο μέρος είναι ότι το Quick Note γνωρίζει την εφαρμογή που χρησιμοποιείτε. Έτσι, όταν ανοίγετε το Quick Note παράλληλα με το Safari, εμφανίζεται ένα κουμπί Προσθήκη συνδέσμου. Ή, όταν πατάτε παρατεταμένα το επιλεγμένο κείμενο, μια επιλογή Προσθήκη στη Γρήγορη Σημείωση είναι διαθέσιμη στο μενού.
9. Master Scribble
Το Scribble έχει πολλαπλασιάσει τη δύναμη και την ευκολία του Apple Pencil. Έχω ήδη εισαγάγει πώς σας βοηθά να σχεδιάσετε το τέλειο σχήμα, το οποίο είναι μόνο η κορυφή του παγόβουνου.
Μετατροπή χειρόγραφου σε κείμενο
Όπως υποδηλώνει το όνομα, η λειτουργία σάς επιτρέπει να γράφετε πράγματα χρησιμοποιώντας το Apple Pencil. Και το iPad μετατρέπει αυτόματα το χειρόγραφό σας σε δακτυλογραφημένο κείμενο. Απίστευτα, δεν περιορίζεται μόνο σε μία εφαρμογή. Στην πραγματικότητα, μπορείτε να γράψετε σε οποιοδήποτε πεδίο κειμένου, όπως τη γραμμή διευθύνσεων του Safari, ηλεκτρονικές φόρμες, μηνύματα κ.λπ.
Για πεδία κειμένου, απλώς γράψτε το κείμενο με το Apple Pencil. Ωστόσο, για τη λήψη Σημειώσεων, επιλέξτε τη γραμμή εργαλείων σήμανσης και το εργαλείο χειρογράφου.
Συμβουλή μπόνους: Έχετε προηγουμένως χειρόγραφες σημειώσεις που θέλετε να μετατρέψετε σε κείμενο;
* Επιλέξτε το εργαλείο επιλογής από τα εργαλεία σήμανσης και κυκλώστε το κείμενο.
* Πατήστε παρατεταμένα για να καλέσετε το μενού επιλογών και επιλέξτε Αντιγραφή ως κείμενο.
Κινηματογραφικές χειρονομίες
Δεν μπορείτε απλώς να γράψετε, αλλά και να επεξεργαστείτε ή να διαχειριστείτε το κείμενο με μερικές απλές χειρονομίες:
* Επιλέξτε μια λέξη – Πατήστε δύο φορές ή κυκλώστε τη λέξη.
* Επιλογή κειμένου – Υπογράμμισε ή κύκλωσε το κείμενο.
* Εισαγωγή κειμένου – Πατήστε παρατεταμένα στην περιοχή κειμένου και γράψτε στο κενό που ανοίγει.
* Διαγραφή – Ξύστε τη λέξη.
* Ενώστε ή διαχωρίστε χαρακτήρες – Σχεδιάστε μια κάθετη γραμμή μεταξύ τους.
* Επιλέξτε μια παράγραφο – Αγγίξτε τρεις φορές οποιαδήποτε λέξη εντός της παραγράφου ή σύρετε το Apple Pencil από την αρχή μέχρι το τέλος.
Επιπλέον, το Scribble μπορεί να αναγνωρίσει χειρόγραφες διευθύνσεις, αριθμούς τηλεφώνου, ημερομηνίες κ.λπ. Θα τους δώσει μια κίτρινη υπογράμμιση ως ένδειξη αναγνώρισης.
Όταν αγγίξετε το υπογραμμισμένο κείμενο, θα εμφανιστεί ένα μενού συμφραζομένων με ενέργειες σύνδεσης. Για παράδειγμα, καλέστε ή στείλτε μήνυμα σε έναν αριθμό τηλεφώνου, προσθέστε την ημερομηνία στο ημερολόγιο κ.λπ
10. Σήμανση στιγμιότυπων οθόνης και εγγράφων
Ενώ η λήψη στιγμιότυπων οθόνης σε ένα iPad είναι εξαιρετικά απλή (και έχω ένα ειδικό κόλπο για αυτό που αναφέρεται παρακάτω), η επισήμανσή τους είναι αρκετά εύκολη, χάρη στα ενσωματωμένα εργαλεία σήμανσης.
Απλώς πατήστε το εργαλείο σήμανσης, επιλέξτε το στυλό/δείκτη που προτιμάτε, επιλέξτε το χρώμα και γράψτε ή σχεδιάστε.
11. Υπογράψτε έγγραφα εν κινήσει
Πιθανότατα θα γνωρίζετε ότι μπορείτε να σαρώσετε έγγραφα μέσω της εφαρμογής Notes and Files σε ένα iPad. Αλλά δεν είναι αυτό. Χρησιμοποιώντας το εργαλείο σήμανσης, μπορείτε να υπογράψετε ψηφιακά το έγγραφο οπουδήποτε και οποτεδήποτε.
1. Ανοίξτε το έγγραφο στις Φωτογραφίες, Σημειώσεις ή Αρχεία.
2. Πατήστε το εικονίδιο εργαλείου σήμανσης.
3. Επιλέξτε το εικονίδιο + και μετά την Υπογραφή.
4. Τώρα, χρησιμοποιήστε το Apple Pencil για να υπογράψετε το έγγραφο.
Μπορείτε επίσης να αποθηκεύσετε πολλές υπογραφές και να τις χρησιμοποιήσετε όπως απαιτείται. Ρίξτε μια ματιά σε αυτό το άρθρο για να μάθετε όλα όσα μπορείτε να κάνετε με τη λειτουργία.
12. Αναζήτηση χειρόγραφων σημειώσεων
Αν και δεν είναι πραγματικά ένα hack της Apple Pencil, αλλά αξίζει να αναφερθεί στην ενότητα. Η ευφυΐα smart-on-device επιτρέπει στο iPad να αναζητά σχεδόν οτιδήποτε σε σημειώσεις, είτε χειρόγραφο κείμενο, κείμενο σε σαρωμένα έγγραφα, ετικέτες, αναφορές και αντικείμενα μέσα σε εικόνες.
Πώς να αξιοποιήσω στο έπακρο το Apple Pencil μου
13. Τραβήξτε ένα στιγμιότυπο οθόνης με το Apple Pencil
Ω ναι! Το Apple Pencil σας μπορεί να το κάνει και αυτό. Σύρετε προς τα πάνω από την κάτω αριστερή γωνία της οθόνης χρησιμοποιώντας το Apple Pencil και έτσι!
Συγκεκριμένα, μπορείτε να αλλάξετε το μέγεθος, να σημάνετε/σχολιάζετε, να κάνετε κοινή χρήση, να χρησιμοποιείτε Ζωντανό κείμενο και να διαχειρίζεστε εύκολα την αδιαφάνεια του στιγμιότυπου οθόνης. Μόλις τελειώσετε, πατήστε Τέλος και αποθηκεύστε το στιγμιότυπο οθόνης στις Φωτογραφίες/Αρχεία ή Διαγράψτε το.
Επιπλέον, εάν τραβήξετε ένα στιγμιότυπο οθόνης μιας σελίδας Safari, μπορείτε να πατήσετε την επιλογή Πλήρης σελίδα από την κορυφή για να καταγράψετε ολόκληρη την ιστοσελίδα και να την αποθηκεύσετε ως PDF.
14. Αλλάξτε τις γρήγορες χειρονομίες του Apple Pencil
Η ολίσθηση από την αριστερή πλευρά για στιγμιότυπα οθόνης και τη δεξιά πλευρά για το Quick Note είναι η έκδοση των Hot Corners του iPad. Αλλά αν είστε αριστερός/δεξιός και θέλετε να ανταλλάξετε τις γρήγορες χειρονομίες, δείτε πώς μπορείτε:
1. Μεταβείτε στις Ρυθμίσεις → Apple Pencil.
2. Στην περιοχή Χειρονομίες μολυβιού, επιλέξτε τη Γρήγορη χειρονομία που θέλετε.
Μπορείτε να επιλέξετε να απενεργοποιήσετε εντελώς τις χειρονομίες. απλά επιλέξτε Απενεργοποίηση.
15. Προσαρμόστε τις λειτουργίες με διπλό πάτημα
Όπως τα AirPods, το Apple Pencil 2nd Gen έχει έναν αισθητήρα κοντά στην άκρη του. Μπορείτε να εκτελέσετε ορισμένες ενέργειες όταν αγγίξετε δύο φορές τον αισθητήρα. Από προεπιλογή, σας επιστρέφει στο εργαλείο που χρησιμοποιήσατε τελευταία. Ωστόσο, μπορείτε να αλλάξετε τη ρύθμιση.
1. Μεταβείτε στις Ρυθμίσεις → Apple Pencil.
2. Στην ενότητα Διπλό πάτημα, επιλέξτε ένα από τα παρακάτω
* Εναλλαγή μεταξύ του τρέχοντος εργαλείου και της γόμας
* Εναλλαγή μεταξύ του τρέχοντος εργαλείου και του τελευταίου χρησιμοποιημένου εργαλείου
* Εμφάνιση χρωματικής παλέτας
* Απενεργοποίηση
Σημειωτέον, η δυνατότητα διπλού αγγίγματος περιορίζεται σε υποστηρικτικές εφαρμογές όπως οι Σημειώσεις.
Λειτουργεί με:
1η Γεν. ❌
2ης Γενιάς ✅
16. Προσαρμόστε την απόρριψη παλάμης
Από προεπιλογή, η Απόρριψη παλάμης είναι ενεργοποιημένη με το Apple Pencil, δηλαδή εάν η παλάμη σας αγγίζει την οθόνη ενώ χρησιμοποιείτε το Apple Pencil, αυτή δεν θα καταχωρηθεί.
Ωστόσο, αυτό μπορεί να μην αρμόζει στη στάση γραφής/σχεδίου σας. Τα καλά νέα είναι ότι μπορείτε να προσαρμόσετε τη ρύθμιση για εφαρμογές τρίτων όπως το Procreate, Good Notes κ.λπ. Απλώς μεταβείτε στην ενότητα ρυθμίσεων της εφαρμογής για να την προσαρμόσετε.
17. Αλλάζετε το άκρο τακτικά
Όταν γράφετε/ζωγραφίζετε με ένα κανονικό μολύβι, πρέπει να ακονίζετε την άκρη του για καλύτερη απόδοση. Ομοίως, πολλά εξαρτώνται από την άκρη του Apple Pencil σας. Αν και δεν χρειάζεται να το αλλάζετε πολύ συχνά, συνιστάται στους βαρείς χρήστες να αλλάζουν το άκρο εντός 6 μηνών.
Ο καλύτερος τρόπος για να μάθετε είναι εάν η άκρη είναι τραχιά ενώ γράφετε ή σκιαγραφείτε. Έχουμε καλύψει όλη τη διαδικασία αναλυτικά. Δείτε αυτό το άρθρο σχετικά με το πότε και πώς να αντικαταστήσετε τη μύτη Apple Pencil.
18. Διαχειριστείτε αποτελεσματικά την μπαταρία του Apple Pencil
Πόσο τραγική θα ήταν η κατάσταση να έχει τελειώσει η μπαταρία όταν χρειάζεστε περισσότερο το Apple Pencil; Ενώ μπορείτε να μεταβείτε στις Ρυθμίσεις → Apple Pencil για να ελέγξετε την μπαταρία του, ο καλύτερος τρόπος είναι μέσω του γραφικού στοιχείου μπαταρίας.
Πατήστε παρατεταμένα οποιαδήποτε εφαρμογή → επιλέξτε Επεξεργασία αρχικής οθόνης → Στη λειτουργία jiggle, πατήστε + από την επάνω αριστερή γωνία. Εδώ, βρείτε και προσθέστε το γραφικό στοιχείο μπαταρίας στην Αρχική οθόνη.
19. Κρατήστε το Apple Pencil σας με ασφάλεια
Εάν διαθέτετε θήκη ή κάλυμμα για το iPad που φιλοξενεί το Apple Pencil, είναι μια κατάσταση win-win. Ωστόσο, εάν αυτό δεν συμβαίνει ή το iPad σας είναι στερεωμένο σε μια βάση στο γραφείο σας, μπορεί να χρειαστείτε επιπλέον προστασία για το Apple Pencil.
Εάν χρειάζεστε βοήθεια για να βρείτε μια θήκη, κάλυμμα ή μανίκι για το Apple Pencil σας, ρίξτε μια ματιά στον οδηγό μας. Μπορείτε επίσης να επιλέξετε βάση ή βάση για να αποθηκεύετε με ασφάλεια το Apple Pencil σας όταν δεν το χρησιμοποιείτε.
20. Βρείτε ένα χαμένο Apple Pencil
Αν και δεν ελπίζω να συμβεί ένα τέτοιο σενάριο, θα πρέπει πάντα να είμαστε προετοιμασμένοι για το χειρότερο. Δυστυχώς, η Apple δεν υποστηρίζει το Find My, οπότε αυτό είναι ένα θλιβερό Tweet.