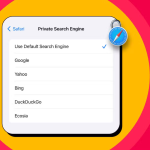Το WhatsApp είναι μια από τις πιο ευρέως χρησιμοποιούμενες εφαρμογές ανταλλαγής μηνυμάτων στον κόσμο και η ευκολία του έχει επεκταθεί πέρα από τα smartphone. Αυτός ο οδηγός έχει όλα όσα πρέπει να γνωρίζετε σχετικά με τη χρήση του WhatsApp στο Mac σας. Ας ξεκινήσουμε!
Πώς να χρησιμοποιήσετε την εφαρμογή WhatsApp Desktop σε Mac
1. Κατεβάστε και εγκαταστήστε την εφαρμογή WhatsApp Desktop από το Mac App Store.
2. Ανοίξτε την εφαρμογή WhatsApp Desktop.
3. Στο iPhone σας, εκκινήστε το WhatsApp.
4. Μεταβείτε στην καρτέλα Ρυθμίσεις → Συνδεδεμένες συσκευές → Σύνδεση συσκευής.
5. Τώρα, σαρώστε τον κωδικό QR που εμφανίζεται στην εφαρμογή Mac WhatsApp Desktop χρησιμοποιώντας μια κάμερα iPhone.
6. Τώρα, το WhatsApp θα χρειαστεί μερικά λεπτά για να συνδεθεί στην εφαρμογή Mac και να συγχρονίσει το περιεχόμενο. Μόλις γίνει, είστε έτοιμοι!
Τώρα μπορείτε να συνομιλήσετε με τις επαφές σας ή ακόμα και να πραγματοποιήσετε μια κλήση ήχου ή βίντεο μαζί τους.
Πώς να ρυθμίσετε το WhatsApp Web σε Mac
1. Εκκινήστε οποιοδήποτε πρόγραμμα περιήγησης ιστού στο Mac σας → Μεταβείτε στον ιστό WhatsApp.
2. Τώρα, στο iPhone σας, ανοίξτε την εφαρμογή WhatsApp.
3. Μεταβείτε στις Ρυθμίσεις → Συνδεδεμένες συσκευές → Σύνδεση συσκευής.
4. Χρησιμοποιώντας την κάμερα του iPhone, σαρώστε τον κωδικό QR που εμφανίζεται στον ιστότοπο.
Το WhatsApp θα χρειαστεί μερικά λεπτά για να συνδεθεί για να ανακτήσει τις συνομιλίες σας και να συγχρονίσει το περιεχόμενο. Μετά από αυτό, είστε έτοιμοι.
Εναλλακτική μέθοδος:
Μπορείτε επίσης να χρησιμοποιήσετε τον αριθμό τηλεφώνου σας για να συνδεθείτε στον ιστό WhatsApp σε περίπτωση που αντιμετωπίζετε προβλήματα όπως το πάγωμα της κάμερας του iPhone στη συσκευή σας. Ακολουθήστε τα παρακάτω βήματα για να το κάνετε.
Μεταβείτε στον ιστότοπο WhatsApp.
1. Κάντε κλικ στο σύνδεσμο με αριθμό τηλεφώνου.
2. Επιλέξτε τη χώρα σας και εισαγάγετε τον αριθμό τηλεφώνου σας → Κάντε κλικ στο Επόμενο.
3. Τώρα στο iPhone σας, εκκινήστε το WhatsApp.
4. Μεταβείτε στην καρτέλα Ρυθμίσεις → Συνδεδεμένες συσκευές → Σύνδεση συσκευής.
5. Αντ’ αυτού, πατήστε Σύνδεσμος με αριθμό τηλεφώνου.
6. Εισαγάγετε τον κωδικό που εμφανίζεται στον ιστότοπο WhatsApp → Πατήστε επιστροφή.
Πώς να αποσυνδέσετε το WhatsApp Web/Desktop
Εάν δεν θέλετε ο λογαριασμός σας WhatsApp να είναι συνδεδεμένος με οποιεσδήποτε συσκευές έχετε συνδεθεί, μπορείτε εύκολα να τις αποσυνδέσετε χρησιμοποιώντας τις παρακάτω μεθόδους.
Μέθοδος 1: Αποσυνδέστε το WhatsApp από το Mac
1. Εκκινήστε το WhatsApp (πρόγραμμα περιήγησης ή επίσημη εφαρμογή).
2. Κάντε κλικ στο εικονίδιο με τις τρεις κουκκίδες/κάτω βέλος.
3. Επιλέξτε Αποσύνδεση → Επιβεβαίωση επιλέγοντας Αποσύνδεση.
Θα αποσυνδεθείτε από τον λογαριασμό σας WhatsApp στο Mac.
Θα μπορείτε να δείτε τη λίστα των συσκευών που χρησιμοποιούν τον λογαριασμό σας WhatsApp μεταβαίνοντας στο WhatsApp → Ρυθμίσεις → Συνδεδεμένες συσκευές στο iPhone σας. Για να αποσυνδέσετε αυτές τις συσκευές, ακολουθήστε τα παρακάτω βήματα.
Μέθοδος 2: Αποσυνδέστε το WhatsApp από το iPhone
1. Ανοίξτε το WhatsApp.
2. Μεταβείτε στην καρτέλα Ρυθμίσεις.
3. Επιλέξτε Συνδεδεμένες συσκευές → Επιλέξτε τη συσκευή από την οποία θέλετε να αποσυνδεθείτε.
4. Πατήστε Αποσύνδεση → Επιβεβαίωση πατώντας Αποσύνδεση.