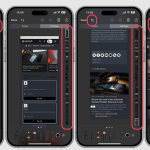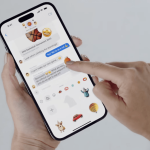Το Visual Look Up παρουσιάστηκε στην προηγούμενη έκδοση του iOS και η Apple το βελτίωσε στο iOS 17. Η ενημέρωση επιτρέπει νέες δυνατότητες όπως η αναγνώριση διαφορετικών θεμάτων σε βίντεο και η άμεση παροχή πληροφοριών. Σε αυτόν τον οδηγό, σας λέμε πώς να χρησιμοποιήσετε το Visual Look Up στο iPhone σας.
Πώς λειτουργεί το Visual Look Up και ποια θέματα μπορεί να ανιχνεύσει
Το Visual Look Up είναι ένα από τα χαρακτηριστικά του iPhone και του iPad που χρησιμοποιεί AI ή μηχανική εκμάθηση. Αυτό είναι παρόμοιο με τον Φακό της Google ή το Ζωντανό Κείμενο στο iOS που εντοπίζει κείμενα στις φωτογραφίες και στην προβολή της κάμερας. Αντίθετα, το Visual Look Up σάς δίνει το περιβάλλον των θεμάτων ή των αντικειμένων που κοιτάτε ή επισημαίνετε.
Στο iOS 17, είναι πλέον δυνατή η χρήση της λειτουργίας όταν σηκώνετε ένα θέμα από μια φωτογραφία. Επιπλέον, το Visual Look Up λειτουργεί μόνο για νέα θέματα, όπως πιάτα, ενώ σας δίνει αμέσως προτάσεις συνταγών χωρίς καν να πατήσετε το θέμα. Αυτό είναι πέρα από την αυτόματη αναγνώριση θεμάτων όπως φυτά, κατοικίδια, βιβλία, μέρη, έργα τέχνης, ετικέτες και άλλα.
Υπάρχουν μερικοί τρόποι που μπορείτε να χρησιμοποιήσετε για να αναζητήσετε ένα αντικείμενο ή θέμα σε μια φωτογραφία ή ένα βίντεο. Σας δίνουμε έναν οδηγό βήμα προς βήμα παρακάτω σχετικά με αυτήν την αναβαθμισμένη δυνατότητα iPhone.
Πώς να χρησιμοποιήσετε το Visual Look Up για βίντεο και φωτογραφίες στο iPhone
Το Visual Look Up της Apple για iPhone είναι ενσωματωμένο στην εφαρμογή Φωτογραφίες και πλέον υποστηρίζει βίντεο εκτός από φωτογραφίες. Ωστόσο, μπορεί επίσης να έχει πρόσβαση εάν τραβάτε φωτογραφίες χρησιμοποιώντας την επίσημη εφαρμογή κάμερας iPhone.
Ακολουθεί πώς μπορείτε να χρησιμοποιήσετε το Visual Look Up σε βίντεο ή κλιπ:
Ανοίξτε την εφαρμογή Φωτογραφίες.
Επιλέξτε ένα βίντεο όπου περιλαμβάνεται το θέμα.
Παύση του βίντεο όπου φαίνεται καθαρά το θέμα.
Πατήστε παρατεταμένα στο θέμα ή κάντε κλικ στο εικονίδιο με αστέρια στο κάτω μέρος (σε αυτό το παράδειγμα ένα εικονίδιο σκύλου).
Επιλέξτε Look Up από τις κυμαινόμενες επιλογές.
Θα εμφανιστεί ένα μενού με αποτελέσματα και μπορείτε να σύρετε προς τα επάνω για να το δείτε σε πλήρη οθόνη.
Πατήστε το κουμπί κλεισίματος (x) στην κορυφή για να επιστρέψετε στο βίντεο.
Το Visual Look Up προσδιορίζει άμεσα ορισμένα θέματα και αντικείμενα στις φωτογραφίες σας. Θα γνωρίζετε εάν το πλαίσιο είναι διαθέσιμο σε μια φωτογραφία εάν το κουμπί πληροφοριών έχει λάμψη. Πατώντας αυτό ανοίγει σε περισσότερα μενού. Στη συνέχεια, μπορείτε να πατήσετε στο εικονίδιο της γλυφής, όπως ένα φύλλο για ένα φυτό ή ένα πόδι για ζώα για να δείτε αποτελέσματα και πληροφορίες που μπορείτε να χρησιμοποιήσετε. Ωστόσο, εάν δεν υπάρχουν διαθέσιμες πληροφορίες, μπορείτε να δείτε με μη αυτόματο τρόπο τις λεπτομέρειες του αντικειμένου.
Δείτε πώς μπορείτε να εκτελέσετε τη μη αυτόματη οπτική αναζήτηση σε φωτογραφίες:
Ανοίξτε την εφαρμογή Φωτογραφίες.
Επιλέξτε μια φωτογραφία όπου βρίσκεται το θέμα ή το αντικείμενο.
Πατήστε παρατεταμένα στο θέμα ή κάντε κλικ στο εικονίδιο με αστέρια στο κάτω μέρος (σε αυτό το παράδειγμα ένα εικονίδιο σκύλου).
Επιλέξτε Αναζήτηση από τις επιλογές.
Τα αποτελέσματα θα εμφανιστούν και εσείς και σύρετε προς τα επάνω για να δείτε περισσότερα.
Πατήστε το κουμπί κλεισίματος (x) για να επιστρέψετε στη φωτογραφία.
Ποια μοντέλα iPhone και iPad είναι συμβατά με το Visual Look Up;
Ενώ το Visual Look Up έκανε το ντεμπούτο του στο iOS 15, απαιτεί το iPhone να είναι εφοδιασμένο με chipset Apple A12 Bionic. Και για το Visual Look Up σε βίντεο, αυτό είναι διαθέσιμο για μοντέλα iPhone που εκτελούνται σε iOS 17. Μπορείτε να βρείτε τη λίστα των iPhone που υποστηρίζουν το Visual Look Up.
iPhone
iPhone XS (Max)
iPhone 11 (Mini) και iPhone 11 Pro (Max)
iPhone 12 (Mini) και iPhone 12 Pro (Max)
iPhone 13 (Mini) και iPhone 13 Pro (Max)
iPhone SE (2022)
iPhone 14 (Plus) και iPhone 14 Pro (Max)
Ομοίως, το Visual Look Up είναι επίσης συμβατό με τα tablet iPad και iPad Pro της Apple που διαθέτουν chipset A12 ή νεότερο. Ωστόσο, το νεότερο Visual Look Up για την αναγνώριση αντικειμένων σε βίντεο δεν έχει προστεθεί ακόμη. Παρακάτω είναι τα μοντέλα iPad όπου είναι διαθέσιμη η τυπική λειτουργία.
iPad Mini 5 (2019) και iPad Mini 6 (2021)
iPad 6 (2018), iPad 9 (2021) iPad 10 (2022)
iPad Air 3 (2019), iPad Air 4 (2020), iPad Air 5 (2022)
iPad Pro 11 (2018), iPad Pro 11 (2020), iPad Pro 11 (2021), iPad Pro 11 (2022)
iPad Pro 12.9 (2018), iPad Pro 12.9 (2022), iPad Pro 12.9 (2021), iPad Pro 12.9 (2022)