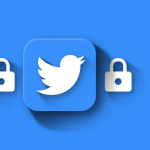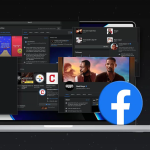Φανταστείτε αυτό, κοιτάτε ένα αρχείο στην οθόνη του Mac σας και θέλετε να το μετακινήσετε σε ένα κοντινό iPad ή iMac. Τι θα κάνεις; Απλά, επιλέξτε το αρχείο, σύρετέ το στην άλλη οθόνη και αποθέστε το. απίστευτο, σωστά; Λοιπόν, όλα είναι δυνατά με το Universal Control. Δείτε πώς μπορείτε να χρησιμοποιήσετε το Universal Control σε Mac και iPad.
Αλλά πριν από αυτό, ας ξεκαθαρίσουμε τα βασικά.
Τι είναι το Universal Control και πώς λειτουργεί;
Πριν προχωρήσουμε στην εξερεύνηση του μαγικού χαρακτηριστικού, ας το γνωρίσουμε καλύτερα. Το Universal Control επιτρέπει στους χρήστες να μετακινούνται μεταξύ Mac και iPad με ένα μόνο ποντίκι και πληκτρολόγιο.
Έτσι, αυτό είναι ένα χαρακτηριστικό παρόμοιο με το πώς τα AirPods σας αλλάζουν αυτόματα μεταξύ του Mac και του iPhone σας, αλλά ισχύει για τον κέρσορα (ποντίκι/trackpad) και το πληκτρολόγιό σας. Σας επιτρέπει να σύρετε και να αποθέσετε περιεχόμενο από τη μια συσκευή στην άλλη.
Προς το παρόν, η δυνατότητα υποστηρίζει μόνο Mac και iPad. Ωστόσο, το σπουδαίο είναι ότι το Universal Control λειτουργεί σε πολλές συσκευές Apple ταυτόχρονα, όπως iPad, MacBook και iMac.
Πώς να ρυθμίσετε το Universal Control
I. Σε Mac
1. Μεταβείτε στο εικονίδιο Apple → Προτιμήσεις συστήματος.
2. Επιλέξτε Οθόνες.
3. Κάντε κλικ στο Advanced για πρόσβαση στις ρυθμίσεις του Universal Control.
4. Ενεργοποιήστε τις δύο πρώτες επιλογές.
Προαιρετικά: Μπορείτε να ενεργοποιήσετε την τρίτη επιλογή εάν θέλετε να επανασυνδέσετε αυτόματα το κοντινό Mac ή το iPad.
Σημείωση: Για να απενεργοποιήσετε το Universal Control, απλώς ακολουθήστε τα παραπάνω βήματα και καταργήστε την επιλογή των δύο πρώτων ή όλων των επιλογών.
II. Στο iPad
1. Μεταβείτε στις Ρυθμίσεις → Γενικά → AirPlay & Handoff.
2. Ενεργοποιήστε τον δρομέα και το πληκτρολόγιο (Beta).
Συγκεκριμένα, ενώ δεν μπορείτε να επεξεργαστείτε καμία ρύθμιση από το iPad, μπορείτε επίσης να απενεργοποιήσετε εντελώς τη λειτουργία. Απλώς απενεργοποιήστε τον δρομέα και το πληκτρολόγιο (Beta).
Πώς να χρησιμοποιήσετε το Universal Control
Όπως καταδεικνύεται από τον αντιπρόεδρο της Apple Engineering Software Craig Federighi στο παραπάνω βίντεο, το Universal Control είναι εξαιρετικά απλό στη χρήση. Επιπλέον, διευκολύνει αρκετά κόλπα. Λοιπόν, ας τα ελέγξουμε όλα.
* Μετακίνηση δρομέα – Είτε χρησιμοποιείτε επιφάνεια αφής Mac είτε εξωτερικό ποντίκι, μπορείτε εύκολα να κάνετε την πορεία πέρα δώθε μεταξύ συσκευών. Απλώς φέρτε τον κέρσορα του ποντικιού στην άκρη της οθόνης Mac/iPad και σπρώξτε τον προς τα έξω μέχρι να εμφανιστεί ξανά στην άλλη οθόνη.
* Πληκτρολόγιο – Το πληκτρολόγιο και το ποντίκι πάνε χέρι-χέρι. μπορείτε να πληκτρολογήσετε ή να χρησιμοποιήσετε συντομεύσεις πληκτρολογίου στη συσκευή που έχει επί του παρόντος τον κέρσορα στην οθόνη.
Είναι ενδιαφέρον ότι όταν χρησιμοποιείτε το iPad, το Universal Control ενσωματώνει όλες τις συντομεύσεις πληκτρολογίου και τις χειρονομίες επιφάνειας αφής που υποστηρίζονται από το iPad. Ωστόσο, οι χειρονομίες trackpad του macOS δεν θα λειτουργούν στο iPad.
* Μεταφορά και απόθεση – Επιλέξτε το αρχείο/αρχεία που θέλετε να μεταφέρετε και σύρετέ το στην άκρη της οθόνης και σπρώξτε το πιο πέρα. Μόλις εμφανιστεί ο κέρσορας στη δεύτερη οθόνη, αφήστε το αρχείο. θα δείτε αμέσως ένα αντίγραφο του αρχείου σε αυτήν την οθόνη.
* Πολλαπλές συσκευές – Ο κέρσορας θα μετακινηθεί στη συσκευή που χρησιμοποιήθηκε πιο πρόσφατα όταν χρησιμοποιείτε το Universal Control για πολλές συσκευές. Επομένως, προτού σπρώξετε τον κέρσορα προς τα έξω, βεβαιωθείτε ότι η στοχευμένη οθόνη/συσκευή δεν κοιμάται.