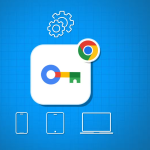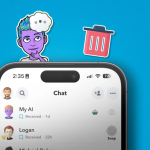Η λειτουργία Αυτόματης Συμπλήρωσης στο Safari σας εξοικονομεί χρόνο βελτιστοποιώντας τα στοιχεία σας σε διάφορα πεδία. Επομένως, δεν χρειάζεται να εισάγετε με μη αυτόματο τρόπο τους κωδικούς πρόσβασής σας κάθε φορά που κάνετε check in στους αγαπημένους σας ιστότοπους. Ενδιαφέρον, σωστά; Σε αυτόν τον οδηγό, θα σας δείξω πώς να χρησιμοποιείτε το Touch ID για αυτόματη συμπλήρωση κωδικών πρόσβασης στο Safari στο Mac.
Πώς να αποθηκεύσετε ή να αφαιρέσετε το όνομα χρήστη και τον κωδικό πρόσβασης στο Safari στο Mac
1. Ανοίξτε το Safari → Κάντε κλικ στο Safari στη γραμμή μενού → Επιλέξτε Settings.
Επιλέξτε Προτιμήσεις εάν χρησιμοποιείτε macOS Monterey ή παλαιότερο.
2. Επιλέξτε Κωδικοί πρόσβασης → Χρησιμοποιήστε το Touch ID ή εισαγάγετε τον κωδικό πρόσβασης του Mac σας.
3. Κάντε κλικ στο εικονίδιο συν (+).
4. Συμπληρώστε τα ακόλουθα στοιχεία: Τίτλος, Ιστότοπος, Όνομα χρήστη και Κωδικός πρόσβασης.
Μπορείτε επίσης να προσθέσετε Σημειώσεις εάν θέλετε.
5. Κάντε κλικ στην Προσθήκη κωδικού πρόσβασης.
Για να καταργήσετε το όνομα χρήστη και τον κωδικό πρόσβασης στο Safari σε Mac, ακολουθήστε τα εξής βήματα:
1. Μεταβείτε στην καρτέλα Κωδικοί πρόσβασης → Εισαγάγετε τον κωδικό πρόσβασης του Mac.
2. Κάντε κλικ στο εικονίδιο πληροφοριών δίπλα στον κωδικό πρόσβασης.
3. Επιλέξτε Διαγραφή κωδικού πρόσβασης.
4. Επιβεβαιώστε κάνοντας κλικ στο Delete Password.
Πώς να χρησιμοποιήσετε το Touch ID για την Αυτόματη Συμπλήρωση κωδικών πρόσβασης στο Safari
1. Ανοίξτε το Safari → Μεταβείτε στην ενότητα Είσοδος ενός ιστότοπου.
Χρησιμοποιώ το Facebook για εικονογραφήσεις.
2. Κάντε κλικ στο πλαίσιο ονόματος χρήστη → Επιλέξτε το πλαίσιο Αυτόματη συμπλήρωση.
3. Σαρώστε το δάχτυλό σας με το κουμπί Touch ID.
Voila! Αποφύγατε επιτυχώς την ταλαιπωρία της πληκτρολόγησης του ονόματος χρήστη και του κωδικού πρόσβασής σας.
Πώς να αλλάξετε τις ρυθμίσεις Αυτόματης Συμπλήρωσης στο Safari σε Mac
Μπορείτε να συμπληρώσετε αυτόματα διάφορες πληροφορίες ανάλογα με τη φόρμα που συμπληρώνετε. Εάν δεν θέλετε να αποθηκεύσετε τα προσωπικά σας στοιχεία ή θέλετε να αφαιρέσετε τυχόν αποθηκευμένες λεπτομέρειες, μπορείτε να αλλάξετε τις ρυθμίσεις Αυτόματης Συμπλήρωσης του Mac σας.
1. Μεταβείτε στις Ρυθμίσεις Safari.
2. Μεταβείτε στην Αυτόματη Συμπλήρωση.
3. Εδώ, θα βρείτε τις παρακάτω επιλογές:
* Χρήση πληροφοριών από τις επαφές μου: Η ενεργοποίηση σάς επιτρέπει να συμπληρώσετε τις βασικές πληροφορίες σε οποιονδήποτε ιστότοπο χρησιμοποιώντας την κάρτα επαφής σας. Για να ενημερώσετε τα στοιχεία σας στην κάρτα επαφής, κάντε κλικ στο κουμπί Επεξεργασία.
* Ονόματα χρήστη και κωδικοί πρόσβασης: Μπορείτε να αποθηκεύσετε τα ονόματα χρήστη και τους κωδικούς πρόσβασης σε ιστότοπους για γρήγορη πρόσβαση σε αυτά αργότερα. Οι αποθηκευμένοι κωδικοί πρόσβασης θα προσυμπληρωθούν στα επόμενα πεδία.
* Πιστωτικές κάρτες: Μπορείτε να συμπληρώσετε αυτόματα τα στοιχεία της πιστωτικής σας κάρτας ενώ κάνετε αγορές στο Safari. Επιπλέον, διαχειριστείτε τις αποθηκευμένες πιστωτικές κάρτες σας κάνοντας κλικ στο κουμπί Επεξεργασία δίπλα της.
* Άλλες φόρμες: Αυτή η δυνατότητα αποθηκεύει τα δεδομένα που εισάγετε σε ηλεκτρονικές φόρμες και τα χρησιμοποιεί ξανά για να συμπληρώσετε γρήγορα τα ίδια πεδία φόρμας. Για να γνωρίζετε ιστότοπους που έχουν αποθηκεύσει πληροφορίες Αυτόματης Συμπλήρωσης, * κάντε κλικ στο κουμπί Επεξεργασία. Από εκεί, μπορείτε να προβάλετε ή να διαγράψετε τις αποθηκευμένες πληροφορίες.
Τι να κάνετε εάν η Αυτόματη Συμπλήρωση δεν εμφανίζει τον αποθηκευμένο κωδικό πρόσβασης στο Mac;
Πολλά πράγματα μπορούν να εμποδίσουν την Αυτόματη Συμπλήρωση από τη συμπλήρωση ενός αποθηκευμένου κωδικού πρόσβασης σε έναν ιστότοπο. Ακολουθήστε τις παρακάτω οδηγίες για να βεβαιωθείτε ότι οι αποθηκευμένοι κωδικοί πρόσβασης συμπληρώνονται σωστά αυτόματα.
1. Επιλέξτε Αυτόματη συμπλήρωση κωδικών πρόσβασης: Το πρώτο βήμα είναι να επαληθεύσετε ότι η δυνατότητα Αυτόματης Συμπλήρωσης κωδικών πρόσβασης του προγράμματος περιήγησής σας είναι ενεργοποιημένη.
* Ανοίξτε τις Ρυθμίσεις Safari.
* Επιλέξτε Αυτόματη συμπλήρωση → Βεβαιωθείτε ότι το πλαίσιο Ονόματα χρήστη και κωδικοί πρόσβασης είναι επιλεγμένο.
2. Προσθήκη ξανά κωδικών πρόσβασης που δεν έχουν αποθηκευτεί: Η Αυτόματη Συμπλήρωση ενδέχεται να μην μπορεί να συμπληρώσει έναν απομνημονευμένο κωδικό πρόσβασης, εάν δεν είχε αποθηκευτεί ποτέ.
* Μεταβείτε στις Ρυθμίσεις Safari→ Επιλέξτε Κωδικοί πρόσβασης → Εισαγάγετε τον κωδικό πρόσβασης του Mac σας.
* Εντοπίστε τον κωδικό πρόσβασης του ιστότοπου με την ένδειξη ποτέ δεν αποθηκεύτηκε → Κάντε κλικ στο εικονίδιο πληροφοριών.
* Επιλέξτε Διαγραφή κωδικού → Επιβεβαίωση επιλέγοντας Διαγραφή κωδικού πρόσβασης.
* Στη συνέχεια, κάντε κλικ στο κουμπί Προσθήκη για να αποθηκεύσετε τον ιστότοπο, το όνομα χρήστη και τον κωδικό πρόσβασης.
3. Ενεργοποίηση Touch ID για κωδικούς πρόσβασης: Πρέπει να ενεργοποιήσετε το Touch ID για να συμπληρώνει αυτόματα ονόματα χρήστη και κωδικούς πρόσβασης στο Mac σας.
* Μεταβείτε στο λογότυπο της Apple () → Επιλέξτε Ρυθμίσεις συστήματος.
* Επιλέξτε Touch ID & Password → Ενεργοποίηση Χρήση Touch ID για αυτόματη συμπλήρωση κωδικών πρόσβασης.
Διαφέρει η Αυτόματη Συμπλήρωση από το iCloud Keychain;
Η Αυτόματη Συμπλήρωση είναι μια εύχρηστη λειτουργία που συμπληρώνει γρήγορα τα αποθηκευμένα ονόματα χρήστη και τους κωδικούς πρόσβασης για ιστότοπους και εφαρμογές στο Safari. Εξαλείφει την ανάγκη για μη αυτόματη εισαγωγή διαπιστευτηρίων σύνδεσης κάθε φορά.
Ωστόσο, το Keychain είναι ένα εργαλείο διαχείρισης κωδικών πρόσβασης που είναι ένα ασφαλές αποθετήριο για όλα τα στοιχεία σύνδεσής σας και άλλες ιδιωτικές πληροφορίες, όπως στοιχεία πιστωτικής κάρτας, κωδικούς πρόσβασης δικτύου Wi-Fi κ.λπ. Χρησιμοποιεί ισχυρούς αλγόριθμους κρυπτογράφησης και έναν κύριο κωδικό πρόσβασης για την κρυπτογράφηση ευαίσθητων δεδομένων.