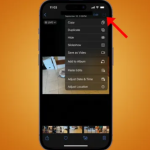Το λειτουργικό σύστημα macOS της Apple είναι γεμάτο από χρήσιμους τρόπους για να αυξήσετε την παραγωγικότητά σας και ένας από τους καλύτερους είναι το Split View. Αυτό σας επιτρέπει να εκτελείτε δύο παράθυρα δίπλα-δίπλα σε λειτουργία πλήρους οθόνης, βοηθώντας σας να εστιάσετε αποκλειστικά στα πράγματα που πρέπει να κάνετε και να αποκλείσετε τυχόν περισπασμούς.
Αλλά υπάρχουν περισσότερα στο Split View από την απλή εκτέλεση εφαρμογών η μία δίπλα στην άλλη. Μπορείτε επίσης να προσαρμόσετε το μέγεθος κάθε παραθύρου, να αλλάξετε τις θέσεις τους και να μοιραστείτε περιεχόμενο μεταξύ τους. Η ιδέα είναι να δημιουργήσετε τον ιδανικό χώρο εργασίας για όλα όσα πρέπει να κάνετε.
Για να ενεργοποιήσετε το Split View, πρέπει να χρησιμοποιήσετε τα γνωστά κουμπιά «φαναριού» μιας εφαρμογής, τα οποία χρησιμοποιούνται για το κλείσιμο, την ελαχιστοποίηση ή τη μεγιστοποίηση των παραθύρων. Θα τα βρείτε στην επάνω αριστερή γωνία οποιουδήποτε παραθύρου εφαρμογής και στην περίπτωση του Split View, είναι συγκεκριμένα το πράσινο κουμπί που μας ενδιαφέρει. Τοποθετήστε το δείκτη του ποντικιού πάνω του και θα βρείτε ορισμένες κρυφές επιλογές που είναι ζωτικής σημασίας για Split View.
Ακολουθήστε τον οδηγό μας και θα μάθετε γρήγορα τις λεπτομέρειες του Split View στο macOS, θέτοντας ένα χρήσιμο εργαλείο παραγωγικότητας στα χέρια σας από εδώ και στο εξής. Ας βουτήξουμε και μάθουμε πώς λειτουργεί.
ΟΔΗΓΟΣ ΒΗΜΑ ΒΗΜΑ
1. Ρυθμίστε το Split View
Μετακινήστε τον δείκτη σας πάνω από το πράσινο κουμπί μεγιστοποίησης στην επάνω αριστερή γωνία μιας εφαρμογής.
Εμφανίζεται ένα μενού με τρεις επιλογές: Enter Full Screen, Tile Window στα αριστερά της οθόνης ή Tile Window to Right of Screen. Επιλέξτε είτε τη δεύτερη είτε την τρίτη επιλογή.
Όταν το κάνετε, η εφαρμογή σας θα μετακινηθεί για να γεμίσει τη μισή οθόνη του Mac σας. Στην άλλη πλευρά, θα δείτε τα αιωρούμενα παράθυρα των άλλων ανοιχτών εφαρμογών σας.
Απλώς επιλέξτε την άλλη εφαρμογή που θέλετε και θα ενταχθεί στο Split View στην άλλη πλευρά της οθόνης σας.
Εάν διαθέτετε μια εφαρμογή σε λειτουργία πλήρους οθόνης, μπορείτε ακόμα να την βάλετε σε Διαχωρισμένη προβολή. Πατήστε Ctrl+Up για να εμφανιστεί το Mission Control και, στη συνέχεια, σύρετε ένα παράθυρο εφαρμογής στην εφαρμογή πλήρους οθόνης που εμφανίζεται στο επάνω μέρος της οθόνης. Θα δείτε αν θα φορτωθεί στην αριστερή ή στη δεξιά πλευρά του Split View χάρη στο μικρό παράθυρο προεπισκόπησης.
2. Προσαρμόστε τα παράθυρα Split View
Δεν χρειάζεται να συμβιβαστείτε με τη διάταξη παραθύρων της Apple – μπορείτε να προσαρμόσετε τα πράγματα με πολλούς διαφορετικούς τρόπους.
Θα παρατηρήσετε ότι υπάρχει μια μαύρη κάθετη γραμμή μεταξύ των δύο εφαρμογών που χρησιμοποιείτε στο Split View. Κάντε κλικ και σύρετέ το για να αλλάξετε το μέγεθος κάθε εφαρμογής Split View και πόσο μέρος της οθόνης καταλαμβάνει. Μπορείτε να κάνετε διπλό κλικ στη γραμμή για να επαναφέρετε τις εφαρμογές σας στο αρχικό τους μέγεθος.
Εάν θέλετε να αντικαταστήσετε μία από τις εφαρμογές στο Split View, είναι εύκολο να το κάνετε. Κάντε κλικ στο παράθυρο της εφαρμογής και, στη συνέχεια, μετακινήστε τον δείκτη σας στο επάνω μέρος της εφαρμογής, ώστε να εμφανιστούν τα κουμπιά του φαναριού. Τώρα τοποθετήστε το δείκτη του ποντικιού σας πάνω από το πράσινο κουμπί στην εφαρμογή που θέλετε να ανταλλάξετε και επιλέξτε Αντικατάσταση παραθύρου με πλακάκια. Επιλέξτε μια εφαρμογή για να την αντικαταστήσετε και θα έχετε τη νέα σας διάταξη Split View.
Για να μετακινήσετε μια εφαρμογή στην άλλη πλευρά της οθόνης σας, απλώς κάντε κλικ και σύρετε τη γραμμή τίτλου της και μετακινήστε την εφαρμογή απέναντι.
3. Έξοδος από την προβολή διαίρεσης
Η έξοδος από το Split View είναι λίγο πιο δύσκολη από την είσοδο σε αυτό, αλλά εξακολουθεί να είναι αρκετά εύκολη στην κατανόηση.
Κάντε κλικ σε μια εφαρμογή σε Split View και, στη συνέχεια, τοποθετήστε το δείκτη του ποντικιού πάνω από το πράσινο κουμπί μεγιστοποίησης. Τώρα, επιλέξτε Μετακίνηση παραθύρου στην επιφάνεια εργασίας. Αυτό θα το επαναφέρει στο προηγούμενο μέγεθός του πριν εισέλθει στην Προβολή διαχωρισμού.
Η άλλη εφαρμογή που ήταν σε Split View μπορεί να φαίνεται να έχει εξαφανιστεί, αλλά εξακολουθεί να είναι διαθέσιμη – απλώς βρίσκεται σε λειτουργία πλήρους οθόνης σε άλλο χώρο επιφάνειας εργασίας.
Μπορείτε να το επαναφέρετε είτε πατώντας Cmd+Tab για να το βρείτε είτε πληκτρολογώντας το Mission Control (Ctrl+Up) και επιλέγοντάς το από τα κενά της επιφάνειας εργασίας στο επάνω μέρος της οθόνης σας. Εναλλακτικά, χρησιμοποιήστε ένα σάρωση με τρία ή τέσσερα δάχτυλα σε ένα trackpad για να μετακινηθείτε στους χώρους της επιφάνειας εργασίας και, στη συνέχεια, ελαχιστοποιήστε το εκτός λειτουργίας πλήρους οθόνης.
4. Κοινή χρήση περιεχομένου μεταξύ των παραθύρων
Μπορείτε να μετακινήσετε περιεχόμενο μεταξύ ορισμένων εφαρμογών που βρίσκονται σε λειτουργία διαίρεσης προβολής.
Αυτό είναι τόσο απλό όσο η μεταφορά και απόθεση περιεχομένου από τη μια εφαρμογή στην άλλη. Για παράδειγμα, μπορείτε να σύρετε και να αποθέσετε μια εικόνα από ένα πρόγραμμα περιήγησης ιστού σε ένα έγγραφο των Notes. Ή μπορείτε να μετακινήσετε κείμενο από ένα αρχείο επεξεργασίας κειμένου σε μια παρουσίαση Keynote.
Αυτός είναι ένας χρήσιμος τρόπος για να μοιράζεστε περιεχόμενο στα αρχεία στα οποία εργάζεστε χωρίς να χρειάζεται να κάνετε εναλλαγή μεταξύ εφαρμογών ή να αντιγράψετε και να επικολλήσετε οτιδήποτε.
ΤΕΛΙΚΕΣ ΣΚΕΨΕΙΣ
Υπάρχουν πολλά στο Split View στο macOS και μπορεί να είναι ένας χρήσιμος τρόπος να εργαστείτε μεταξύ πολλών εγγράφων.
Είναι επίσης ευέλικτο, καθώς μπορείτε να αλλάξετε το μέγεθος των παραθύρων, να τα αντικαταστήσετε και να τα αναδιατάξετε. Οι περισσότεροι τρόποι εργασίας με παράθυρα Split View είναι εύχρηστοι και απλοί στην ανάληψη. Μόλις το κατακτήσετε, θα μπορούσε να γίνει αναπόσπαστο μέρος της εργάσιμης ημέρας σας.