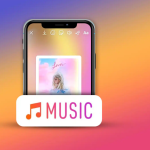Έχετε βρει ποτέ τον εαυτό σας να θέλετε να σημειώσετε κάτι, αλλά δεν θέλετε να διακόψετε τη ροή εργασίας σας, οπότε τελικά το αναβάλλετε και μετά το ξεχνάτε; Λοιπόν, εισαγάγετε τις Γρήγορες Σημειώσεις, μια εύχρηστη λειτουργία στο macOS που διευκολύνει τη λήψη σημειώσεων χωρίς να ανοίξετε την εφαρμογή Σημειώσεις.
Είναι ιδανικό για να καταγράψετε μια φευγαλέα ιδέα, να αποθηκεύσετε κάτι από τον ιστό, να σημειώσετε έναν αριθμό τηλεφώνου κ.λπ. Ας μάθουμε λοιπόν περισσότερα και ας δούμε πώς να χρησιμοποιείτε τις Γρήγορες Σημειώσεις σε Mac.
Τι είναι το Quick Note σε Mac;
Το Quick Notes είναι ένας πιο γρήγορος τρόπος για να κρατάτε σημειώσεις χωρίς να φεύγετε από την εφαρμογή που χρησιμοποιείτε. Καθιστά εύκολη και βολική την καταγραφή σκέψεων και αποσπασμάτων χωρίς απαραίτητα να ανοίγετε την εφαρμογή Σημειώσεις.
Το καλύτερο μέρος είναι ότι μπορεί να εντοπίσει έξυπνα ποια εφαρμογή χρησιμοποιείτε για να σας προσφέρει μια προσαρμοσμένη εμπειρία. Για παράδειγμα, εάν χρησιμοποιείτε το Safari, μπορείτε να σημειώσετε μια διεύθυνση URL ή κάποιο κείμενο από μια ιστοσελίδα. Ή, εάν χρησιμοποιείτε την εφαρμογή Mail, μπορείτε να αποθηκεύσετε γρήγορα κάποιο περιεχόμενο από ένα email.
Τα Quick Notes έκαναν το ντεμπούτο τους με το macOS Monterey και το iPadOS 15 και έγιναν καλύτερα με το macOS Ventura και το iPadOS 16.1.1.
Πώς να χρησιμοποιήσετε το Quick Notes σε Mac
Η πιο γρήγορη μέθοδος για να ανοίξετε μια γρήγορη σημείωση σε Mac είναι να χρησιμοποιήσετε τη συντόμευση πληκτρολογίου “Fn + Q”. Μπορείτε επίσης να μεταβείτε στην εφαρμογή Σημειώσεις και να πατήσετε Γρήγορες σημειώσεις στο επάνω μέρος του αναδυόμενου παραθύρου.
Μπορείτε επίσης να χρησιμοποιήσετε το Hot Corners για γρήγορη πρόσβαση στις Γρήγορες Σημειώσεις. Για να ενεργοποιήσετε τις hot γωνίες στο Mac σας, ακολουθήστε τα παρακάτω βήματα.
1. Ρυθμίστε τις ζεστές γωνίες για να χρησιμοποιήσετε τις Γρήγορες Σημειώσεις
1. Κάντε κλικ στο λογότυπο της Apple () από την επάνω αριστερή γωνία της οθόνης.
2. Μεταβείτε στις Ρυθμίσεις συστήματος.
3. Μεταβείτε στο Desktop & Dock.
4. Κάντε κύλιση προς τα κάτω και επιλέξτε Hot Corners.
5. Επιλέξτε Γρήγορη σημείωση από το αναπτυσσόμενο μενού σε οποιαδήποτε γωνία.
Διαλέγω κάτω δεξιά.
6. Κάντε κλικ στην επιλογή έγινε.
Σημείωση: Εάν χρησιμοποιείτε macOS Monterey, μεταβείτε στο λογότυπο της Apple → Προτιμήσεις συστήματος → Έλεγχος αποστολής. Στη συνέχεια, ακολουθήστε τα βήματα 3-6 από πάνω.
2. Λάβετε νέα Quick Note κάθε φορά στο macOS
1. Μεταβείτε στο Launchpad ή χρησιμοποιήστε την αναζήτηση Spotlight.
2. Μεταβείτε στην εφαρμογή Σημειώσεις.
3. Κάντε κλικ στο Notes από την επάνω αριστερή γωνία της γραμμής μενού.
4. Επιλέξτε Ρυθμίσεις.
5. Αποεπιλέξτε Συνέχιση πάντα μέχρι την τελευταία γρήγορη σημείωση.
Σημείωση: Εάν χρησιμοποιείτε macOS Monterey, ακολουθήστε τα βήματα 1-3 παραπάνω και κάντε κλικ στην επιλογή Προτιμήσεις → Συνέχιση της τελευταίας γρήγορης σημείωσης.
3. Προσθέστε συνδέσμους Safari σε μια γρήγορη σημείωση
Μπορείτε να προσθέσετε Έξυπνους συνδέσμους σε μια Γρήγορη σημείωση στο Mac μέσα από μια εφαρμογή ή κατά την περιήγηση στον Ιστό. Ας δούμε πώς μπορούμε να το πετύχουμε αυτό με το Safari και τη διεπαφή Quick Notes.
1. Ανοίξτε την Ιστοσελίδα στο Safari.
2. Κάντε κλικ στο κουμπί Κοινή χρήση.
3. Επιλέξτε Προσθήκη στη γρήγορη σημείωση.
Όταν επισκέπτεστε ξανά το συνδεδεμένο περιεχόμενο στην ιστοσελίδα, η μικρογραφία της Γρήγορης σημείωσης εμφανίζεται στην κάτω δεξιά γωνία της οθόνης για να σας υπενθυμίσει αυτό που σημειώσατε προηγουμένως.
4. Συντόμευση για την προσθήκη συνδέσμων στις Γρήγορες Σημειώσεις
1. Δημιουργήστε μια γρήγορη σημείωση.
2. Κάντε κλικ στην επιλογή Προσθήκη συνδέσμου εφαρμογής από παραπάνω.
3. Κάντε κλικ στην Προσθήκη συνδέσμου μπροστά από την ιστοσελίδα που θέλετε να αποθηκεύσετε.
Συγχαρητήρια! Τώρα ο σύνδεσμός σας θα εμφανίζεται στις Γρήγορες Σημειώσεις.
5. Προσθέστε κείμενο ή εικόνες από το Safari στις Γρήγορες Σημειώσεις
Ένα άλλο φανταστικό χαρακτηριστικό του Quick Notes είναι ότι σας επιτρέπει να τραβάτε εικόνες ή κείμενα από μια ιστοσελίδα μαζί με τη διεύθυνση URL. Όταν κάνετε κλικ στο αποθηκευμένο απόσπασμα, θα σας μεταφέρει στην ακριβή τοποθεσία στην ιστοσελίδα από την οποία προήλθε. Δείτε πώς μπορείτε να το χρησιμοποιήσετε:
1. Πλοηγηθείτε σε έναν ιστότοπο στο Safari.
2. Επιλέξτε το κείμενο.
3. Κάντε δεξί κλικ και επιλέξτε Νέα γρήγορη σημείωση/Προσθήκη στη γρήγορη σημείωση.
Τρόπος προβολής και επεξεργασίας Γρήγορων Σημειώσεων στην εφαρμογή Notes
1. Ανοίξτε το φάκελο Notes → Quick Notes.
2. Κάντε κλικ σε μια γρήγορη σημείωση για επεξεργασία.
Άλλες ενέργειες, όπως η κοινή χρήση ή η διαγραφή, μπορούν να πραγματοποιηθούν σε μια σημείωση στην ενότητα Γρήγορη σημείωση. Μπορείτε επίσης να επεξεργαστείτε μια γρήγορη σημείωση για να προσθέσετε πίνακες, ετικέτες και άλλες δυνατότητες. Σκεφτείτε τα εξής:
* Συμπεριλάβετε έναν πίνακα.
* Κάντε μια λίστα.
* Συμπεριλάβετε υπερσυνδέσμους
* Επισυνάψτε εικόνες, αρχεία και άλλα μέσα.
Σημείωση: Οι Γρήγορες σημειώσεις δεν μπορούν να κλειδωθούν.