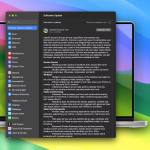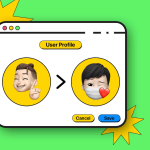Όλα αυτά τα χρόνια, έχουμε δει την ακλόνητη δέσμευση της Apple να διασφαλίζει την προσβασιμότητα των συσκευών της για όλους τους χρήστες. Η Apple εισήγαγε αρκετές νέες δυνατότητες προσβασιμότητας στο iOS 17, μεταξύ των οποίων είναι το Point and Speak, ένα χαρακτηριστικό που είναι θαμμένο στην εφαρμογή Magnifier. Το Point and Speak βοηθά τα άτομα με οπτική αναπηρία να πλοηγούνται και να αλληλεπιδρούν με το φυσικό τους περιβάλλον. Ακολουθούν όλα όσα πρέπει να γνωρίζετε σχετικά με τον τρόπο χρήσης της λειτουργίας Point and Speak σε iPhone και iPad.
Τι είναι το Apple Point and Speak στο Μεγεθυντικός φακός iOS 17;
Το Point and Speak είναι μια νέα δυνατότητα προσβασιμότητας ενσωματωμένη στη λειτουργία ανίχνευσης μεγεθυντικού φακού, η οποία χρησιμοποιεί τους αισθητήρες του iPhone ή του iPad για να ανιχνεύει κοντινό κείμενο, άτομα, πόρτες και σκηνές και παρέχει στους χρήστες ήχο, ομιλία ή απτική ανάδραση.
Το Point και το Speak συνδυάζουν τη μηχανική εκμάθηση στη συσκευή και την είσοδο από την κάμερα της συσκευής και τον σαρωτή LiDAR για να ανιχνεύσει τη θέση του δακτύλου σας και να διαβάσει τις ετικέτες κειμένου που δείχνουν με το δάχτυλό σας στην προβολή της κάμερας.
Προϋποθέσεις για τη χρήση του Point and Speak σε iPhone και iPad
Για να χρησιμοποιήσετε το Point and Speak στην εφαρμογή Μεγεθυντικός φακός, η συσκευή σας πρέπει να πληροί τις ακόλουθες προϋποθέσεις:
Ένα iPhone ή iPad με iOS 17 ή iPadOS 17 ή νεότερη έκδοση.
Μια συσκευή με αισθητήρα LiDAR. Οι αισθητήρες LiDAR είναι προς το παρόν διαθέσιμοι στα ακόλουθα μοντέλα iPhone και iPad:
iPhone 15 Pro και 15 Pro Max
iPhone 14 Pro και 14 Pro Max
iPhone 13 Pro και 13 Pro Max
iPhone 12 Pro και 12 Pro Max
iPad Pro (2022)
iPad Pro (2021)
iPad Pro (2020)
Επιπλέον, για να χρησιμοποιήσετε το Point and Speak στην εφαρμογή Μεγεθυντικός φακός, πρέπει πρώτα να ενεργοποιήσετε τη Λειτουργία εντοπισμού στον Μεγεθυντικό φακό, καθώς τα κύρια στοιχεία ελέγχου του Μεγεθυντικού φακού είναι για μεγέθυνση σε πράγματα στο περιβάλλον. Δείτε πώς μπορείτε να ενεργοποιήσετε τη λειτουργία εντοπισμού στο iPhone.
Πώς να ενεργοποιήσετε τη λειτουργία ανίχνευσης στην εφαρμογή Μεγεθυντικός φακός στο iPhone
1. Ανοίξτε την εφαρμογή Μεγεθυντικός φακός.
2. Πατήστε το εικονίδιο με το γρανάζι → Ρυθμίσεις. Θα κατευθυνθείτε στην οθόνη Προσαρμογή στοιχείων ελέγχου.
3. Εντοπίστε τη λειτουργία ανίχνευσης. Εάν προηγείται ένα εικονίδιο συν (+), σύρετέ το είτε στο κύριο είτε στο δευτερεύον στοιχείο ελέγχου για να εμφανιστεί η δυνατότητα στον Μεγεθυντικό φακό. Εάν δεν μπορείτε να το προσθέσετε,
σκεφτείτε να αφαιρέσετε ένα υπάρχον στοιχείο ελέγχου πριν το αντικαταστήσετε με τη λειτουργία ανίχνευσης.
4. Πατήστε Τέλος.
* Εάν το έχετε τοποθετήσει στα Κύρια στοιχεία ελέγχου, θα πρέπει να βρίσκεται στο επάνω επίπεδο των εικονιδίων στο Μεγεθυντικό φακό.
* Εάν το βάλετε κάτω από τον δευτερεύοντα έλεγχο, μπορείτε να βρείτε το εικονίδιό του στο δεύτερο επίπεδο. Το εικονίδιο Λειτουργία ανίχνευσης μοιάζει με τετράγωνο που μοιάζει με τέσσερις αγκύλες.
Αφού διασφαλίσετε όλα τα παραπάνω, μπορείτε να προχωρήσετε στη χρήση του Point and Speak.
Πώς να χρησιμοποιήσετε την εφαρμογή Point and Speak in Magnifier στο iOS 17 στο iPhone
1. Ανοίξτε την εφαρμογή Μεγεθυντικός φακός στο iPhone ή το iPad σας.
2. Επιλέξτε το εικονίδιο Detection Mode (σε τετράγωνο).
3. Τώρα, πατήστε το εικονίδιο Point and Speak (το εικονίδιο με το δάχτυλο που δείχνει). Το εικονίδιο θα τονιστεί με κίτρινο χρώμα μόλις επιλεγεί.
4. Τοποθετήστε το δάχτυλό σας κάτω από την κάμερα και περιμένετε μέχρι η συσκευή σας να ανακοινώσει ότι το δάχτυλό σας εντοπίστηκε. Θα δείτε επίσης μια ειδοποίηση Hand Detected στην οθόνη.
5. Κρατήστε την κάμερά σας παράλληλα με την επιφάνεια ή το αντικείμενο που σαρώνεται.
* Από προεπιλογή, το Point and Speak θα ανιχνεύσει κείμενο κάτω από το δάχτυλό σας. Για να το αλλάξετε, επιλέξτε Σημείο και ομιλία → πατήστε Ρυθμίσεις στην επάνω αριστερή πλευρά της οθόνης. Επιλέξτε Σημείο και ομιλία. Στην περιοχή Τοποθεσία, πατήστε Κάτω ή Πάνω.
* Ενεργοποιήστε τον Αυτόματο φακό εάν θέλετε ο Μεγεθυντικός φακός να ενεργοποιεί αυτόματα τον φακό για 10 δευτερόλεπτα όταν το περιβάλλον είναι πολύ σκοτεινό για να ανιχνεύσει κείμενο.
Μπορείτε επίσης να επιλέξετε ποια σχόλια θέλετε να λαμβάνετε κάθε φορά που χρησιμοποιείτε το Point and Speak. Στην ενότητα “Σχόλια ανίχνευσης”, επιλέξτε οποιοδήποτε από τα ακόλουθα:
Ήχος: Θα ακούτε έναν ήχο κλικ όποτε ανιχνεύει κάτι
Ετικέτες: Η συσκευή σας θα εμφανίσει το κείμενο που μπορούσε να αναγνωρίσει
Ομιλία: Η συσκευή σας θα περιγράφει/διαβάζει το κείμενο στο οποίο δείχνετε
Απτικά: Θα αισθάνεστε απτική ανατροφοδότηση κάθε φορά που προσδιορίζει ένα κείμενο
Από προεπιλογή, όταν δείχνετε ένα κείμενο στο iPhone ή το iPad σας, θα περικλείεται με ένα κίτρινο περίγραμμα. Ωστόσο, μπορείτε να τροποποιήσετε το χρώμα αυτού του περιγράμματος ή να το αφαιρέσετε εντελώς αν προτιμάτε. Δείτε πώς μπορείτε να το κάνετε:
Για να αφαιρέσετε το περίγραμμα: Απενεργοποιήστε την επιλογή Περιγράμματος.
Για να αλλάξετε το χρώμα του περιγράμματος: Πατήστε Χρώμα. Θα εμφανιστεί μια σειρά επιλογών χρωμάτων, επιτρέποντάς σας να επιλέξετε το προτιμώμενο χρώμα περιγράμματος. Μπορείτε να πατήσετε την καρτέλα Grid, Spectrum ή Sliders για να εξερευνήσετε και να επιλέξετε το ιδανικό χρώμα που ταιριάζει στις προτιμήσεις σας.
Οφέλη από τη χρήση του Point and Speak στην εφαρμογή Μεγεθυντικός φακός
Πολλά άτομα με χαμηλή όραση διατηρούν την ικανότητα να αντιλαμβάνονται περιγράμματα και να διακρίνουν υψηλές αντιθέσεις, επιτρέποντάς τους να αναγνωρίζουν κουμπιά και αντικείμενα στο περιβάλλον τους, ειδικά όταν επισημαίνονται με σημαντική αντίθεση. Ωστόσο, μπορεί να μην έχουν την οπτική οξύτητα για την αποκρυπτογράφηση ετικετών, ιδιαίτερα εκείνων με μικρές γραμματοσειρές ή στενή απόσταση. Σε τέτοιες περιπτώσεις, το Point and Speak μπορεί να αποδειχθεί εξαιρετικά πολύτιμο για όσους χρειάζονται βοήθεια για την ερμηνεία τυπωμένων ετικετών σε διάφορα αντικείμενα.
Μπορεί επίσης να είναι ευεργετικό για άτομα των οποίων τα μάτια κουράζονται γρήγορα. Το Point and Speak μπορεί να διαβάσει ακόμη και τις πιο μικρές ετικέτες πριν εμφανίσει το κείμενο που εντοπίστηκε με μεγαλύτερη γραμματοσειρά και ακόμη και να το αφηγηθεί για εσάς, ώστε να μην χρειάζεται να καταπονείτε τα μάτια σας για να διαβάσετε μικροσκοπικό κείμενο.