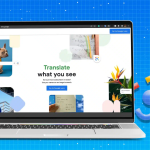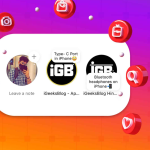Η Apple παρουσίασε μια σειρά από ενδιαφέρουσες λειτουργίες με το iOS 16. Ανάμεσά τους, η iCloud Shared Photo Library είναι μια σημαντική προσθήκη. Μόλις μοιραστείτε μια βιβλιοθήκη iCloud με κάποιον, αποκτά πρόσβαση κατόχου και μπορεί να επεξεργαστεί, να διαγράψει και να προσθέσει λεζάντες.
Το πιο ενδιαφέρον είναι ότι μπορείτε να κάνετε βίντεο ή να τραβήξετε φωτογραφίες και να τις ανεβάσετε απευθείας στην Κοινόχρηστη βιβλιοθήκη. Σε αυτό το άρθρο, θα σας δείξω πώς να χρησιμοποιείτε μια κοινόχρηστη βιβλιοθήκη φωτογραφιών iCloud σε iPhone, iPad και Mac και να μοιράζεστε επιλεγμένες φωτογραφίες με φίλους και συγγενείς.
Πώς να ρυθμίσετε μια iCloud Shared Photo Library στο iOS 16
- Ανοίξτε τις ρυθμίσεις στο iPhone σας → Φωτογραφίες.
- Πατήστε Κοινόχρηστη βιβλιοθήκη. Στη συνέχεια, πατήστε Ξεκινήστε.
- Πατήστε Προσθήκη συμμετεχόντων για να επιλέξετε άτομα από τις Επαφές σας.
- Πληκτρολογήστε ένα email ή έναν αριθμό τηλεφώνου στο πεδίο των παραληπτών ή πατήστε το εικονίδιο σταυρού (+) για να επιλέξετε από τις επαφές σας.
Συμβουλή: Να θυμάστε ότι μπορείτε να προσθέσετε έως και τέσσερα άτομα κατά την κοινή χρήση ενός άλμπουμ για πρώτη φορά.
- Μόλις ολοκληρώσετε την προσθήκη ατόμων, πατήστε Προσθήκη επάνω δεξιά.
- Πατήστε Επόμενο.
- Τώρα, θα σας παρουσιαστούν τρεις επιλογές (προτιμήσεις κοινής χρήσης):
- Όλες οι φωτογραφίες και τα βίντεό μου: Μοιραστείτε ολόκληρη τη βιβλιοθήκη φωτογραφιών σας, εκτός από στιγμιότυπα οθόνης και κρυφά ή διαγραμμένα στοιχεία.
- Επιλέξτε κατά άτομα ή ημερομηνία: Ταξινομήστε την Κοινόχρηστη βιβλιοθήκη σας προσδιορίζοντας συγκεκριμένα άτομα ή ημερομηνίες από τη βιβλιοθήκη σας. Μπορεί να θέλετε να το κάνετε αυτό για τους συνεργάτες, για παράδειγμα. Αυτό επίσης δεν περιλαμβάνει στιγμιότυπα οθόνης και κρυφές ή διαγραμμένες φωτογραφίες.
- Επιλέξτε Μη αυτόματα: Αυτό σας επιτρέπει να επιλέξετε με μη αυτόματο τρόπο τι μοιράζεστε. Είναι πολύ βολικό αν θέλετε να διαλέξετε μόνο συγκεκριμένες φωτογραφίες. Διασφαλίζει ότι μοιράζεστε μόνο τις επιλεγμένες φωτογραφίες με τους παραλήπτες.
- Πατήστε Επόμενο αφού επιλέξετε μια επιλογή.
- Στο παρακάτω μενού, θα δείτε τα άτομα με τα οποία πρόκειται να μοιραστείτε τη βιβλιοθήκη σας.
- Πατήστε Επόμενο εάν είστε ικανοποιημένοι με τη λίστα.
Εάν έχετε επιλέξει Όλες οι φωτογραφίες και τα βίντεό μου:
- Επιλέξτε Προεπισκόπηση Κοινόχρηστης Βιβλιοθήκης.
- Πατήστε Συνέχεια επάνω δεξιά.
Εάν επιλέξατε Επιλογή κατά άτομα ή ημερομηνία:
- Θα λάβετε ένα μήνυμα για να προσδιορίσετε τις επαφές που προστέθηκαν από τις φωτογραφίες σας. Πατήστε αυτό το μήνυμα για να ταξινομήσετε την Κοινόχρηστη βιβλιοθήκη σας κατά άτομα. Βεβαιωθείτε ότι έχετε επιλέξει τουλάχιστον δύο άτομα για να συνεχίσετε. Πατήστε Τέλος στην επάνω δεξιά γωνία αφού εντοπίσετε άτομα.
- Ακολουθεί η ταξινόμηση των εικόνων κατά ημερομηνία. Πατήστε Ημερομηνία έναρξης και ορίστε την ημερομηνία που θέλετε να εκτείνεται η Κοινόχρηστη βιβλιοθήκη σας.
- Πατήστε Επόμενο.
- Στη συνέχεια, επιλέξτε Προεπισκόπηση Κοινόχρηστης Βιβλιοθήκης για να προβάλετε τις εικόνες πριν τις κοινοποιήσετε.
- Πατήστε Συνέχεια επάνω δεξιά.
Εάν επιλέγετε εικόνες χειροκίνητα:
- Επιλέξτε τις εικόνες που θέλετε να συμπεριλάβετε στην Κοινόχρηστη βιβλιοθήκη σας, αγγίζοντας την καθεμία.
- Πατήστε Προσθήκη επάνω δεξιά.
- Στη συνέχεια, πατήστε Προεπισκόπηση Κοινόχρηστης Βιβλιοθήκης.
- Πατήστε Συνέχεια επάνω δεξιά.
Αφού επιλέξετε τις φωτογραφίες, πατήστε Πρόσκληση μέσω μηνυμάτων για να στείλετε ένα MMS πρόσκλησης σε συμμετέχοντες ή πατήστε Κοινή χρήση συνδέσμου για κοινή χρήση της διεύθυνσης URL μέσω των μέσων κοινωνικής δικτύωσης. Επιλέξτε να μοιραστείτε τη βιβλιοθήκη σας Αυτόματα ή Μη αυτόματα μέσω Bluetooth όταν οι συμμετέχοντες είναι κοντά. Τέλος, πατήστε Τέλος.
Πώς να αποθηκεύσετε φωτογραφίες της κάμερας σε μια Κοινόχρηστη ή Προσωπική Βιβλιοθήκη
Μόλις κάνετε κοινή χρήση μιας βιβλιοθήκης iCloud, μπορείτε να επιλέξετε πού θα αποθηκεύσετε την έξοδο κατά τη λήψη βίντεο ή τη λήψη μιας λήψης. Για παράδειγμα, εάν επιλέξετε Κοινόχρηστη βιβλιοθήκη κατά τη λήψη μιας φωτογραφίας ή τη λήψη βίντεο, το iPhone μοιράζεται αυτόματα την έξοδο.
- Όταν ανοίγετε την κάμερα του iPhone σας, κοιτάξτε επάνω αριστερά. Θα δείτε ένα διπλό εικονίδιο προφίλ (που δείχνει δύο άτομα).
- Πατήστε αυτό το εικονίδιο για εναλλαγή μεταξύ Κοινόχρηστης και Προσωπικής βιβλιοθήκης για αποθήκευση.
Φιλτράρετε τις φωτογραφίες σας ανά τύπο βιβλιοθήκης στην εφαρμογή Φωτογραφίες
Αφού δημιουργήσετε μια Κοινόχρηστη βιβλιοθήκη, μπορείτε να επιλέξετε να εμφανίζονται μόνο οι εικόνες που έχετε μοιραστεί, μια προσωπική βιβλιοθήκη ή ένα μείγμα και των δύο.
Για να το κάνετε αυτό:
- Μόλις μεταβείτε στην εφαρμογή Φωτογραφίες, πατήστε το εικονίδιο προφίλ επάνω δεξιά.
- Στη συνέχεια, πατήστε Και οι δύο βιβλιοθήκες, Προσωπική βιβλιοθήκη ή Κοινόχρηστη βιβλιοθήκη για να φιλτράρετε τις φωτογραφίες σας ανάλογα.
Πώς να αφαιρέσετε έναν συμμετέχοντα από μια Κοινόχρηστη βιβλιοθήκη
Μπορείτε να αφαιρέσετε έναν συμμετέχοντα από μια Κοινόχρηστη βιβλιοθήκη εάν αλλάξετε γνώμη:
- Ανοίξτε τις Ρυθμίσεις στο iPhone ή το iPad → Φωτογραφίες.
- Πατήστε Κοινόχρηστη βιβλιοθήκη.
- Επιλέξτε την επαφή που θέλετε να καταργήσετε.
- Πατήστε Κατάργηση από Κοινόχρηστη βιβλιοθήκη. Στη συνέχεια, επιλέξτε Κατάργηση από Κοινόχρηστη βιβλιοθήκη.
Πώς να διαγράψετε το iCloud Shared Photo Library
Για να διαγράψετε μια κοινόχρηστη βιβλιοθήκη iCloud:
- Μεταβείτε στις Ρυθμίσεις iPhone → Φωτογραφίες.
- Πατήστε Κοινόχρηστη βιβλιοθήκη.
- Στη συνέχεια, πατήστε Διαγραφή κοινόχρηστης βιβλιοθήκης.
- Τέλος, πατήστε Διαγραφή Κοινόχρηστης Βιβλιοθήκης και μετά Διαγραφή Κοινόχρηστης Βιβλιοθήκης ξανά για να ολοκληρώσετε.
Πώς να ρυθμίσετε μια iCloud Shared Photo Library στο macOS Ventura
- Μεταβείτε στις Φωτογραφίες. Από την επάνω γραμμή → Ρυθμίσεις.
- Κάντε κλικ στην Κοινόχρηστη βιβλιοθήκη.
- Στη συνέχεια, κάντε κλικ στο κουμπί Έναρξη για να ξεκινήσετε.
- Επιλέξτε τη μέθοδο κοινής χρήσης. Μπορείτε να επιλέξετε: Όλες οι φωτογραφίες και τα βίντεό μου, Επιλογή ανά άτομα ή ημερομηνία ή επιλογή Μη αυτόματη.
- Κάντε κλικ στο Continue κάτω αριστερά.
- Στη συνέχεια, ακολουθήστε την προτροπή για την επιλογή που έχετε ορίσει για να ολοκληρώσετε τη ρύθμιση.
Φιλτράρετε τις φωτογραφίες σας κατά βιβλιοθήκες στο Mac
Όπως και με το iPhone, μπορείτε επίσης να φιλτράρετε τις φωτογραφίες σας ανά τύπο βιβλιοθήκης στο Mac. Για να το κάνετε αυτό:
- Ανοίξτε την εφαρμογή Φωτογραφίες στο Mac σας.
- Κάντε κλικ στις δύο βιβλιοθήκες επάνω αριστερά.
- Τώρα αλλάξτε μεταξύ Personal Library και Shared Library για να φιλτράρετε τις φωτογραφίες ανάλογα.
Αυτό είναι! Τώρα που ξέρετε πώς να ρυθμίσετε μια iCloud Shared Photo Library στο iOS 16 και στο macOS Ventura, ήρθε η ώρα να αρχίσετε να μοιράζεστε αξέχαστες στιγμές με τα αγαπημένα σας πρόσωπα. Βρίσκω αυτό το χαρακτηριστικό πιο κομψό από την κοινή χρήση άλμπουμ, καθώς είναι πιο ευέλικτο και λιγότερο επαναλαμβανόμενο.