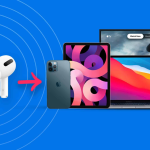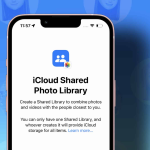Το Google Lens είναι ένα εργαλείο που υποστηρίζεται από τεχνολογία αναγνώρισης αντικειμένων που επιτρέπει στους χρήστες να κάνουν πολλά πράγματα με εικόνες, συμπεριλαμβανομένης της αντίστροφης αναζήτησης οτιδήποτε βλέπετε μπροστά σας ή στο διαδίκτυο.
Ενώ οι χρήστες Android και iOS απολαμβάνουν τις λειτουργίες της εφαρμογής, δεν έχει αντίστοιχη εφαρμογή για Windows και Mac. Μην ανησυχείτε—υπάρχουν διάφοροι τρόποι για να χρησιμοποιήσετε το Google Lens στο Mac σας. Επιτρέψτε μου να μοιραστώ μερικά από αυτά μαζί σας!
Τι είναι το Google Lens;
Το Google Lens είναι ένα σύνολο εργαλείων που βασίζονται στην όραση με τεχνητή νοημοσύνη και κατανοεί κάθε τύπο εικόνας και εξάγει τις πληροφορίες για να σας βοηθήσει να εκτελέσετε ενέργειες.
Είναι πιο διάσημο για την αντίστροφη αναζήτηση εικόνων, η οποία σας βοηθά να κάνετε αναζήτηση στο διαδίκτυο για πράγματα που δεν μπορείτε να περιγράψετε με λέξεις, όπως μια ωραία τσάντα που τράβηξε το μάτι σας ή ένα αντικείμενο που έχετε δει αλλά δεν ξέρετε πώς λέγεται.
Πώς να χρησιμοποιήσετε το Google Lens στο Chrome σε Mac
Όπως και άλλες μεγάλες δυνατότητες της Google, το Google Lens είναι ενσωματωμένο στο Google Chrome. Επομένως, το μόνο που χρειάζεστε είναι να κατεβάσετε το Google Chrome για το Mac σας, αν δεν το έχετε κάνει ήδη.
Σε αντίθεση με πριν, όταν έπρεπε να το ενεργοποιήσετε από τις πειραματικές λειτουργίες του Google Chrome, το Google Lens αποτελεί ήδη μέρος της εμπειρίας του Chrome OS τώρα. Απλώς φροντίστε να λάβετε την πιο πρόσφατη έκδοση του Google Chrome.
Σημείωση: Σε αντίθεση με την έκδοση για κινητά, το Google Lens για επιτραπέζιους υπολογιστές δεν συνοδεύεται από τη λειτουργία κάμερας. Δεν μπορείτε να χρησιμοποιήσετε την κάμερα του Mac σας για να σαρώσετε το περιβάλλον σας σε πραγματικό χρόνο. Μια λύση είναι να τραβήξετε μια φωτογραφία και στη συνέχεια να τη ανεβάσετε (περισσότερα για αυτό αργότερα).
Εάν είστε χρήστης του Chrome, μπορεί να σας φανεί χρήσιμη η λίστα με τις 36 συμβουλές και κόλπα για το Chrome για Mac.
Πώς να χρησιμοποιήσετε το Google Lens στο Safari ή σε άλλα προγράμματα περιήγησης
Εάν ενδιαφέρεστε για το Google Lens, αλλά δεν μπορείτε να φανταστείτε τη χρήση του Google Chrome, μην ανησυχείτε, μπορείτε ακόμα να χρησιμοποιήσετε το εργαλείο στο Safari ή σε άλλο πρόγραμμα περιήγησης. Το κόλπο; Εικόνες Google. Μόλις φτάσετε εκεί, μπορείτε να αλληλεπιδράσετε με το Google Lens με διάφορους τρόπους.
Επικόλληση συνδέσμου εικόνας στις Εικόνες Google
Εάν βρήκατε μια εικόνα στο διαδίκτυο, απλώς κάντε κλικ στο εικονίδιο της κάμερας → κάντε κλικ στην επιλογή Επικόλληση συνδέσμου εικόνας και επικολλήστε τη διεύθυνση URL της εικόνας στο πεδίο αναζήτησης. Περιμένετε μέχρι το Google Images να κάνει τη δουλειά του. Θα πρέπει να σας δείξει:
- Πιθανές σχετικές αναζητήσεις για την εικόνα.
- Όλες οι ιστοσελίδες με αντίστοιχες εικόνες.
- Οπτικά παρόμοιες εικόνες.
Εάν λαμβάνετε ένα σφάλμα “Το URL δεν αναφέρεται σε εικόνα ή η εικόνα δεν είναι δημόσια προσβάσιμη”, βεβαιωθείτε ότι λαμβάνετε τη σωστή διεύθυνση για την εικόνα. Για να το κάνετε:
- Μεταβείτε στην ιστοσελίδα.
- Κάντε Control-κλικ στην εικόνα → επιλέξτε Αντιγραφή διεύθυνσης εικόνας.
- Επικολλήστε το στο πεδίο Επικόλληση εικόνας συνδέσμου.
Ανεβάστε ένα αρχείο εικόνας
Αυτή η επιλογή είναι χρήσιμη εάν έχετε ήδη μια εικόνα που θέλετε να αναζητήσετε στη συσκευή σας. Εφόσον το Google Lens στον υπολογιστή δεν σας επιτρέπει να χρησιμοποιείτε την κάμερα της συσκευής σας σε πραγματικό χρόνο, μπορείτε απλώς να τραβήξετε μια φωτογραφία της εικόνας που θέλετε να αναζητήσετε και να τη ανεβάσετε στις Εικόνες Google. Για να το κάνετε αυτό:
- Επιλέξτε την καρτέλα Μεταφόρτωση αρχείου.
- Κάντε κλικ στο Choose File → επιλέξτε το αρχείο από τη συσκευή σας → πατήστε Upload.
Σύρετε και αποθέστε ένα αρχείο εικόνας
Έχετε επίσης την επιλογή να σύρετε και να αποθέσετε την εικόνα απευθείας στις Εικόνες Google. Σύρετε την εικόνα στο πλαίσιο και αφήστε την μόλις δείτε την απόθεση εικόνας εδώ.
Εάν η κύρια μηχανή αναζήτησής σας είναι η Google, θα διαπιστώσετε ότι το Google Lens είναι ενσωματωμένο σε αυτήν. Τώρα επιτρέψτε μου να συζητήσουμε τους διαφορετικούς τρόπους με τους οποίους μπορείτε να χρησιμοποιήσετε αυτό το εργαλείο!
Διαφορετικοί τρόποι για να αξιοποιήσετε στο έπακρο το Google Lens
Το Google Lens προσφέρει μια σειρά από λειτουργίες που κάνουν την αναζήτηση στο διαδίκτυο πολύ πιο διαισθητική και απρόσκοπτη. Δείτε πώς μπορείτε να αξιοποιήσετε στο έπακρο το Google Lens στον υπολογιστή σας.
Κάντε μια πιο ακριβή αναζήτηση εικόνων
Εάν κάνετε αναζήτηση εικόνων, μπορεί να υπάρχουν φορές που η εικόνα που αναζητάτε είναι μέρος μιας μεγαλύτερης εικόνας. Το Google Lens σάς επιτρέπει να κάνετε μια πιο ακριβή αναζήτηση επισημαίνοντας στοιχεία που βρίσκει στην αρχική εικόνα. Δείτε πώς λειτουργεί:
- Κάντε την κανονική σας αναζήτηση στο Google. Κάντε κλικ στο Εικόνες για να δείτε μόνο τα αποτελέσματα των εικόνων.
- Επιλέξτε μια εικόνα. Θα εμφανιστεί ένα πλαϊνό παράθυρο, που δείχνει την εικόνα που επιλέξατε.
- Κάντε κλικ στο εικονίδιο Google Lens. Θα εμφανιστεί ένα ορθογώνιο περίγραμμα επιλογής. Κάντε κλικ οπουδήποτε στην εικόνα για να εστιάσετε τον επιλογέα σε διαφορετικές περιοχές. Εναλλακτικά, προσαρμόστε το περίγραμμα επιλογής με τον κέρσορα σας. Μετά από αυτό, θα δείτε το Google Lens να φορτώνει τα αποτελέσματα κάτω από την εικόνα.
Σημείωση: Οι λειτουργίες που αναφέρονται παρακάτω είναι ενσωματωμένες στο Google Chrome και ενδέχεται να μην λειτουργούν στο Safari και σε άλλα προγράμματα περιήγησης.
Βρείτε εικόνες που βλέπετε από μια ιστοσελίδα
Τις περισσότερες φορές, βρίσκουμε πράγματα που μας ενδιαφέρουν καθώς περιηγούμαστε σε μια ιστοσελίδα. Σε μια τέτοια περίπτωση, δεν χρειάζεται να ανοίξετε νέο παράθυρο ή καρτέλα για να κάνετε αναζήτηση στις Εικόνες Google. Αντίθετα, κάντε τα εξής:
- Κάντε Control-κλικ στην εικόνα → κάντε κλικ στην Αναζήτηση εικόνας με το Google Lens.
- Θα ανοίξει η διεπαφή Google Lens. Προσαρμόστε το περίγραμμα της επιλογής όπως απαιτείται για να κάνετε μια πιο ακριβή αναζήτηση.
Επιλέξτε και αντιγράψτε κείμενο από εικόνες
Το Google Lens διαθέτει επίσης έναν επεξεργαστή OCR παρόμοιο με τη λειτουργία Live Text της Apple. Αυτό ουσιαστικά αναγνωρίζει το κείμενο στην εικόνα και σας επιτρέπει να το εξαγάγετε. Αυτό μπορεί να είναι χρήσιμο όταν το κείμενο που θέλετε να αντιγράψετε είναι σε μορφή εικόνας, όπως ένα στιγμιότυπο οθόνης ή μια εικόνα που περιέχει το κείμενο.
Απλώς κάντε control-κλικ στην εικόνα → επιλέξτε Αναζήτηση εικόνας με το Google Lens. Συχνά, το Google Lens εντοπίζει αυτόματα το κείμενο και το επισημαίνει. Από εδώ, απλώς αντιγράψτε το κείμενο απευθείας από την εικόνα → Αντιγραφή.
Εάν δεν το κάνει αυτόματα, κάντε κλικ στην επιλογή Κείμενο → κάντε κλικ στο κουμπί Επιλογή όλου του κειμένου εάν θέλετε να αντιγράψετε όλο το κείμενο στην εικόνα. Εάν όχι, επιλέξτε το συγκεκριμένο κείμενο που θέλετε → Αντιγραφή κειμένου.
Μπορείτε επίσης να κάνετε περισσότερα πράγματα με το κείμενο. Κάντε κλικ στο βέλος προς τα κάτω για να αναπτύξετε την επιλογή σας και κάντε ένα από τα παρακάτω:
- Ακρόαση: Ακούστε το κείμενο που υπαγορεύεται από τη συσκευή σας.
- Αναζήτηση: Πραγματοποιήστε μια αναζήτηση με βάση το επισημασμένο κείμενο.
- Μετάφραση: Αυτό σας ανακατευθύνει στη Μετάφραση Google και σας επιτρέπει να μεταφράσετε το κείμενο σε άλλη γλώσσα.
Μπορείτε επίσης να χρησιμοποιήσετε το Google Lens εάν έχετε μαζί σας μια εικόνα της οποίας το κείμενο θέλετε να εξαγάγετε. Απλώς μεταβείτε στις Εικόνες Google → μεταφορτώστε την εικόνα → επισημάνετε το κείμενο που θέλετε να αντιγράψετε → Αντιγραφή.
Μετάφραση επιλεγμένου κειμένου από εικόνες
Όπως αναφέρθηκε παραπάνω, μπορείτε επίσης να μεταφράσετε επιλεγμένο κείμενο από εικόνες. Ας υποθέσουμε ότι περιηγείστε στο Διαδίκτυο και συναντάτε μια εικόνα με ένα κείμενο που δεν καταλαβαίνετε. Μπορείτε να χρησιμοποιήσετε το Google Lens για να μεταφράσετε μια εικόνα που βρίσκετε στο διαδίκτυο.
Απλώς κάντε κλικ σε αυτό → επιλέξτε Αναζήτηση εικόνας με το Google Lens → επιλέξτε Μετάφραση → επιλέξτε τη γλώσσα στην οποία θέλετε να μεταφραστεί το αρχικό κείμενο. Θα δείτε το Google Lens να αλλάζει το κείμενο μέσα στην εικόνα.
Μπορείτε επίσης να τραβήξετε μια φωτογραφία μιας εικόνας που χρειάζεστε μεταφρασμένη και να τη ανεβάσετε στο Google Lens χρησιμοποιώντας το Mac σας.
Και πάλι, αυτές οι δυνατότητες είναι ενσωματωμένες στο Google Chrome. Μην ανησυχείτε, ωστόσο — εάν το Ζωντανό Κείμενο είναι ενεργοποιημένο στη συσκευή σας, μπορείτε να μεταφράσετε απευθείας κείμενο σε εικόνες και να κάνετε πολλά περισσότερα, συμπεριλαμβανομένης της εξαγωγής κειμένου από βίντεο χρησιμοποιώντας Ζωντανό κείμενο!