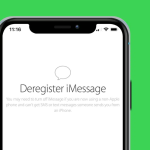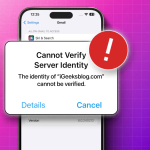Έχετε ακούσει για το Google Lens; Ίσως έχετε δει μια διαφήμιση για μια νέα λειτουργία όπου κάποιος βλέπει μια στολή ή μια συσκευή που του αρέσει, σχεδιάζει έναν κύκλο γύρω της και, με τη βοήθεια της τεχνητής νοημοσύνης, βλέπει αμέσως καταχωρίσεις του προϊόντος στο διαδίκτυο.
Δεν είναι μόνο αυτό που μπορεί να κάνει, όμως. Μπορείτε να τραβήξετε μια φωτογραφία μιας γλώσσας που δεν καταλαβαίνετε και να μεταφραστεί σε δευτερόλεπτα, επιτρέποντάς σας να αλληλεπιδράσετε με τον κόσμο γύρω σας με έναν εντελώς νέο τρόπο!
Αλλά αυτό είναι μόνο για τηλέφωνα της μάρκας Google, σωστά; Οχι! Μπορείτε να χρησιμοποιήσετε το Google Lens στο iPhone ή το iPad σας σήμερα. Εδώ είναι τι πρέπει να κάνετε.
[ez-toc]
Τι είναι το Google Lens για iPhone ή iPad;
Εάν δεν είστε εξοικειωμένοι με το Google Lens, η χρήση του τηλεφώνου σας πρόκειται να λάβει σημαντική αναβάθμιση.
Αντί να χρησιμοποιείτε το πληκτρολόγιό σας, το Google Lens σάς δίνει τη δυνατότητα να χρησιμοποιείτε την κάμερά σας ως λειτουργία αναζήτησης. Είτε δεν χορταίνετε το σακάκι που είδατε να φοράει ο αγαπημένος σας ηθοποιός σε μια τηλεοπτική εκπομπή, είτε πρέπει οπωσδήποτε να έχετε την καρέκλα που είδατε σε μια ανάρτηση στο Instagram, το Google Lens είναι εκεί για να σας βοηθήσει.
Χωρίς να γνωρίζετε το όνομα του προϊόντος, μπορείτε να χρησιμοποιήσετε το Google Lens για να βρείτε καταχωρίσεις αγορών και παρόμοια προϊόντα μέσα σε λίγα δευτερόλεπτα. Απλώς τραβήξτε μια φωτογραφία ή στιγμιότυπο οθόνης, εκτελέστε το μέσω του Google Lens και παρακολουθήστε καθώς εμφανίζονται οι πληροφορίες στο iPhone ή το iPad σας.
Δεν είναι μόνο για ψώνια, όμως. Ας υποθέσουμε ότι συναντάτε μια αξιολάτρευτη ράτσα σκύλου και θέλετε να μάθετε περισσότερα για αυτήν—πώς λέγεται, πόση άσκηση χρειάζεται κ.λπ. Το Google Lens μπορεί να σας πει με μια φωτογραφία.
Η πιο πρόσφατη λειτουργία αναζήτησης για κινητά της Google μπορεί επίσης να σας βοηθήσει να λύσετε αυτό το δύσκολο πρόβλημα των μαθηματικών με μια φωτογραφία της εξίσωσης, να μεταφράσετε αυτό το κορεατικό μενού που δεν μπορείτε να διαβάσετε ή να σας βοηθήσει να καταλάβετε αν αυτό το φυτό που βρήκατε είναι δηλητηριώδες.
Το Google Lens είναι ένας νέος τρόπος αναζήτησης. Είναι γρήγορο, αποτελεσματικό και εξαιρετικά εύκολο στη χρήση. Δείτε πώς να το χρησιμοποιήσετε στο iPhone ή το iPad σας.
Πώς να χρησιμοποιήσετε το Google Lens στο iPhone ή το iPad σας
Παρά τη χρήση μιας συσκευής Apple, μπορείτε να χρησιμοποιήσετε το Google Lens εγκαθιστώντας την εφαρμογή Google, Chrome ή Google Photos.
Εάν σταθμίζετε μεταξύ της εφαρμογής Google και της εφαρμογής Google Photos, είναι σημαντικό να σημειώσετε ότι το Google Photos δεν επιτρέπει την αναζήτηση σε πραγματικό χρόνο. Επομένως, εάν σας ενδιαφέρει να κάνετε αναζήτηση με το Lens, είναι καλύτερο να απευθυνθείτε στην εφαρμογή προγράμματος περιήγησης Google.
Πώς να χρησιμοποιήσετε το Google Lens στην εφαρμογή Google
Όπως αναφέρθηκε, το Google Photos δεν επιτρέπει την αναζήτηση σε πραγματικό χρόνο, επομένως εάν θέλετε να χρησιμοποιήσετε την εφαρμογή σε πραγματικό χρόνο, θα πρέπει να χρησιμοποιήσετε το Google Photos. Δυστυχώς, αυτή η δυνατότητα δεν είναι διαθέσιμη για χρήστες iPad.
Στην εφαρμογή Google, ξεκινήστε να χρησιμοποιείτε το Google Lens πατώντας το εικονίδιο της κάμερας δίπλα στη γραμμή αναζήτησης. Αυτό σας ανακατευθύνει στο Google Lens. Πατήστε Αναζήτηση με την κάμερά σας → Ενεργοποίηση κάμερας. Η εφαρμογή Google θα ζητήσει την άδειά σας για πρόσβαση στην εφαρμογή Κάμερα. Πατήστε OK.
Στο κάτω μέρος της οθόνης, μπορείτε να κάνετε σάρωση προς τα αριστερά ή προς τα δεξιά για να αλλάξετε τις καρτέλες όπως απαιτείται.
Πώς να χρησιμοποιήσετε το Google Lens στο Google Photos
Η χρήση του Google Lens στην εφαρμογή Φωτογραφίες Google έχει μερικά επιπλέον βήματα.
Κατεβάστε και ανοίξτε την εφαρμογή Google Photos.
Βεβαιωθείτε ότι επιτρέπετε στην Google να χρησιμοποιεί την Κάμερα και τις Φωτογραφίες σας.
Τώρα, μεταβείτε στη βιβλιοθήκη εικόνων σας, επιλέξτε την εικόνα στην οποία θέλετε να χρησιμοποιήσετε το Google Lens και πατήστε Lens από τη γραμμή εργαλείων. Το Google Lens θα εντοπίζει πλέον αυτόματα οποιοδήποτε κείμενο, προϊόντα ή φυτά και ζώα για τα οποία μπορεί να σας δώσει πληροφορίες.
Πώς να κάνετε αναζήτηση με μια εικόνα χρησιμοποιώντας το πρόγραμμα περιήγησης Chrome
Η χρήση του Google Lens στην εφαρμογή Chrome είναι η ίδια με τη χρήση του στην εφαρμογή Google. Απλώς ανοίξτε την εφαρμογή, πατήστε το εικονίδιο της κάμερας στα δεξιά της γραμμής αναζήτησης και τραβήξτε μια φωτογραφία ή επιλέξτε ένα στιγμιότυπο οθόνης.
Το Google Lens είναι παρόμοιο με μια αντίστροφη αναζήτηση εικόνων. Ταΐζετε την Google με μια φωτογραφία και ψάχνετε να λάβετε πίσω κάποιες επιπλέον πληροφορίες. Η διαφορά είναι ότι το Google Lens είναι πολύ πιο ευέλικτο και πλούσιο σε χαρακτηριστικά.
Τι μπορείτε να κάνετε με το Google Lens σε πραγματικό χρόνο;
Παρακάτω είναι η λίστα με τα πράγματα που μπορείτε να κάνετε με το Google Lens σε πραγματικό χρόνο:
1. Μεταφράστε τη γλώσσα
Απλώς τοποθετήστε την κάμερά σας μπροστά από το αντικείμενο που θέλετε να μεταφράσετε. Ανιχνεύει αυτόματα τη γλώσσα και σας επιτρέπει να τη μεταφράσετε σε άλλη γλώσσα. Πατήστε τη γλώσσα στα δεξιά για να ανοίξετε το παράθυρο Μετάφραση σε και επιλέξτε τη γλώσσα στην οποία θέλετε να μεταφραστεί.
Σε περίπτωση που δεν το γνωρίζετε, η Apple έχει την ενσωματωμένη εφαρμογή Translate που μπορείτε να χρησιμοποιήσετε και στο iPhone σας!
2. Προβολή κειμένου
Αυτή η επιλογή σάς επιτρέπει να τραβήξετε μια φωτογραφία κειμένου από το περιβάλλον και να χρησιμοποιήσετε μέρη ή ολόκληρο στην εικόνα. Απλώς επισημάνετε το κείμενο και το Google Lens θα σας εμφανίσει αμέσως αποτελέσματα αναζήτησης με βάση αυτό. Σύρετε τα αποτελέσματα αναζήτησης προς τα επάνω για να τα δείτε σε πλήρη οθόνη. Πατήστε το βέλος προς τα κάτω δίπλα στο κείμενο για να επιστρέψετε στην προβολή της κάμερας.
3. Αναζήτηση προϊόντος
Η καρτέλα Αναζήτηση προσφέρει παρόμοια λειτουργία με την καρτέλα Κείμενο. Αναζητά μόνο οπτικές αντιστοιχίσεις αντί για το κείμενο στην εικόνα.
4. Λύστε μαθηματικά προβλήματα
Αντιμετωπίζετε προβλήματα με τις σχολικές εργασίες; Η Google σε έχει καταλάβει. Απλώς τραβήξτε τη φωτογραφία και αφήστε την Google να σας βοηθήσει να βρείτε έναν τρόπο να λύσετε το πρόβλημα των μαθηματικών σας ή να ολοκληρώσετε την εργασία σας.
Μπόνους: Εντοπίζει τόσο γραπτό κείμενο όσο και κείμενο στην οθόνη.
5. Βρείτε παρόμοια προϊόντα για ψώνια
Η καρτέλα Αγορές λειτουργεί όπως η Αναζήτηση. Ωστόσο, αντί να σας εμφανίζει όλα τα αποτελέσματα αναζήτησης, τα φιλτράρει και εμφανίζει μόνο αποτελέσματα αναζήτησης προϊόντων. Αυτό σας επιτρέπει να βρείτε παρόμοια προϊόντα ή άλλα προϊόντα που ταιριάζουν στη λέξη-κλειδί όπου βρίσκεται η αρχική εικόνα.
6. Μάθετε περισσότερα για μέρη
Κατά την πρώτη εκκίνηση, η εφαρμογή θα ζητήσει πρόσβαση στην τοποθεσία της συσκευής σας για να τη βοηθήσει να αναγνωρίσει την τοποθεσία σας με μεγαλύτερη ακρίβεια. Απλώς πατήστε Ενεργοποίηση τοποθεσίας και δώστε της πρόσβαση στην τοποθεσία σας μία φορά ή όποτε χρησιμοποιείτε την εφαρμογή.
Τραβήξτε μια φωτογραφία της τοποθεσίας σας και περιμένετε μέχρι η εφαρμογή να δώσει λεπτομέρειες σχετικά με το μέρος με βάση οπτικές αντιστοιχίσεις. Μπορείτε επίσης να δείξετε ένα ορόσημο ή ένα κτίριο και να αφήσετε την εφαρμογή να αναγνωρίσει πού βρίσκεστε—μια εξαιρετική δυνατότητα όταν χάνεστε!
7. Μάθετε περισσότερα για τα πιάτα στο εστιατόριο
Τρώγοντας έξω; Τραβήξτε μια φωτογραφία από το μενού του εστιατορίου για να επιτρέψετε στο Google Lens να σας δώσει περισσότερες πληροφορίες σχετικά με τα μεμονωμένα πιάτα, συμπεριλαμβανομένων των καλύτερων πιάτων στο εστιατόριο. Μπορείτε επίσης να πατήσετε Επιλογή εστιατορίου για να επιτρέψετε στην εφαρμογή να αναζητήσει κοντινές εγκαταστάσεις στην περιοχή σας. Μπορεί επίσης να προτείνει συνταγές για τα πιάτα που θα επιλέξετε.