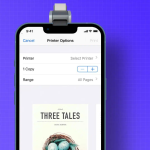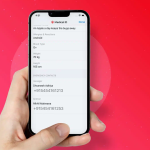Το Apple Pay Cash σάς επιτρέπει να στέλνετε και να λαμβάνετε χρήματα μέσω SMS στο iPhone σας. Μπορείτε να χρησιμοποιήσετε αυτά τα χρήματα για να πληρώσετε για υπηρεσίες εντός εφαρμογής και να αγοράσετε αντικείμενα στο διαδίκτυο μέσω Apple Pay. Ή μπορείτε ακόμη και να το χρησιμοποιήσετε για να διευθετήσετε τους τοπικούς προμηθευτές σας, εάν δέχονται πληρωμές με μετρητά Apple Pay.
Με αυτήν την υπηρεσία, εσείς και οι φίλοι ή οι συγγενείς σας έχετε λιγότερες πιθανότητες να κολλήσετε, καθώς το μόνο που χρειάζεστε είναι μερικά πατήματα για να υποβάλετε χρήματα μέσω SMS.
Ωστόσο, η υπηρεσία είναι προς το παρόν διαθέσιμη μόνο στις ΗΠΑ, καθώς είναι μια πρωτοβουλία ορισμένων τραπεζών με έδρα τις ΗΠΑ. Πώς μπορείτε λοιπόν να αξιοποιήσετε αυτήν την υπηρεσία και να την ρυθμίσετε στο iPhone σας; Συνεχίστε να διαβάζετε για να μάθετε.
Τι είναι το Apple Cash και πώς λειτουργεί;
Το Apple Pay Cash είναι η εικονική κάρτα της Apple — περισσότερο σαν τη χρεωστική σας κάρτα. Η μόνη διαφορά είναι ότι πραγματοποιείτε ανέπαφες πληρωμές όταν χρησιμοποιείτε το Apple Cash. Ως εκ τούτου, μόλις ρυθμίσετε την υπηρεσία στο iPhone σας, ενδέχεται να μην πληρώνετε για αντικείμενα απευθείας με τη χρεωστική σας κάρτα, καθώς τα χρήματα βρίσκονται ήδη στο πορτοφόλι σας Apple Cash.
Υπάρχουν μερικοί τρόποι για να επαναφορτίσετε το υπόλοιπό σας στο Apple Cash. Αυτά περιλαμβάνουν τη χρήση της χρεωστικής σας κάρτας, του συρμού μετρητών SMS ή της απευθείας μεταφοράς πορτοφολιού. Επιπλέον, μπορείτε να διαχειριστείτε το υπόλοιπό σας από την εφαρμογή Πορτοφόλια του iPhone ή τις ρυθμίσεις της. Μόλις το ρυθμίσετε, θα δείτε το υπόλοιπό σας στο Apple Cash στην κάρτα σας Apple Pay Cash.
Δεν χρειάζεται να εγκαταστήσετε καμία εφαρμογή για να χρησιμοποιήσετε το Apple Pay Cash στο iPhone σας. Η επιλογή να το ρυθμίσετε είναι στο iPhone σας από προεπιλογή, με την προϋπόθεση ότι η έκδοση iOS της συσκευής σας δεν είναι μικρότερη από 11.2.
Απαιτήσεις μετρητών Apple Pay
Η Apple απαιτεί να πληροίτε τις ακόλουθες προϋποθέσεις για να μπορέσετε να ρυθμίσετε το Pay Cash στο iPhone σας:
* Δεν πρέπει να είστε κάτω των 18 ετών και πρέπει να διαμένετε στις ΗΠΑ.
* Βεβαιωθείτε ότι έχετε συνδεθεί στον λογαριασμό σας iCloud με το Apple ID σας.
* Πρέπει να ενεργοποιήσετε τον έλεγχο ταυτότητας δύο παραγόντων για το Apple ID σας.
* Η συσκευή σας θα πρέπει να ικανοποιεί τις ελάχιστες απαιτήσεις iOS. iOS 11.2 ή νεότερη έκδοση.
* Επίσης, το ρολόι σας πρέπει να εκτελείται σε WatchOS 4.2 ή νεότερη έκδοση, εάν χρησιμοποιείτε το Apple Watch.
* Βεβαιωθείτε ότι έχετε προσθέσει τη χρεωστική σας κάρτα στην εφαρμογή Πορτοφόλια. Για να το κάνετε αυτό:
1. Ανοίξτε την εφαρμογή Πορτοφόλια στο iPhone σας.
2. Πατήστε το εικονίδιο προσθήκης (+) επάνω δεξιά.
3. Στη συνέχεια, ακολουθήστε τις οδηγίες στην οθόνη για να προσθέσετε τη χρεωστική σας κάρτα στο Apple Wallet σας.
Πώς να ρυθμίσετε το Apple Pay Cash
Η ρύθμιση του Apple Pay Cash στο iPhone είναι απλή αφού ικανοποιήσετε τις προϋποθέσεις της προηγούμενης ενότητας:
1. Ανοίξτε την εφαρμογή Πορτοφόλι στο iPhone σας.
2. Πατήστε το γραφικό στοιχείο Pay Cash.
3. Στη συνέχεια, πατήστε Ρύθμιση Apple Pay Cash.
4. Επιλέξτε Συνέχεια. Αυτή η διαδικασία θα δημιουργήσει την κάρτα σας Apple Pay Cash.
Θα δείτε ένα μήνυμα για να προσθέσετε μια χρεωστική κάρτα στην κάρτα σας Apple Pay Cash.
5. Επιλέξτε Προσθήκη χρεωστικής κάρτας:
Οι κάρτες που προσθέσατε νωρίτερα θα εμφανιστούν στο μενού που ακολουθεί. Διαφορετικά, θα χρειαστεί να ρυθμίσετε με μια νέα χρεωστική κάρτα.
6. Επιλέξτε μια κάρτα και πατήστε Συνέχεια.
7. Ακολουθήστε τις υποδείξεις που εμφανίζονται στην οθόνη για να επαληθεύσετε τις κάρτες σας εάν σας ζητηθούν.
Μόλις ολοκληρωθεί, η υπηρεσία Apple Pay Cash έχει πλέον αντιστοιχιστεί με επιτυχία με τη χρεωστική σας κάρτα.
Ωστόσο, ίσως χρειαστεί επίσης να ενεργοποιήσετε το Apple Pay Cash μέσω των ρυθμίσεων του iPhone σας για να μπορείτε να το χρησιμοποιήσετε για την αποστολή χρημάτων και την αγορά αντικειμένων.
Πώς να ενεργοποιήσετε το Apple Pay Cash στο iPhone σας
Για να ενεργοποιήσετε το Apple Pay Cash:
1. Ανοίξτε τις Ρυθμίσεις του iPhone σας.
2. Μεταβείτε στο Wallets & Apple Pay. Μπορείτε να πληκτρολογήσετε “Wallet & Apple Pay” στη γραμμή αναζήτησης στο επάνω μέρος, εάν δεν μπορείτε να το βρείτε γρήγορα.
3. Ενεργοποιήστε το Apple Pay Cash.
Παραλείψτε αυτήν την ενότητα εάν η εναλλαγή Apple Pay Cash είναι ήδη ενεργοποιημένη.
Προσθέστε χρήματα στο Apple Cash σας
Ήρθε η ώρα να προσθέσετε χρήματα στην Apple Cash Card σας. Μπορείτε να το κάνετε αυτό από τις Ρυθμίσεις ή απευθείας από την εφαρμογή Πορτοφόλι.
Για να προσθέσετε χρήματα στο Apple Pay Cash μέσω της εφαρμογής Πορτοφόλι:
1. Ανοίξτε την εφαρμογή Πορτοφόλι στο iPhone.
2. Επιλέξτε το γραφικό στοιχείο της κάρτας Apple Pay Cash.
3. Πατήστε το εικονίδιο Περισσότερα (οι τρεις κάθετες κουκκίδες) επάνω δεξιά.
4. Στη συνέχεια, επιλέξτε Προσθήκη χρημάτων και πληκτρολογήστε το ποσό που θέλετε να στείλετε.
5. Πατήστε Προσθήκη. Στη συνέχεια, ακολουθήστε τις οδηγίες που εμφανίζονται στην οθόνη για να ολοκληρώσετε τη διαδικασία.
Για να χρησιμοποιήσετε τις Ρυθμίσεις iPhone:
1. Μεταβείτε στις Ρυθμίσεις iPhone → Πορτοφόλι και Apple Pay.
2. Θα δείτε μια λίστα με τις κάρτες που έχετε προσθέσει στο Πορτοφόλι σας. Πατήστε Apple Pay Cash.
3. Στη συνέχεια, επιλέξτε Πληροφορίες κάτω από το υπόλοιπο Apple Cash στο επάνω μέρος.
4. Πατήστε Προσθήκη χρημάτων.
5. Πληκτρολογήστε το ποσό που θέλετε. Στη συνέχεια, επιλέξτε Προσθήκη επάνω δεξιά.
6. Ακολουθήστε την προτροπή που εμφανίζεται στην οθόνη για να ελέγξετε την ταυτότητα της χρεωστικής σας κάρτας.
7. Θα πρέπει τώρα να δείτε το νέο σας υπόλοιπο στην Apple Cash Card σας.
Πώς να στείλετε χρήματα μέσω της Apple Cash
Υπάρχουν δύο βασικοί τρόποι για να στείλετε χρήματα σε κάποιον μέσω της Apple Pay Cash. Μπορείτε να το κάνετε αυτό μέσω της εφαρμογής Μηνύματα ή απευθείας από την εφαρμογή Πορτοφόλι. Δείτε τις λεπτομέρειες παρακάτω.
Στείλτε χρήματα στην εφαρμογή Μηνύματα
Η εφαρμογή Message είναι, μακράν, ο ευκολότερος τρόπος για να στείλετε χρήματα σε κάποιον μέσω του Apple Cash, υπό την προϋπόθεση ότι το έχει ρυθμίσει και στο iPhone του.
Για να το πετύχετε:
1. Ανοίξτε την εφαρμογή Message στο iPhone σας.
2. Πατήστε το εικονίδιο App Store και μετά πατήστε το εικονίδιο Μετρητά.
3. Πληκτρολογήστε το ποσό που θέλετε να στείλετε στο πλαίσιο μηνύματος.
4. Επιλέξτε Πληρωμή.
5. Στη συνέχεια, πατήστε το εικονίδιο Αποστολή και ελέγξτε την ταυτότητα της πληρωμής σας με Face ID ή κωδικό πρόσβασης.
Ο παραλήπτης θα πρέπει τώρα να αποδεχτεί ή να απορρίψει την πληρωμή. Μόλις το επιβεβαιώσουν, θα πρέπει τώρα να έχουν τα χρήματα στην Apple Cash Card τους.
Σημείωση: Μπορείτε να ακυρώσετε μια πληρωμή που έχετε κάνει σε κάποιον μόνο εάν δεν έχει δεχθεί ακόμη τα μετρητά. Μόλις επιβεβαιωθεί, δεν υπάρχει τρόπος να το επαναφέρετε εκτός εάν επικοινωνήσετε με τον παραλήπτη.
Απαντήστε σε ένα αίτημα για χρήματα
Κάποιος μπορεί επίσης να ζητήσει χρήματα μέσω Apple Pay Cash. Μπορείτε να επιλέξετε να απαντήσετε απορρίπτοντας ή αποδεχόμενοι αυτό το αίτημα. Όταν κάποιος ζητά πληρωμή, εμφανίζεται στα μηνύματά σας ως SMS. Απλώς αγνοήστε ή διαγράψτε το μήνυμα για να απορρίψετε το αίτημα. Διαφορετικά, δείτε πώς να αποδεχτείτε και να στείλετε το ζητούμενο ποσό:
1. Μόλις ανοίξετε το αίτημα, πατήστε Pay. Μπορείτε επίσης να αλλάξετε το ποσό που ζητήσατε. Όλα εξαρτώνται από εσάς.
2. Επαληθεύστε την ταυτότητα της κάρτας σας Apple Pay Cash με το Face ID ή τον κωδικό πρόσβασής σας και αυτό είναι.
Στείλτε χρήματα στην εφαρμογή Πορτοφόλι
Μπορείτε επίσης να στείλετε χρήματα σε άλλο άτομο μέσω της εφαρμογής Πορτοφόλι:
1. Ανοίξτε την εφαρμογή Πορτοφόλι στο iPhone σας.
2. Πατήστε το γραφικό στοιχείο Apple Pay Cash Card.
3. Επιλέξτε Αποστολή. Στη συνέχεια επιλέξτε τον παραλήπτη.
4. Πληκτρολογήστε το ποσό που θέλετε να στείλετε.
5. Επιλέξτε Αποστολή με μηνύματα. Πατήστε το εικονίδιο αποστολής στο πλαίσιο SMS για να στείλετε το καθορισμένο ποσό.
6. Στη συνέχεια, ελέγξτε την ταυτότητα της πληρωμής με το Face ID ή τον κωδικό πρόσβασής σας για να οριστικοποιήσετε την πληρωμή.
Χρησιμοποιώντας την εφαρμογή Μηνύματα
Για να ζητήσετε χρήματα μέσω της Apple Pay Cash χρησιμοποιώντας την εφαρμογή Message:
1. Ανοίξτε την εφαρμογή Μηνύματα και ξεκινήστε μια νέα συνομιλία με τον πληρωτή.
2. Πατήστε το εικονίδιο App Store και μετά το εικονίδιο Μετρητά.
3. Πληκτρολογήστε το ποσό που θέλετε να ζητήσετε.
4. Στη συνέχεια, επιλέξτε Αίτημα και πατήστε το εικονίδιο αποστολής.
Μέσω της εφαρμογής Πορτοφόλι
Για να χρησιμοποιήσετε την εφαρμογή Πορτοφόλι:
1. Μεταβείτε στην εφαρμογή Πορτοφόλι στο iPhone.
2. Πατήστε το γραφικό στοιχείο της κάρτας Apple Pay Cash.
3. Επιλέξτε Αίτημα και επιλέξτε τον πληρωτή από τις επαφές σας.
4. Πατήστε Επόμενο και πληκτρολογήστε ένα ποσό.
5. Τώρα, πατήστε Αίτημα με μηνύματα.
6. Πατήστε το εικονίδιο αποστολής για να ζητήσετε την πληρωμή σας.
Μεταφέρετε χρήματα στον τραπεζικό σας λογαριασμό από το Apple Pay Cash
Ένα από τα καλύτερα χαρακτηριστικά του Apple Pay Cash είναι ότι σας επιτρέπει να στέλνετε τα χρήματα στην κάρτα σας στον τραπεζικό σας λογαριασμό χωρίς ταλαιπωρία. Αυτό σημαίνει ότι τα χρήματα στην κάρτα σας Apple Pay Cash δεν περιορίζονται μόνο σε διαδικτυακές συναλλαγές, αλλά μπορείτε να τα εξαργυρώσετε αν θέλετε. Μπορείτε να δείτε αυτό το άρθρο σχετικά με την αποστολή χρημάτων στην τράπεζα μέσω Apple Pay Cash για να ρίξετε μια ματιά.
Πώς να δέχεστε αυτόματα πληρωμές
Σύμφωνα με την Apple, όταν λαμβάνετε χρήματα μέσω της Apple Pay Cash, έχετε έως και επτά ημέρες για να αποδεχτείτε την πληρωμή με μη αυτόματο τρόπο, εάν δεν έχετε ρυθμίσει την αυτόματη αποδοχή. Ωστόσο, μπορείτε να επιλέξετε να αποδεχτείτε τις επόμενες πληρωμές αυτόματα.
Για να το κάνετε αυτό:
1. Μεταβείτε στην εφαρμογή Πορτοφόλι στο iPhone σας.
2. Πατήστε το γραφικό στοιχείο της κάρτας Apple Pay Cash.
3. Πατήστε το εικονίδιο Περισσότερα (οι τρεις κάθετες κουκκίδες) επάνω δεξιά.
4. Στην ενότητα ΑΠΟΔΟΧΗ ΠΛΗΡΩΜΩΝ, επιλέξτε Αυτόματη αποδοχή πληρωμών.
Φυσικά, μπορείτε επίσης να επιλέξετε Μη αυτόματη αποδοχή πληρωμών για να χρησιμοποιήσετε τη μη αυτόματη μέθοδο.