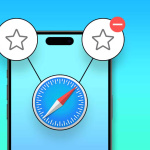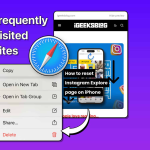Έχει σταματήσει να λειτουργεί το trackpad ή το εξωτερικό ποντίκι του Mac σας; Μην ανησυχείτε! Τα Mac διαθέτουν μια χρήσιμη δυνατότητα προσβασιμότητας που σας επιτρέπει να μετακινείτε τον κέρσορα του ποντικιού προς οποιαδήποτε κατεύθυνση και να προσομοιώνετε τα κλικ με το πληκτρολόγιο. Σε αυτόν τον οδηγό, θα δείξω πώς να χρησιμοποιείτε το πληκτρολόγιό σας ως ποντίκι στο Mac σας.
Πώς να ενεργοποιήσετε τα πλήκτρα του ποντικιού σε Mac
Ακολουθήστε τις παρακάτω οδηγίες για να ενεργοποιήσετε τα πλήκτρα του ποντικιού χωρίς το ποντίκι στο Mac σας. Αυτές οι συντομεύσεις πληκτρολογίου σάς επιτρέπουν να μετακινήσετε τον κέρσορα και να περιηγηθείτε στην οθόνη χωρίς να χρησιμοποιήσετε το ποντίκι.
Κάντε κλικ στο λογότυπο της Apple → Επιλέξτε Ρυθμίσεις συστήματος.
Κάντε κλικ στην Προσβασιμότητα → Έλεγχος δείκτη.
Ενεργοποιήστε τα πλήκτρα του ποντικιού.
Προσαρμόστε τα πλήκτρα του ποντικιού σύμφωνα με τις ανάγκες σας
Τώρα μπορείτε να χρησιμοποιήσετε το πληκτρολόγιό σας για να πλοηγηθείτε στον δείκτη του ποντικιού σε ένα MacBook. Ας ανακαλύψουμε πώς να το τροποποιήσετε για να ταιριάζει στις ανάγκες σας. Για να το κάνετε αυτό, πρέπει να κάνετε κλικ στο κουμπί (i) στην ίδια οθόνη και να αλλάξετε τα παρακάτω σύμφωνα με τις ανάγκες σας.
Πλήκτρο επιλογών: Αυτή η δυνατότητα σάς επιτρέπει να ενεργοποιήσετε γρήγορα τη συντόμευση για την ενεργοποίηση των πλήκτρων του ποντικιού. Για να το ενεργοποιήσετε, ενεργοποιήστε το Πατήστε το πλήκτρο Option πέντε φορές για εναλλαγή των πλήκτρων του ποντικιού.
Αγνοήστε το ενσωματωμένο Trackpad όταν είναι ενεργοποιημένα τα πλήκτρα του ποντικιού: Αυτή η επιλογή θα απενεργοποιήσει το trackpad για να σταματήσει οποιαδήποτε περιττή κίνηση του δρομέα που μπορεί να προκληθεί από το πάτημα του trackpad σας.
Αρχική καθυστέρηση: Χρησιμοποιώντας αυτό το ρυθμιστικό, μπορείτε να προσαρμόσετε την αναμονή του συστήματος πριν απαντήσετε σε μια είσοδο του πλήκτρου του ποντικιού για να μετακινήσετε τον δείκτη. Εάν αγγίξετε κατά λάθος ένα πλήκτρο, ο κέρσορας δεν θα μετακινηθεί λόγω μεγαλύτερης καθυστέρησης.
Μέγιστη ταχύτητα: Μπορείτε να επιλέξετε την ταχύτητα με την οποία θα ταξιδεύει ο δείκτης όταν πατάτε παρατεταμένα ένα πλήκτρο με αυτό το ρυθμιστικό.
Πώς να μετακινήσετε το ποντίκι με το πληκτρολόγιο σε Mac
| Action | Shortcut |
| Move up | Numeric keyboard: 8 Non-numeric keyboard: 8 |
| Move down | Numeric keyboard: 2 Non-numeric keyboard: K |
| Move left | Numeric keyboard: 4 Non-numeric keyboard: U |
| Move right | Numeric keyboard: 6 Non-numeric keyboard: O |
| Move diagonally down and to the left | Numeric keyboard: 1 Non-numeric keyboard: J |
| Move diagonally down and to the right | Numeric keyboard: 3 N on-numeric keyboard: L |
| Move diagonally up and to the left | Numeric keyboard: 7 Non-numeric keyboard: 7 |
| Move diagonally up and to the right | Numeric keyboard: 9 Non-numeric keyboard: 9 |
| Press the mouse button | Numeric keyboard: 5 Non-numeric keyboard: I |
| Hold the mouse button | Numeric keyboard: 0 Non-numeric keyboard: M |
| Release the mouse button | Numeric keyboard: (.) period Non-numeric keyboard: (.) period |
Τώρα που γνωρίζετε τις συντομεύσεις πληκτρολογίου για να μετακινήσετε τον κέρσορα, μπορείτε εύκολα να ολοκληρώσετε την εργασία σας χωρίς ποντίκι. Για έλεγχο-κλικ στο Mac σας, απλώς πατήστε τα πλήκτρα Control και M. Επίσης, μπορείτε να σύρετε ένα στοιχείο πατώντας M και μετακινώντας τον κέρσορα χρησιμοποιώντας πλήκτρα. Για να αφήσετε το στοιχείο, τοποθετήστε τον κέρσορα στην τοποθεσία και πατήστε Περίοδος.
Περισσότερες συντομεύσεις πληκτρολογίου για πλοήγηση στο Mac χωρίς ποντίκι
Control + F7 ή Fn + Control + F7: Εναλλαγή μεταξύ όλων των στοιχείων ελέγχου στην οθόνη ή απλώς πλαισίων κειμένου και λιστών.
Καρτέλα: Μεταβείτε στα επόμενα στοιχεία ελέγχου.
Shift + Tab: Μεταβείτε στα προηγούμενα στοιχεία ελέγχου.
Control + Tab: Μετακίνηση στο ακόλουθο στοιχείο ελέγχου όταν είναι επιλεγμένο ένα πεδίο κειμένου.
Control + Shift + Tab: Δώστε προσοχή στο προηγούμενο σύνολο στοιχείων ελέγχου.
Πλήκτρα βέλους: Σε ένα μενού, ομάδα καρτελών ή λίστα, μεταβείτε στο παρακείμενο στοιχείο. Τα ρυθμιστικά και τα ρυθμιστικά πρέπει να μετακινηθούν (Το επάνω βέλος αυξάνει τις τιμές, το κάτω βέλος μειώνει τις τιμές)
Control + Πλήκτρα βέλους: Μεταβείτε στο στοιχείο ελέγχου δίπλα στο πεδίο κειμένου.
Γραμμή διαστήματος: Επιλέξτε το επιλεγμένο στοιχείο μενού.
Return or Enter: Κάντε την προεπιλεγμένη επιλογή ή κάντε την προεπιλεγμένη ενέργεια.
Esc: Κλείστε ένα μενού επιλέγοντας τίποτα από αυτό ή κάνοντας κλικ στο κουμπί Άκυρο.
Control + Shift + F6: Δώστε προσοχή στον προηγούμενο πίνακα
Control + F8 ή Fn + Control + F8: Μεταβείτε στο μενού κατάστασης στη γραμμή μενού
Command + Grave accent (`): Ανοίξτε το επόμενο παράθυρο στο πρωτεύον.
Shift + Command + Grave accent (`): Ενεργοποιήστε το μπροστινό παράθυρο της εφαρμογής που ήταν προηγουμένως ανοιχτό.
Option + Command + Grave accent (`): Δώστε προσοχή στο συρτάρι του παραθύρου.