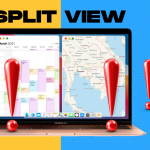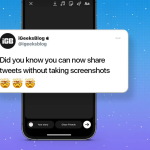Το iPhone σας αποθηκεύει τον κωδικό πρόσβασης με ασφάλεια στο iCloud Keychain και τον καθιστά διαθέσιμο σε όλες τις συσκευές σας Apple, ακόμη και στον υπολογιστή Windows μέσω μιας επέκτασης. Όπως εγώ, αν είστε μακροχρόνιος χρήστης της Apple, μπορεί να έχετε δεκάδες αποθηκευμένους κωδικούς πρόσβασης. Δεν έχει νόημα να βλέπετε, να αντιγράφετε και να περνάτε χειροκίνητα τους κωδικούς πρόσβασης κάθε φορά. Εδώ μπαίνει η αυτόματη συμπλήρωση κωδικών πρόσβασης.
Ας δούμε πώς μπορείτε να προσθέσετε και να χρησιμοποιήσετε τους κωδικούς πρόσβασης αυτόματης συμπλήρωσης στο iPhone σε iOS 14 και iOS 15.
Πώς να προσθέσετε κωδικούς πρόσβασης αυτόματης συμπλήρωσης στο iPhone
1. Ανοίξτε τις Ρυθμίσεις και πατήστε Κωδικοί πρόσβασης.
2. Πραγματοποιήστε έλεγχο ταυτότητας χρησιμοποιώντας Face ID, Touch ID ή κωδικό πρόσβασης.
3. Πατήστε Αυτόματη συμπλήρωση κωδικών πρόσβασης.
4. Ενεργοποιήστε την Αυτόματη Συμπλήρωση κωδικών πρόσβασης.
5. Επίσης, βεβαιωθείτε ότι είναι επιλεγμένο το Keychain.
Τώρα, κάθε φορά που βρίσκεστε στη σελίδα σύνδεσης ενός ιστότοπου ή μιας εφαρμογής, το iPhone σας θα προτείνει αυτόματα την εισαγωγή του αποθηκευμένου ονόματος χρήστη/email και του κωδικού πρόσβασης. Μπορεί επίσης να δείτε ένα εικονίδιο πλήκτρου πάνω από το πληκτρολόγιο. Πατήστε και επιλέξτε έναν κωδικό πρόσβασης από εκεί.
Πώς να συμπληρώσετε αυτόματα τους κωδικούς πρόσβασης στο iPhone από εφαρμογές τρίτων
Εάν χρησιμοποιείτε συχνά συσκευές εκτός της Apple, όπως το Android και τα Windows, πιθανότατα χρησιμοποιείτε μια εφαρμογή διαχείρισης κωδικών πρόσβασης τρίτου κατασκευαστή που είναι διαθέσιμη σε διάφορες πλατφόρμες. Μερικά αξιοσημείωτα ονόματα περιλαμβάνουν Dashlane, LastPass, 1Password και Chrome. Επιπλέον, το iPhone σάς επιτρέπει να χρησιμοποιείτε τέτοιους διαχειριστές κωδικών πρόσβασης αντί για το Keychain του για αυτόματη συμπλήρωση κωδικών πρόσβασης.
Δείτε πώς μπορείτε να το ενεργοποιήσετε.
1. Μέσα στις Ρυθμίσεις iPhone, πατήστε Κωδικοί πρόσβασης και ελέγξτε την ταυτότητα.
2. Πατήστε Αυτόματη συμπλήρωση κωδικών πρόσβασης.
3. Βεβαιωθείτε ότι είναι ενεργοποιημένη η αυτόματη συμπλήρωση κωδικών πρόσβασης.
4. Έπειτα, από την περιοχή ΕΠΙΤΡΕΠΟΜΕΝΗ ΣΥΜΠΛΗΡΩΣΗ ΑΠΟ, επιλέξτε τον επιθυμητό διαχειριστή κωδικών πρόσβασης.
Πώς να δείτε και να εισαγάγετε με μη αυτόματο τρόπο έναν κωδικό πρόσβασης στο iPhone
Ολόκληρο αυτό το άρθρο βασίζεται στο να κάνει τη ζωή σας πιο εύκολη, ζητώντας από το iPhone να συμπληρώνει αυτόματα τους κωδικούς πρόσβασης για εσάς. Αλλά, αν δεν σας αρέσει αυτό, έχετε την επιλογή να δείτε και να εισαγάγετε τους κωδικούς πρόσβασης με μη αυτόματο τρόπο. Δείτε πώς.
Χρησιμοποιώντας το Siri
Καλέστε το Siri στο iPhone σας και ζητήστε του να “Δείξε μου τον κωδικό πρόσβασης για το Gmail” ή οποιοδήποτε άλλο όνομα είναι η εφαρμογή ή ο ιστότοπος. Στη συνέχεια, πραγματοποιήστε έλεγχο ταυτότητας χρησιμοποιώντας το Touch ID ή το Face ID και θα δείτε το όνομα χρήστη και τον κωδικό πρόσβασης. Από εδώ απομνημονεύστε και μπείτε. Ή, πατήστε τον κωδικό πρόσβασης και πατήστε Αντιγραφή κωδικού πρόσβασης.
Χειροκίνητα μέσω της εφαρμογής Ρυθμίσεις
1. Στις Ρυθμίσεις iPhone, πατήστε Κωδικοί πρόσβασης και πραγματοποιήστε έλεγχο ταυτότητας χρησιμοποιώντας το Touch ID ή το Face ID.
2. Από τη λίστα με τους αποθηκευμένους κωδικούς πρόσβασης, πατήστε αυτόν που χρειάζεστε.
3. Πατήστε παρατεταμένα Όνομα χρήστη ή Κωδικός πρόσβασης για να τα αντιγράψετε.
4. Στη συνέχεια, επικολλήστε το στην οθόνη σύνδεσης του ιστότοπου ή της εφαρμογής.
Αυτός είναι ο τρόπος με τον οποίο μπορείτε να ενεργοποιήσετε και να χρησιμοποιήσετε τους Κωδικούς Αυτόματης Συμπλήρωσης σε iPhone και iPad.