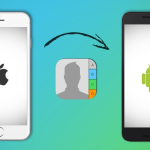Εάν έχετε Windows Vista ή νεότερη έκδοση, μπορείτε να χρησιμοποιήσετε το εργαλείο αποκοπής για να τραβήξετε ένα στιγμιότυπο οθόνης. Το στιγμιότυπο οθόνης μπορεί να ληφθεί από ένα ανοιχτό παράθυρο, την πλήρη οθόνη, την ορθογώνια περιοχή ή οποιαδήποτε περιοχή ελεύθερης μορφής. Μπορείτε να τραβήξετε ένα στιγμιότυπο οθόνης ολόκληρης της οθόνης, ενός παραθύρου ή μόνο ενός τμήματος της οθόνης χρησιμοποιώντας το εργαλείο αποκοπής. Ωστόσο, για να επιταχύνετε την όλη διαδικασία, μπορείτε να χρησιμοποιήσετε τη συντόμευση του εργαλείου αποκοπής στα Windows και στο macOS, ώστε το στιγμιότυπο οθόνης να λαμβάνεται εν ριπή οφθαλμού. Τώρα, ας μάθουμε πώς να χρησιμοποιήσετε τη συντόμευση του εργαλείου αποκοπής σε Windows και macOS.
Τι είναι το εργαλείο αποκοπής;
Το Snipping tool είναι ένα βοηθητικό πρόγραμμα στιγμιότυπων οθόνης σε φορητό υπολογιστή/υπολογιστή Windows. Το εργαλείο σάς επιτρέπει να τραβάτε στιγμιότυπα από τις οθόνες του συστήματός σας. Στη συνέχεια, τα στιγμιότυπα μπορούν να αποθηκευτούν ως αρχείο εικόνας ή αρχείο MHTML ή να σταλούν μέσω e-mail. Το εργαλείο Snipping προσφέρει επίσης βασική επεξεργασία εικόνας του στιγμιότυπου, με στυλό διαφορετικών χρωμάτων, γόμα και επισήμανση. Το ίδιο μπορεί να γίνει και σε μηχανές macOS.
Πώς να χρησιμοποιήσετε τη συντόμευση του εργαλείου αποκοπής σε φορητό υπολογιστή/υπολογιστή Windows
Θέλετε να μάθετε πώς να χρησιμοποιείτε τις συντομεύσεις του εργαλείου αποκοπής σε φορητό υπολογιστή/υπολογιστή Windows; Ακολουθήστε αυτά τα βήματα και θα είστε σε θέση να αποκόψετε σε ελάχιστο χρόνο.
Πλήκτρο με το λογότυπο των Windows+Shift+S
Πατήστε το πλήκτρο με το λογότυπο των Windows (γενικά, δίπλα στο πλήκτρο Alt δίπλα στο πλήκτρο διαστήματος) + Shift + S.
Επιλέξτε την περιοχή στιγμιότυπου οθόνης κατά την οποία η επιφάνεια εργασίας σκουραίνει. Αν και η ορθογώνια λειτουργία είναι η προεπιλογή, μπορείτε να αλλάξετε το σχήμα επιλέγοντας οποιαδήποτε από τις επιλογές Λειτουργίας στη γραμμή εργαλείων, συγκεκριμένα – Ορθογώνιο απόσπασμα, Απόσπασμα παραθύρου, Απόσπασμα πλήρους οθόνης και Απόσπασμα ελεύθερης μορφής.
Μετά τη λήψη του στιγμιότυπου οθόνης, θα εμφανιστεί μια ειδοποίηση. Εάν απαιτείται, μπορείτε να κάνετε περισσότερη επεξεργασία στο στιγμιότυπο οθόνης, το οποίο αντιγράφεται αυτόματα στο πρόχειρο. Για να αποθηκεύσετε το απόσπασμα, επιλέξτε το κουμπί Αποθήκευση αποσπάσματος και, στη συνέχεια, το πλαίσιο Αποθήκευση ως, όπου μπορείτε να επιλέξετε την επιθυμητή θέση και να πληκτρολογήσετε το όνομα του αρχείου και στη συνέχεια, κάντε κλικ στην επιλογή Αποθήκευση.
Είτε το κάνετε αυτό σε μηχανήματα Windows 11, 10, 8 ή 7, τα βήματα για τη λήψη στιγμιότυπων οθόνης χρησιμοποιώντας τη συντόμευση του εργαλείου αποκοπής θα παραμείνουν τα ίδια.
Πώς να χρησιμοποιήσετε τη συντόμευση εργαλείου αποκοπής σε φορητό υπολογιστή/υπολογιστή Mac
Εάν δεν διαθέτετε φορητό υπολογιστή/υπολογιστή Windows, αλλά υπολογιστή Mac, μπορείτε ακόμα να χρησιμοποιήσετε τη συντόμευση του εργαλείου αποκοπής για στιγμιότυπα οθόνης. Διαβάστε παρακάτω για να μάθετε πώς να χρησιμοποιείτε τη συντόμευση του εργαλείου αποκοπής σε φορητό υπολογιστή/υπολογιστή Mac για να καταγράψετε ολόκληρη την οθόνη, ένα παράθυρο ή μόνο ένα μέρος ολόκληρης της οθόνης:
Συντόμευση εργαλείου αποκοπής για λήψη στιγμιότυπου οθόνης
Πατήστε Command + Shift + 3 ή Command + Shift + 5. Το πρώτο θα σας επιτρέψει να τραβήξετε το στιγμιότυπο οθόνης ολόκληρης της οθόνης, ενώ το Command+Shift+5 σας επιτρέπει να τραβήξετε ένα τμήμα της οθόνης
Μπορείτε να επεξεργαστείτε το στιγμιότυπο οθόνης κάνοντας κλικ στη μικρογραφία που εμφανίζεται στη γωνία της οθόνης.
Το απόσπασμα θα αποθηκευτεί στην προεπιλεγμένη θέση, δηλαδή. επιφάνεια εργασίας ως «Στιγμιότυπο οθόνης [ημερομηνία] στο [time].png». Ωστόσο, εάν έχετε macOS Mojave ή νεότερη έκδοση, μπορείτε να χρησιμοποιήσετε το μενού Επιλογές στην εφαρμογή Στιγμιότυπο οθόνης για να αλλάξετε την προεπιλεγμένη τοποθεσία. Εναλλακτικά, μπορείτε να σύρετε τη μικρογραφία στον επιθυμητό φάκελο ή έγγραφο.
Συντόμευση εργαλείου αποκοπής για λήψη οθόνης
Πατήστε Command + Shift + 4.
Για να καταγράψετε ένα τμήμα της οθόνης, σύρετε το σταυρόνημα. Για να μετακινήσετε την επιλογή, πρέπει να πατήσετε παρατεταμένα το πλήκτρο διαστήματος κατά τη μεταφορά. Αφήστε το ποντίκι ή το trackpad για να τραβήξετε το στιγμιότυπο οθόνης.
Μπορείτε να επεξεργαστείτε το στιγμιότυπο οθόνης κάνοντας κλικ στη μικρογραφία που εμφανίζεται στη γωνία της οθόνης.
Το απόσπασμα θα αποθηκευτεί στην προεπιλεγμένη θέση, δηλαδή. επιφάνεια εργασίας ως «Στιγμιότυπο οθόνης [ημερομηνία] στο [time].png». Ωστόσο, εάν έχετε macOS Mojave ή νεότερη έκδοση, μπορείτε να χρησιμοποιήσετε το μενού Επιλογές στην εφαρμογή Στιγμιότυπο οθόνης για να αλλάξετε την προεπιλεγμένη τοποθεσία. Εναλλακτικά, μπορείτε να σύρετε τη μικρογραφία στον επιθυμητό φάκελο ή έγγραφο.
Συντόμευση εργαλείου αποκοπής για λήψη ενός παραθύρου ή ενός μενού
Πατήστε Command + Shift + 4 + Spacebar, το οποίο αλλάζει το εικονίδιο του δείκτη σε κάμερα.
Τώρα κάντε κλικ στο παράθυρο ή στο μενού που θέλετε να καταγράψετε. Εάν θέλετε να εξαιρέσετε τη σκιά του παραθύρου, πατήστε και κρατήστε πατημένο το πλήκτρο Option ενώ κάνετε κλικ.
Μπορείτε να επεξεργαστείτε το στιγμιότυπο οθόνης κάνοντας κλικ στη μικρογραφία που εμφανίζεται στη γωνία της οθόνης.
Το απόσπασμα θα αποθηκευτεί στην προεπιλεγμένη θέση, δηλαδή. επιφάνεια εργασίας ως «Στιγμιότυπο οθόνης [ημερομηνία] στο [time].png». Ωστόσο, εάν έχετε macOS Mojave ή νεότερη έκδοση, μπορείτε να χρησιμοποιήσετε το μενού Επιλογές στην εφαρμογή Στιγμιότυπο οθόνης για να αλλάξετε την προεπιλεγμένη τοποθεσία. Εναλλακτικά, μπορείτε να σύρετε τη μικρογραφία στον επιθυμητό φάκελο ή έγγραφο.