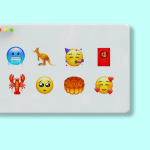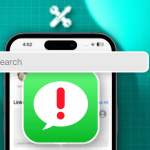Τα άτομα με δυσκολίες ομιλίας αντιμετωπίζουν μοναδικές προκλήσεις που επηρεάζουν τις κοινωνικές τους αλληλεπιδράσεις και την επικοινωνία. Δυστυχώς, αυτές οι δυσκολίες μπορεί να οδηγήσουν σε άγχος, αυτοσυνειδησία και, μερικές φορές, ντροπή. Η ζωντανή ομιλία είναι μια από τις νέες δυνατότητες προσβασιμότητας που προστέθηκαν από την Apple που σχεδίασε για να βοηθά άτομα με προβλήματα ομιλίας.
Η Ζωντανή ομιλία επιτρέπει στους χρήστες να πληκτρολογούν αυτό που θέλουν να πουν και να τους λένε το iPhone, το iPad, το Mac ή το Apple Watch τους δυνατά κατά τη διάρκεια συνομιλιών αυτοπροσώπως ή ψηφιακών. Εδώ είναι όλα όσα πρέπει να γνωρίζετε.
Τι είναι το Live Speech και πού μπορείτε να το χρησιμοποιήσετε;
Το Live Speech είναι μια δυνατότητα προσβασιμότητας που σχεδιάστηκε από την Apple για να βοηθά άτομα με προβλήματα ομιλίας. Επιτρέπει στους χρήστες να πληκτρολογούν αυτό που θέλουν να πουν και αφήνει τις συσκευές να το πουν δυνατά. Η δυνατότητα λειτουργεί στα εξής:
* Τακτικές τηλεφωνικές κλήσεις
* Κλήσεις FaceTime
* Διαπροσωπικές συνομιλίες
* Άλλες εφαρμογές επικοινωνίας που χρησιμοποιούν φωνητικές κλήσεις και βιντεοκλήσεις, όπως το Facebook Messenger
* Βοηθητικές εφαρμογές επικοινωνίας που χρησιμοποιούν φωνές, συμπεριλαμβανομένου του Personal Voice
Απαιτήσεις για τη χρήση του Live Speech
Πρέπει να έχετε μια συμβατή συσκευή για να χρησιμοποιήσετε τη ζωντανή ομιλία. Ακολουθούν οι συμβατές συσκευές Apple που υποστηρίζουν τη ζωντανή ομιλία:
* iPhone XS ή μεταγενέστερο
* Mac με πυρίτιο Apple
* iPad Air (5ης γενιάς)
* iPad Pro 11 ιντσών (3ης γενιάς) ή μεταγενέστερη
* iPad Pro 12,9 ιντσών (5ης γενιάς) ή νεότερη έκδοση
* Apple Watch Series 3 ή νεότερη έκδοση
* Επιπλέον, για να χρησιμοποιήσετε το Live Speech, η συσκευή σας θα πρέπει να εκτελεί τουλάχιστον iOS 17, iPadOS 17, macOS Sonoma και watchOS 10.
Εκτός από τη Ζωντανή ομιλία, η εκτέλεση του πιο πρόσφατου λειτουργικού συστήματος σάς επιτρέπει να χρησιμοποιείτε άλλες δυνατότητες προσβασιμότητας που προστέθηκαν πρόσφατα, όπως το Personal Voice και η Assistive Access.
Πώς να χρησιμοποιήσετε τη Ζωντανή Ομιλία σε iPhone και iPad
1. Ανοίξτε τις Ρυθμίσεις → Προσβασιμότητα.
2. Στην περιοχή Ομιλία, πατήστε Ζωντανή ομιλία.
3. Ενεργοποιήστε τη ζωντανή ομιλία.
* Στην ενότητα Φωνές, επιλέξτε τη φωνή που προτιμάτε. Το Live Speech λειτουργεί με οποιαδήποτε φωνή, συμπεριλαμβανομένου του Personal Voice (αν έχετε ήδη ρυθμίσει ένα για τον εαυτό σας).
4. Όταν είστε έτοιμοι να χρησιμοποιήσετε τη Ζωντανή ομιλία, κάντε τριπλό κλικ στο πλάι ή στο κουμπί Αρχική σελίδα του iPhone ή του iPad για να αποκτήσετε πρόσβαση στις Συντομεύσεις προσβασιμότητας.
* Εάν έχετε εκχωρήσει περισσότερες από μία δυνατότητες προσβασιμότητας για τη συντόμευση προσβασιμότητας, επιλέξτε Ζωντανή ομιλία από το αναδυόμενο παράθυρο που θα εμφανιστεί. Το παράθυρο Live Speech θα εμφανιστεί στην οθόνη σας.
Συμβουλή: Εάν σκοπεύετε να χρησιμοποιήσετε τη λειτουργία Apple Live Speech σε μια κλήση, περιμένετε να συνδεθεί η κλήση πριν χρησιμοποιήσετε τη συντόμευση προσβασιμότητας για πρόσβαση στη Live Speech. Πατώντας το Πλαϊνό κουμπί πριν συνδεθεί η κλήση, μπορεί να διακοπεί η κλήση.
Πώς να χρησιμοποιήσετε τη Ζωντανή Ομιλία σε Mac
1. Μεταβείτε στο μενού Apple → Ρυθμίσεις συστήματος.
2. Επιλέξτε Προσβασιμότητα στην πλαϊνή γραμμή → Πατήστε Ζωντανή ομιλία.
3. Ενεργοποιήστε τη ζωντανή ομιλία.
4. Επιλέξτε μια φωνή για χρήση δίπλα στο Voice. Επιλέξτε Διαχείριση φωνών για να δείτε περισσότερες επιλογές φωνής.
* Εάν η φωνή που προτιμάτε δεν έχει γίνει ακόμα λήψη στο Mac σας, κάντε πρώτα κλικ στο κουμπί Λήψη δίπλα της. Μπορείτε να χρησιμοποιήσετε τη φωνή μόλις ολοκληρώσετε τη λήψη της. Μπορείτε επίσης να αυξήσετε το μέγεθος του κειμένου αυξάνοντας ή μειώνοντας το μέγεθος pt εκτός από το μέγεθος γραμματοσειράς.
5. Ανοίξτε το Live Speech και ξεκινήστε την εφαρμογή ανταλλαγής μηνυμάτων ή κλήσεων που θέλετε να χρησιμοποιήσετε. Κάντε κλικ στο πεδίο κειμένου Type to Speak στο παράθυρο Live Speech και ξεκινήστε την πληκτρολόγηση. Κάντε κλικ στο κουμπί Speak (>) ή πατήστε Return.
* Ο συμμετέχων θα πρέπει να ακούσει τα λόγια σας μέσω των ακουστικών ή των ηχείων της συσκευής του. Εάν χρησιμοποιείτε το Mac σας για να σας βοηθήσει να μιλήσετε κατά τη διάρκεια συνομιλιών, η φωνή θα ακουστεί από τα ηχεία του Mac σας.
Η δυνατότητα Live Speech της Apple είναι επίσης πολύ προσβάσιμη στον υπολογιστή του Mac σας. Πατήστε το εικονίδιο Ζωντανή ομιλία στη γραμμή μενού για απόκρυψη ή εμφάνιση του παραθύρου Ζωντανής ομιλίας.
Πώς να χρησιμοποιήσετε τη ζωντανή ομιλία στο Apple Watch
1. Για να ενεργοποιήσετε το Live Speech στο ρολόι σας, μεταβείτε στις Ρυθμίσεις → Προσβασιμότητα → Ζωντανή ομιλία.
2. Επιλέξτε μια φωνή που θέλετε να χρησιμοποιήσετε (πρέπει να την κατεβάσετε πριν την επιλέξετε).
3. Για να ξεκινήσετε τη Ζωντανή Ομιλία στο Apple Watch, απλώς κάντε τριπλό κλικ στο Digital Crown.
* Εάν έχετε εκχωρήσει στο παρελθόν μια δυνατότητα προσβασιμότητας, ενδέχεται να συναντήσετε δύο λειτουργίες κατά την ενεργοποίηση της συντόμευσης Προσβασιμότητας. Σε αυτήν την περίπτωση, επιλέξτε Ζωντανή ομιλία για να συνεχίσετε. Εισαγάγετε το μήνυμα που θέλετε να μιλήσει το ρολόι σας και πατήστε Αποστολή.
Μπορείτε επίσης να χρησιμοποιήσετε τη λειτουργία ενώ πραγματοποιείτε τακτικές κλήσεις ή κλήσεις FaceTime με το Apple Watch σας.
Πώς να προσθέσετε ή να αφαιρέσετε αγαπημένες φράσεις στο Live Speech
Η πληκτρολόγηση κατά τη διάρκεια συνομιλιών μπορεί να είναι χρονοβόρα. Σκεφτείτε να προετοιμαστείτε εκ των προτέρων αποθηκεύοντας φράσεις, ερωτήσεις ή απαντήσεις στη συσκευή σας για να κάνετε τις αλληλεπιδράσεις πιο ρευστές και να επιτρέψετε πιο γρήγορες απαντήσεις. Αυτή η προετοιμασία μπορεί να σας βοηθήσει να διασφαλίσετε ότι οι συνομιλίες διεξάγονται πιο ομαλά και να σας επιτρέψει να συμμετέχετε πιο γρήγορα.
Σε iPhone ή iPad
1. Ανοίξτε τις Ρυθμίσεις → Προσβασιμότητα → Ζωντανή ομιλία.
2. Πατήστε Αγαπημένες φράσεις.
3. Επιλέξτε το κουμπί Προσθήκη (+) στην επάνω δεξιά γωνία της οθόνης.
4. Πληκτρολογήστε στο πεδίο κειμένου δίπλα στη Φράση και πατήστε Αποθήκευση.
Για να αφαιρέσετε μια φράση, πατήστε Αγαπημένες φράσεις. Επιλέξτε τη φράση που θέλετε να διαγράψετε από τη λίστα με τις αγαπημένες σας φράσεις. Σύρετε προς τα αριστερά και πατήστε Διαγραφή.
Για να το χρησιμοποιήσετε, πατήστε Φράσεις στο επάνω μέρος του παραθύρου Ζωντανή ομιλία. Το iPhone σας θα διαβάσει τη φράση μόλις το πατήσετε.
Σε Mac
1. Μεταβείτε στο μενού Apple → Ρυθμίσεις συστήματος.
2. Επιλέξτε Προσβασιμότητα από την πλαϊνή γραμμή και κάντε κλικ στο Live Speech. Στην περιοχή Αποθηκευμένες φράσεις, κάντε κλικ στο κουμπί Προσθήκη (+) και πληκτρολογήστε μια φράση στο πεδίο κειμένου.
Για να αφαιρέσετε μια φράση, επιλέξτε μια φράση από τις Αποθηκευμένες φράσεις και κάντε κλικ στην Κατάργηση (-).
Για να το χρησιμοποιήσετε, πληκτρολογήστε το αποθηκευμένο εικονίδιο δίπλα στο κουμπί αναπαραγωγής, επιλέξτε την αγαπημένη φράση που σας αρέσει και πατήστε Επιστροφή ή Αναπαραγωγή.
Στο Apple Watch
Προσθέστε μια αγαπημένη φράση στο Apple Watch σας κάνοντας τα εξής:
1. Μεταβείτε στις Ρυθμίσεις → Προσβασιμότητα → Ζωντανή ομιλία.
2. Επιλέξτε Αγαπημένες Φράσεις.
3. Πατήστε Προσθήκη φράσης → Δημιουργία φράσης.
4. Πληκτρολογήστε μια φράση και πατήστε Τέλος μόλις τελειώσετε → Πατήστε το κουμπί Τέλος για επιβεβαίωση.
Καταργήστε μια φράση μεταβαίνοντας στις Αγαπημένες φράσεις και σύροντας προς τα αριστερά στη φάση που θέλετε να καταργήσετε. Πατήστε το κουμπί Διαγραφή.
Σε ποιον απευθύνεται το Live Speech;
Το Life Speech είναι για όλους όσους έχουν πρόβλημα στην παραγωγή λόγου. Αυτό περιλαμβάνει άτομα με προσωρινή απώλεια φωνής λόγω καταπόνησης ή άτομα με παθήσεις υγείας που προκαλούν δυσκολίες στην ομιλία ή καταστάσεις που οδηγούν σε προοδευτική απώλεια ομιλίας.
Ή, αν απλά δεν θέλετε να μιλήσετε αυτήν τη στιγμή, μπορείτε επίσης να χρησιμοποιήσετε τη Ζωντανή ομιλία για να κάνετε τη συσκευή σας να μιλά για εσάς. Αυτή η λειτουργία μπορεί επίσης να είναι χρήσιμη σε σενάρια όπου η ομιλία μπορεί να προκαλέσει αναστάτωση, όπως κατά τη διάρκεια συνεδρίων ή συναντήσεων ή σε περιβάλλοντα όπου ο θόρυβος του περιβάλλοντος μπορεί να εμποδίσει την καθαρή επικοινωνία μέσω της γραμμής.