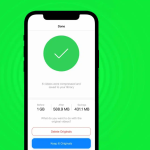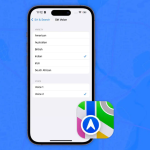Η εφαρμογή Files είναι η εγγενής διαχείριση αρχείων στο iPhone και το iPad. Αλλά επειδή είναι η Apple, φρόντισε να κάνει αυτήν την εφαρμογή να ξεχωρίζει από το πλήθος παρέχοντας υποστήριξη για εφαρμογές αποθήκευσης cloud τρίτων όπως το Google Drive, το Dropbox κ.λπ. Επομένως, εκτός από αυτό, τι μπορείτε να κάνετε με την εφαρμογή Files ? Λοιπόν, η απάντηση σε αυτό βρίσκεται σε αυτόν τον οδηγό. Εκκινήστε, λοιπόν, την εφαρμογή Αρχεία στο iPhone ή το iPad σας και ελάτε μαζί μας καθώς εξερευνούμε κάθε δυνατότητα της εφαρμογής και τον τρόπο χρήσης της.
Μπορείτε να αποκτήσετε πρόσβαση στα ακόλουθα αρχεία από την εφαρμογή Αρχεία
Ακολουθούν τα αρχεία στα οποία θα έχετε πρόσβαση από την εφαρμογή Αρχεία:
- Αρχεία σε iPhone, iPad ή iPod touch.
- Σελίδες, Αριθμοί και έγγραφα Keynote στη μονάδα iCloud.
- Αρχεία από άλλες υπηρεσίες και εφαρμογές cloud, όπως Dropbox, OneDrive, Adobe Creative Cloud, Google Drive και άλλες.
Αυτό θα μπορούσε να σας εκπλήξει, αλλά η εφαρμογή Αρχεία δεν υποστηρίζει τη βιβλιοθήκη φωτογραφιών του iPhone. Αναφέραμε τα βήματα για αυτό σε μία από τις ακόλουθες ενότητες.
Ενεργοποιήστε την πρόσβαση σε εφαρμογές τρίτων στην εφαρμογή Αρχεία
Από προεπιλογή, η εφαρμογή Αρχεία δεν έχει πρόσβαση σε συγκεκριμένες μορφές αρχείων στο iPhone σας. Υποθέτω ότι η Apple πήρε λίγο πολύ σοβαρά την προστασία του απορρήτου των χρηστών. Έτσι, για να αποκτήσετε πρόσβαση στα αρχεία αυτών των εφαρμογών, πρέπει:
- Ανοίξτε την εφαρμογή Αρχεία στο iPhone σας.
- Πατήστε Αναζήτηση.
Για να βεβαιωθείτε ότι βρίσκεστε στην κύρια σελίδα του Browse, πατήστε ξανά Browse.
- Επιλέξτε το εικονίδιο με τις τρεις κουκκίδες από πάνω δεξιά.
- Τώρα, πατήστε Επεξεργασία.
- Ενεργοποιήστε τις εφαρμογές στις οποίες θέλετε να παραχωρήσετε πρόσβαση και πατήστε Τέλος.
Ελέγξτε τα αρχεία που είναι αποθηκευμένα τοπικά σε iPhone ή iPad
Δεδομένου ότι ο κύριος σκοπός της εφαρμογής Αρχεία είναι η προβολή των εγγράφων στο iPhone ή το iPad σας, δείτε πώς μπορείτε να προβάλετε τα αρχεία στο iPhone σας:
- Ανοίξτε τα Αρχεία και πατήστε Αναζήτηση.
- Στη συνέχεια, πατήστε Στο τηλέφωνό μου.
Εάν δεν βλέπετε την επιλογή για το On My iPhone, ακολουθήστε τα βήματα που αναφέρονται παραπάνω και ενεργοποιήστε το On This iPhone.
Αποθηκεύστε στοιχεία στην εφαρμογή Αρχεία
Μπορείτε επίσης να χρησιμοποιήσετε την εφαρμογή Αρχεία για να αποθηκεύσετε αρχεία στο iPhone σας και στη συνέχεια να αποκτήσετε πρόσβαση σε αυτά. Δείτε πώς μπορείτε να το κάνετε.
Αποθηκεύστε αρχεία στο iPhone ή το iPad σας
Ας υποθέσουμε ότι είδατε μια ενδιαφέρουσα εικόνα στο Safari ή θέλετε να αποθηκεύσετε ένα έγγραφο στο iPhone σας. Πώς μπορείτε να το αποθηκεύσετε στα Αρχεία; Είναι αρκετά απλό αν ακολουθήσετε τα παρακάτω βήματα:
- Πατήστε το κουμπί Κοινή χρήση.
- Επιλέξτε Αποθήκευση σε Αρχεία.
- Επιλέξτε μια τοποθεσία και πατήστε Αποθήκευση.
Αποθηκεύστε φωτογραφίες από την εφαρμογή Φωτογραφίες στα Αρχεία
- Ανοίξτε την εικόνα που θέλετε να μοιραστείτε.
- Πατήστε το κουμπί Κοινή χρήση.
- Κάντε κύλιση προς τα κάτω και πατήστε Αποθήκευση σε Αρχεία.
- Επιλέξτε την τοποθεσία και πατήστε Αποθήκευση.
Συνδέστε εξωτερικές συσκευές στην εφαρμογή Αρχεία
Η εφαρμογή Αρχεία μπορεί να αποκτήσει πρόσβαση σε αρχεία από το iPhone και το χώρο αποθήκευσης cloud και να διαβάζει εξωτερικές συσκευές. Για να το κάνετε αυτό, συνδέστε εξωτερικές συσκευές στο iPhone ή το iPad σας και, στη συνέχεια, θα τις δείτε στις Τοποθεσίες στην εφαρμογή Αρχεία.
Δημιουργήστε νέους φακέλους
Μπορείτε επίσης να δημιουργήσετε φακέλους μέσα στην εφαρμογή και στη συνέχεια να τους μετακινήσετε. Για όσους αναρωτιούνται πώς να δημιουργήσουν φακέλους στο iPhone, δείτε πώς.
- Εκκινήστε την εφαρμογή Αρχεία και πατήστε Αναζήτηση.
Βεβαιωθείτε ότι βρίσκεστε στην κύρια σελίδα Περιήγηση πατώντας ξανά.
- Στη συνέχεια, ανοίξτε είτε το iCloud Drive είτε το On My iPhone.
- Τώρα, αγγίξτε παρατεταμένα μια κενή περιοχή. Θα εμφανιστεί ένα μενού με βάση τα συμφραζόμενα.
- Πατήστε Νέος φάκελος.
- Ονομάστε το φάκελο και πατήστε Τέλος.
Μπορείτε επίσης να πατήσετε τις τρεις τελείες στο επάνω μέρος και να επιλέξετε Νέος φάκελος για να δημιουργήσετε έναν.
Μετακίνηση εγγράφων
- Ανοίξτε το φάκελο από όπου θέλετε να μετακινηθείτε.
- Πατήστε παρατεταμένα το αρχείο που θέλετε να μετακινήσετε.
- Επιλέξτε Μετακίνηση.
- Επιλέξτε την τοποθεσία και πατήστε Μετακίνηση.
Εάν μετακινείτε ένα αρχείο από το iCloud στο On My iPhone, θα είναι Αντιγραφή
Πώς να χρησιμοποιήσετε το drag and drop για να μετακινήσετε αρχεία
Ένα άλλο εξαιρετικό χαρακτηριστικό της εφαρμογής Αρχεία είναι η επιλογή μεταφοράς και απόθεσης. Για να το κάνετε αυτό, πατήστε παρατεταμένα το αρχείο μέχρι να ανασηκωθεί, πατήστε παρατεταμένα ξανά και, στη συνέχεια, σύρετε και αποθέστε το σημείο όπου θέλετε να αποθηκεύσετε το αρχείο.
Μετακινήστε πολλά έγγραφα ταυτόχρονα στην εφαρμογή Files με μη αυτόματο τρόπο
- Ανοίξτε την εφαρμογή Αρχεία → Περιήγηση.
- Μεταβείτε στην τοποθεσία από όπου θέλετε να μετακινήσετε αρχεία.
- Πατήστε τις τρεις τελείες στην επάνω δεξιά γωνία και πατήστε Επιλογή.
- Τώρα επιλέξτε τα αρχεία που θέλετε να μετακινήσετε.
- Πατήστε παρατεταμένα οποιοδήποτε αρχείο και επιλέξτε Μετακίνηση (x) στοιχείων.
- Μεταβείτε στην τοποθεσία και πατήστε Μετακίνηση.
Εάν μετακινείστε από το iCloud στο On My iPhone, θα είναι Αντιγραφή.
Δημιουργήστε ένα αντίγραφο
- Ανοίξτε την εφαρμογή Αρχεία.
- Πατήστε Αναζήτηση.
- Μεταβείτε στη θέση όπου βρίσκεται το επιθυμητό αρχείο.
- Πατήστε παρατεταμένα το αρχείο που θέλετε να αντιγράψετε.
- Επιλέξτε Διπλότυπο.
Ένα άλλο αρχείο θα δημιουργηθεί με το ίδιο όνομα, εκτός από το ότι θα έχει έναν αριθμό δίπλα του για να δείχνει ότι είναι αντίγραφο του αρχικού αρχείου.
Αντιγράψτε πολλά έγγραφα ταυτόχρονα
- Ανοίξτε Αρχεία → Αναζήτηση → τοποθεσία όπου βρίσκονται τα αρχεία που θέλετε να αντιγράψετε.
- Πατήστε τις τρεις τελείες στην επάνω δεξιά γωνία και επιλέξτε Επιλογή.
- Στη συνέχεια, επιλέξτε όλα τα αρχεία που θέλετε να αντιγράψετε.
- Πατήστε το εικονίδιο με τέσσερα τετράγωνα με ένα συν στο κάτω μέρος.
Θα δημιουργηθούν διπλότυπα των επιλεγμένων αρχείων. Αυτά τα αρχεία θα έχουν τη λέξη «2» στο τέλος του ονόματος αρχείου. (Το όνομα του αρχείου θα εξαρτηθεί από τον αριθμό των φορών που έχετε αντιγράψει.)
Αναζήτηση αρχείων ή φακέλων στην εφαρμογή Αρχεία
Δεν θα είναι εύκολο να βρείτε το σωστό αρχείο που θέλετε να βρείτε εάν υπάρχουν πολλά από αυτά. Δείτε λοιπόν πώς μπορείτε να κάνετε αναζήτηση στην εφαρμογή Αρχεία:
- Ανοίξτε την εφαρμογή Αρχεία.
- Πατήστε τη γραμμή αναζήτησης στο επάνω μέρος.
- Τώρα εισαγάγετε τον όρο αναζήτησης και πατήστε Αναζήτηση.
Δημιουργήστε έναν αγαπημένο φάκελο
Εάν υπάρχουν πολλά αρχεία στο iPhone σας, είναι καλύτερο να επισημάνετε τα σημαντικά ως αγαπημένα, ώστε να μην χρειάζεται να κοιτάξετε γύρω σας ή καν να κάνετε αναζήτηση την επόμενη φορά που θα τα θέλετε. Δείτε πώς μπορείτε να επισημάνετε τα αρχεία ως αγαπημένα στην εφαρμογή Αρχεία:
- Ανοίξτε την εφαρμογή Αρχεία → Περιήγηση.
- Επιλέξτε τη θέση όπου βρίσκεται ο φάκελος.
- Πατήστε παρατεταμένα το φάκελο που θέλετε να επισημάνετε ως Αγαπημένο.
- Επιλέξτε Αγαπημένο.
Κατάργηση φακέλων από τα Αγαπημένα
Κανείς δεν μπορεί να είναι ο αγαπημένος κάποιου κάθε μέρα. Αυτή είναι η ίδια περίπτωση για τους φακέλους που έχετε επισημάνει ως αγαπημένους. Ήρθε η ώρα να τα αφαιρέσετε από τη λίστα αγαπημένων σας. Δείτε πώς:
- Ανοίξτε τα Αρχεία.
- Πατήστε Πρόγραμμα περιήγησης.
- Κάτω από τα Αγαπημένα, σύρετε προς τα αριστερά το φάκελο που θέλετε να καταργήσετε. Στη συνέχεια, πατήστε Κατάργηση.
Μπορείτε να σύρετε προς τα αριστερά από το ένα άκρο στο άλλο για να το αφαιρέσετε απευθείας.
Μπορείτε επίσης να πατήσετε παρατεταμένα το φάκελο. Επιλέξτε Κατάργηση για να τα διαγράψετε από τα Αγαπημένα.
Προβολή αρχείων στα οποία έγινε πρόσφατα πρόσβαση
- Ανοίξτε την εφαρμογή Αρχεία.
- Πατήστε Πρόσφατα.
Από εδώ, μπορείτε να δείτε τα πρόσφατα αρχεία στα οποία έχετε πρόσβαση μέσω της εφαρμογής Αρχεία. Μπορείτε να οργανώσετε την προβολή πατώντας τα τέσσερα τετράγωνα στην κορυφή και επιλέγοντας την επιλογή της επιλογής σας.
Κοινή χρήση εγγράφων ή φακέλων από την εφαρμογή Αρχεία
- Ανοίξτε τα Αρχεία → Αναζήτηση → τοποθεσία όπου γίνεται κοινή χρήση του αρχείου.
- Αγγίξτε παρατεταμένα το έγγραφο.
- Πατήστε Κοινή χρήση.
- Ορίστε μια επιλογή από το Φύλλο κοινής χρήσης.
Για να μοιραστείτε πολλά Έγγραφα και Φακέλους στην εφαρμογή Αρχεία, πατήστε τις τρεις τελείες και επιλέξτε Επιλογή. Στη συνέχεια, επιλέξτε όλα τα αρχεία, πατήστε το κουμπί Κοινή χρήση και επιλέξτε πώς θέλετε να μοιραστείτε το αρχείο.
Πώς να χρησιμοποιήσετε τις ετικέτες στην εφαρμογή Αρχεία
Ακριβώς όπως το Finder στο macOS, η εφαρμογή Files στο iPhone και το iPad σας προσφέρει επίσης τη δυνατότητα προσθήκης ετικετών σε αρχεία και φακέλους. Αυτό σας επιτρέπει να αναζητάτε εύκολα τα αρχεία και τους φακέλους σας διατηρώντας τα πράγματα οργανωμένα. Δείτε πώς μπορείτε να χρησιμοποιήσετε τις Ετικέτες στην εφαρμογή Αρχεία:
Προσθήκη ετικετών για μεμονωμένο αρχείο ή φάκελο
- Ανοίξτε την εφαρμογή Αρχεία στο iPhone ή το iPad σας.
- Τώρα, πατήστε παρατεταμένα ένα αρχείο ή φάκελο. Στη συνέχεια, επιλέξτε Ετικέτες.
- Επιλέξτε μια ετικέτα σύμφωνα με τις προτιμήσεις σας. Στη συνέχεια, πατήστε Τέλος.
Εάν δεν βρίσκετε χρήσιμες τις υπάρχουσες ετικέτες, πατήστε Προσθήκη νέας ετικέτας.
Προσθήκη ετικετών για πολλά αρχεία ή φακέλους
- Εντοπίστε και ανοίξτε την εφαρμογή Αρχεία στο iPhone ή το iPad σας.
- Πατήστε το κουμπί με τις τρεις κουκκίδες που βρίσκεται στην επάνω δεξιά γωνία.
- Πατήστε Επιλογή και επιλέξτε τα αρχεία και τους φακέλους που θέλετε να προσθέσετε ετικέτα.
- Τώρα πατήστε τις τρεις τελείες στην κάτω δεξιά γωνία και πατήστε Tag.
- Επιλέξτε οποιαδήποτε ετικέτα σύμφωνα με τις προτιμήσεις σας. Στη συνέχεια, πατήστε Τέλος.
Εάν δεν βρίσκετε χρήσιμες τις υπάρχουσες ετικέτες, πατήστε Προσθήκη νέας ετικέτας.
Καταργήστε την ετικέτα αρχείων και φακέλων στην εφαρμογή Αρχεία
Σε περίπτωση που θέλετε να καταργήσετε την ετικέτα ενός αρχείου ή φακέλου με ετικέτα, ακολουθήστε αυτά τα γρήγορα βήματα:
- Εντοπίστε και ανοίξτε την εφαρμογή Αρχεία στο iPhone ή το iPad σας.
- Πατήστε παρατεταμένα ένα αρχείο ή φάκελο με ετικέτα που θέλετε να καταργήσετε την ετικέτα.
- Πατήστε Ετικέτες και αποεπιλέξτε την υπάρχουσα ετικέτα. Στη συνέχεια, πατήστε Τέλος.
Καταργήστε ετικέτες στην εφαρμογή Αρχεία
Εάν δεν σας αρέσει μια υπάρχουσα ετικέτα και θέλετε να απαλλαγείτε από αυτήν, ακολουθήστε αυτά τα βήματα:
- Ανοίξτε την εφαρμογή Αρχεία και μεταβείτε στην αρχική σελίδα της καρτέλας Αναζήτηση.
- Τώρα, πατήστε το κουμπί με τις τρεις κουκκίδες στην επάνω δεξιά γωνία. Στη συνέχεια, πατήστε Επεξεργασία.
- Πατήστε το κόκκινο εικονίδιο μείον δίπλα σε μια ετικέτα. Στη συνέχεια, πατήστε Διαγραφή → Διαγραφή ετικέτας.
Αναδιάταξη ετικετών στην εφαρμογή Αρχεία
Δεν σας αρέσει η διάταξη των ετικετών στην καρτέλα Αναζήτηση ή στο μενού ετικετών κατά την προσθήκη ετικετών σε αρχεία ή φακέλους; Λοιπόν, μπορείτε να αναδιατάξετε τις ετικέτες χρησιμοποιώντας τα παρακάτω βήματα:
- Ανοίξτε την εφαρμογή Αρχεία και μεταβείτε στην αρχική σελίδα της καρτέλας Αναζήτηση.
- Τώρα, πατήστε το εικονίδιο με τις τρεις κουκκίδες στην επάνω δεξιά γωνία. Στη συνέχεια, πατήστε Επεξεργασία.
- Πατήστε παρατεταμένα τις τέσσερις κάθετες γραμμές δίπλα σε μια ετικέτα που θέλετε να αναδιατάξετε.
- Σύρετε τις ετικέτες προς τα πάνω ή προς τα κάτω για να τις αναδιατάξετε όπως απαιτείται. Στη συνέχεια, πατήστε Τέλος.
Διαγραφή εγγράφου
- Ανοίξτε Αρχεία → Αναζήτηση → τοποθεσία του αρχείου
- Πατήστε παρατεταμένα ένα αρχείο → επιλέξτε Διαγραφή.
Για να διαγράψετε οριστικά τα αρχεία:
- Μεταβείτε στο Browse → Recently Deleted.
- Πατήστε παρατεταμένα το αρχείο και επιλέξτε Διαγραφή τώρα.
- Επιβεβαιώστε επιλέγοντας Διαγραφή.
Διαγραφή πολλών εγγράφων
- Ανοίξτε Αρχεία→ καρτέλα Αναζήτηση → τοποθεσία όπου έχετε πολλά αρχεία για διαγραφή.
- Πατήστε τις τρεις τελείες από την επάνω δεξιά γωνία και πατήστε Επιλογή.
- Τώρα, επιλέξτε τα αρχεία.
- Πατήστε το εικονίδιο διαγραφής από την κάτω σειρά.
Για να διαγράψετε οριστικά πολλά αρχεία:
- Ανοίξτε τα Αρχεία και πατήστε Αναζήτηση.
- Πατήστε Πρόσφατα διαγραμμένα στην περιοχή Τοποθεσίες.
- Τώρα, πατήστε παρατεταμένα το αρχείο και, στη συνέχεια, επιλέξτε Διαγραφή.
- Επιβεβαιώστε επιλέγοντας Διαγραφή.
Ανακτήστε τα πρόσφατα διαγραμμένα στοιχεία στην εφαρμογή Αρχεία
Ας το αποδεχτούμε, η ζωή είναι ένα χάος και δεν θα μπορέσουμε να ανακτήσουμε τις στιγμές με ανθρώπους που έχουν φύγει για πάντα. Αλλά τουλάχιστον μπορείτε να ανακτήσετε τα διαγραμμένα έγγραφα από την εφαρμογή Αρχεία. Δείτε πώς:
- Ανοίξτε τα Αρχεία και πατήστε Αναζήτηση.
- Πατήστε Πρόσφατα διαγραμμένα στην περιοχή Τοποθεσίες.
- Τώρα, πατήστε παρατεταμένα το αρχείο και, στη συνέχεια, επιλέξτε Ανάκτηση.
Ανάκτηση πολλών στοιχείων
- Ανοίξτε τα Αρχεία και πατήστε Αναζήτηση → Πρόσφατα διαγραμμένα.
- Πατήστε τις τρεις τελείες στην επάνω δεξιά γωνία.
- Τώρα, πατήστε Επιλογή και επιλέξτε τα αρχεία.
- Στη συνέχεια, πατήστε Ανάκτηση.
Χρησιμοποιήστε εργαλεία χρωματισμού ή σχεδίασης στην εφαρμογή Αρχεία
Μπορείτε να χρησιμοποιήσετε εργαλεία σήμανσης σε ορισμένους τύπους αρχείων στην εφαρμογή Αρχεία για να χρωματίσετε και να σχεδιάσετε. Για παράδειγμα, μπορείτε να προσθέσετε μια υπογραφή, κείμενο, μεγεθυντικό φακό, σκίτσο, να σχεδιάσετε εικόνες και να επεξεργαστείτε αρχεία PDF. Για αυτό:
- Ανοίξτε την εφαρμογή Αρχεία και ανοίξτε ένα αρχείο.
- Πατήστε το στρογγυλό εικονίδιο με το μολύβι από κάτω δεξιά.
- Επιλέξτε το εργαλείο της επιλογής σας και μπορείτε να κάνετε ό,τι θέλετε να κάνετε με αυτά.
- Μετά από αυτό, πατήστε Τέλος για να ολοκληρώσετε.