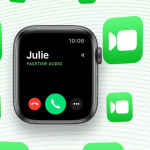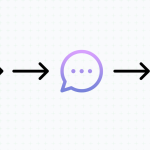Η εφαρμογή Reminders έχει σημειώσει σημαντικές βελτιώσεις με το iOS 13 και τις νεότερες εκδόσεις. Παλαιότερα, ήταν μια απλή εφαρμογή με βασικές λειτουργίες. Αλλά τώρα διαθέτει ισχυρά χαρακτηριστικά που σας επιτρέπουν να προσθέτετε δευτερεύουσες εργασίες, εικόνες και πολλά άλλα! Επιπλέον, μπορείτε επίσης να εκτυπώσετε υπενθυμίσεις και να τις ταξινομήσετε ανάλογα.
Αφήστε μας να μπούμε αμέσως και να σας δείξουμε πώς να χρησιμοποιείτε την εφαρμογή Υπενθυμίσεις στο iPhone ή το iPad σας.
Πράγματα που πρέπει να λάβετε υπόψη πριν ξεκινήσετε:
Βεβαιωθείτε ότι το iCloud Reminders έχει ρυθμιστεί ώστε να συγχρονίζει τα πάντα σε όλες τις συσκευές Apple σας. Δείτε πώς:
* Σε iPhone και iPad: Ανοίξτε τις Ρυθμίσεις → το όνομά σας στο επάνω μέρος → iCloud → κάντε εναλλαγή στις Υπενθυμίσεις, αν όχι ήδη.
* Σε Mac: Ανοίξτε τις Προτιμήσεις συστήματος → Apple ID → iCloud → επιλέξτε το πλαίσιο για Υπενθυμίσεις.
* Αναβάθμιση: Αν δείτε μια επιλογή για να αναβαθμίσετε τις υπενθυμίσεις σας, κάντε το αφού διαβάσετε αυτές τις σημαντικές πληροφορίες στην επίσημη σελίδα υποστήριξης της Apple.
Πώς να δημιουργήσετε μια υπενθύμιση σε iPhone ή iPad
Πριν προχωρήσουμε, λοιπόν, επιτρέψτε μου να σας δείξω πώς να δημιουργήσετε μια υπενθύμιση. Για να ξεκινήσετε:
1. Ανοίξτε το Reminders και πατήστε + New Reminder κάτω αριστερά.
2. Στη συνέχεια, δώστε του έναν τίτλο, όπως, Ευχηθείτε Χρόνια Πολλά.
3. Στις Σημειώσεις, μπορείτε να προσθέσετε κάτι, όπως Πάρτε το κέικ πρώτα.
4. Πατήστε Λεπτομέρειες.
Ανάλογα με τις ανάγκες σας, ορίστε Ημερομηνία, Ώρα, Τοποθεσία κ.λπ. Θα μιλήσουμε περισσότερα για όλα αυτά στις παρακάτω επικεφαλίδες.
5. Τέλος, πατήστε Προσθήκη.
Σημείωση: Εάν δεν προσθέσατε λεπτομέρειες σε μια υπενθύμιση κατά τη δημιουργία της, θα μπορούσατε να το κάνετε και μετά. Μεταβείτε στην αρχική οθόνη της εφαρμογής Υπενθυμίσεις → πατήστε Όλα → επιλέξτε την υπενθύμιση και πατήστε το εικονίδιο (i) για να προσθέσετε λεπτομέρειες όπως ημερομηνία, ώρα, σημειώσεις, τοποθεσία και άλλα.
Δημιουργήστε μια υπενθύμιση με το Siri
πατώντας παρατεταμένα το κουμπί Δεξιά Πλευρά στο iPhone με Face ID. Σε μοντέλα με το κουμπί Home, πατήστε το παρατεταμένα. Μπορείτε επίσης να χρησιμοποιήσετε το “Hey Siri” εάν το έχετε ήδη ρυθμίσει.
Μόλις εμφανιστεί το Siri στην οθόνη, μπορείτε να πείτε κάτι σαν, “Υπενθύμισέ μου να πάρω τα φάρμακά μου”. Για να προσθέσετε ώρα και ημερομηνία στο αίτημά σας, μπορείτε να πείτε: “Υπενθύμισέ μου να πάρω τα φάρμακά μου στις 12 Ιανουαρίου στις 9 μ.μ.” Στη συνέχεια, θα ακούσετε τη Siri να απαντά με “ολοκληρώθηκε!” Μπορείτε να χρησιμοποιήσετε το Siri για να προσθέσετε υπενθυμίσεις όπως θέλετε.
Σημείωση: Δυστυχώς, η Siri δεν αναφέρει τις οφειλόμενες υπενθυμίσεις από προεπιλογή. Αντ ‘αυτού, θα λαμβάνετε ένα κανονικό ηχητικό σήμα ειδοποίησης όταν απαιτείται υπενθύμιση.
Δημιουργήστε μια υπενθύμιση από άλλη εφαρμογή
Χρησιμοποιώντας το Φύλλο κοινής χρήσης iOS, μπορείτε να δημιουργήσετε υπενθυμίσεις από άλλες εφαρμογές.
1. Ενώ βρίσκεστε μέσα σε άλλη εφαρμογή, πατήστε το εικονίδιο κοινής χρήσης για να δείτε το Φύλλο κοινής χρήσης.
2. Πατήστε το εικονίδιο Υπενθυμίσεις.
3. Προσθέστε τίτλο, σημειώσεις, λεπτομέρειες κ.λπ., εάν χρειάζεται.
4. Τέλος, πατήστε Προσθήκη.
Σημείωση: Για να προσθέσετε μια υπενθύμιση από την εφαρμογή Σημειώσεις, πατήστε το εικονίδιο με τις τρεις κουκκίδες από την κορυφή, πατήστε Αποστολή αντιγράφου και επιλέξτε Υπενθυμίσεις.
Χρησιμοποιήστε τη γρήγορη γραμμή εργαλείων για να προσθέσετε ειδοποιήσεις και άλλα στην υπενθύμιση
Όταν προσθέτετε μια υπενθύμιση, θα δείτε μια γρήγορη γραμμή εργαλείων που απλοποιεί τη διαδικασία (στο επάνω μέρος του πληκτρολογίου).
Σημείωση: Μπορεί να μην το δείτε εάν χρησιμοποιείτε μια εφαρμογή πληκτρολογίου τρίτου κατασκευαστή, όπως το SwiftKey.
Ωστόσο, εδώ είναι περισσότερες λεπτομέρειες που μπορείτε να προσθέσετε σε μια υπενθύμιση:
* Ημερομηνία και ώρα: Η ρύθμιση της ακριβούς ημερομηνίας και ώρας είναι το κλειδί για οποιαδήποτε υπενθύμιση. Εδώ, μπορείτε να προσαρμόσετε την ημερομηνία και την ώρα για την υπενθύμισή σας πατώντας ένα από τα δύο.
* Προσθήκη τοποθεσίας: Πατήστε το εικονίδιο που μοιάζει με αιχμή βέλους. Επιλέξτε μια επιλογή ή πατήστε Προσαρμογή και αναζητήστε μια διεύθυνση.
* Επισήμανση υπενθύμισης: Εδώ, επιλέξτε το εικονίδιο σημαίας για να επισημάνετε μια υπενθύμιση ως απαραίτητη. Θα βρείτε όλες τις επισημασμένες υπενθυμίσεις στην ενότητα έξυπνης λίστας στην αρχική οθόνη της εφαρμογής.
* Προσθήκη συνημμένου: Πατήστε το εικονίδιο της συλλογής. Από εδώ, μπορείτε να προσθέσετε πολυμέσα στην υπενθύμιση. Επιλέξτε μια υπάρχουσα εικόνα από τη Βιβλιοθήκη φωτογραφιών ή σαρώστε ένα έγγραφο.
* Ορίστε μια υπενθύμιση: Για αυτό, θα πρέπει να ξεκινήσετε κάνοντας μια κοινόχρηστη λίστα. Μόλις τελειώσετε, πατήστε το κουμπί ανάθεσης για να εκχωρήσετε την υπενθύμιση στο άτομο που θέλετε.
* Χρησιμοποιήστε έξυπνες προτάσεις: Μαθαίνοντας από τις υπενθυμίσεις που δημιουργήσατε, η εφαρμογή μπορεί να προτείνει μια ημερομηνία, ώρα και τοποθεσία για παρόμοιες υπενθυμίσεις.
Πώς να ομαδοποιήσετε υπενθυμίσεις χρησιμοποιώντας ετικέτες στο iOS 15
Οι ετικέτες σάς βοηθούν να οργανώνετε εργασίες χρησιμοποιώντας λέξεις-κλειδιά στην εφαρμογή Υπενθυμίσεις. Για παράδειγμα, μπορείτε να επισημάνετε ορισμένες υπενθυμίσεις στην κατηγορία “#coding”, να βάλετε μερικές στην ενότητα “#Writing #Coding” και ούτω καθεξής. Αυτό διαφέρει από την οργάνωση εργασιών σε λίστες, καθώς μπορείτε να υποβάλετε μια υπενθύμιση κάτω από περισσότερες από μία ετικέτες.
Ας δούμε πώς να τακτοποιήσετε εργασίες χρησιμοποιώντας ετικέτες. Στην εφαρμογή υπενθυμίσεων:
1. Εάν έχετε ήδη δημιουργήσει υπενθυμίσεις:
Πατήστε Όλα για να δείτε όλες τις υπενθυμίσεις που δημιουργήθηκαν προηγουμένως.
Επιλέξτε την υπενθύμιση και πατήστε το σύμβολο (i) στα δεξιά για να την επεξεργαστείτε.
2. Εάν δεν έχετε ήδη υπενθύμιση:
Ακολουθήστε τα βήματα στην πρώτη ενότητα για να δημιουργήσετε ένα.
3. Από εδώ, επιλέξτε Ετικέτες.
4. Πατήστε το πεδίο Προσθήκη νέας ετικέτας και ονομάστε την ετικέτα σας. Πείτε, «Μαγείρεμα», για παράδειγμα.
Πατήστε Return στο πληκτρολόγιό σας για να το προσθέσετε στη λίστα ετικετών σας.
Για να συσχετίσετε μια εργασία με περισσότερες ετικέτες, επαναλάβετε την παραπάνω διαδικασία για καθεμία από αυτές.
5. Πατήστε Τέλος στην επάνω δεξιά γωνία όταν είστε ικανοποιημένοι.
Αρχειοθετήστε μια εργασία κάτω από μια υπάρχουσα ετικέτα
Για να βάλετε μια υπενθύμιση κάτω από μια υπάρχουσα ετικέτα:
1. Επιλέξτε την εργασία από τη λίστα υπενθυμίσεων και πατήστε το σύμβολο (i) στα δεξιά της.
2. Επιλέξτε Ετικέτες.
3. Πατήστε μια επώνυμη ετικέτα στο επάνω μέρος του πεδίου Προσθήκη νέας ετικέτας για να καταχωρήσετε την υπενθύμισή σας κάτω από αυτήν.
Μπορείτε να επιλέξετε περισσότερες από μία ετικέτες για μια εργασία, αν θέλετε.
4.Μόλις είστε ικανοποιημένοι, πατήστε Τέλος επάνω δεξιά.
Η υπενθύμισή σας βρίσκεται τώρα κάτω από τις επιλεγμένες ετικέτες.
Δείτε τις εργασίες κάτω από μια ετικέτα
Μόλις ξεκινήσετε τη δημιουργία ετικετών, θα δείτε μια νέα ενότητα Ετικετών να προστίθεται αυτόματα στην αρχική οθόνη της εφαρμογής Υπενθυμίσεις. Αυτή είναι μια λίστα με όλες τις ετικέτες που έχετε δημιουργήσει προηγουμένως.
Για να δείτε όλες τις εργασίες κάτω από μια ετικέτα:
1. Πατήστε Ετικέτες για να αναπτύξετε το αναπτυσσόμενο μενού, εάν δεν μπορείτε να δείτε ήδη τη λίστα ετικετών.
2. Στη συνέχεια, επιλέξτε ένα όνομα ετικέτας για να προβάλετε τις εργασίες που έχουν καταχωρηθεί κάτω από αυτήν.
Για παράδειγμα, για να δείτε όλες τις υπενθυμίσεις στην κατηγορία γραφής, θα πατήσετε #Writing.
Πώς να δημιουργήσετε δευτερεύουσες εργασίες στις Υπενθυμίσεις σε iPhone ή iPad
Οι δευτερεύουσες εργασίες είναι πολύτιμες καθώς σας επιτρέπουν να αποθηκεύετε υπενθυμίσεις κάτω από μια υπενθύμιση γονέα. Για παράδειγμα, εάν η υπενθύμιση γονέα είναι “Μηνιαίες αγορές παντοπωλείου”. Οι δευτερεύουσες υπενθυμίσεις του μπορεί να είναι οδοντόκρεμα, χαρτομάντηλο, σαπούνι, τροφή για σκύλους και ούτω καθεξής.
Ακολουθούν οι διάφοροι τρόποι δημιουργίας δευτερευουσών εργασιών στην εφαρμογή Υπενθυμίσεις:
Μέθοδος 1: Πατήστε (i) ενώ προσθέτετε μια νέα υπενθύμιση. Ή πατήστε ένα υπάρχον για να δείτε το κουμπί (i). Στη συνέχεια, πατήστε Υποεργασίες → Προσθήκη υπενθύμισης.
Μόλις ολοκληρώσετε την προσθήκη δευτερευουσών εργασιών, πατήστε <Λεπτομέρειες για να επιστρέψετε. Στη συνέχεια, πατήστε Τέλος.
Μέθοδος 2: Πατήστε παρατεταμένα μια υπάρχουσα υπενθύμιση και σύρετέ την προς τα δεξιά. Στη συνέχεια, επιλέξτε Εσοχή. Αυτή η υπενθύμιση γίνεται δευτερεύουσα εργασία της υπενθύμισης από πάνω της. Ομοίως, για να αφαιρέσετε την δευτερεύουσα εργασία, πατήστε παρατεταμένα και σύρετέ την στη δεξιά γωνία της οθόνης. Στη συνέχεια, επιλέξτε Outdent.
Μέθοδος 3: Αγγίξτε παρατεταμένα μια υπενθύμιση και σύρετέ την πάνω από την άλλη. Η συρόμενη υπενθύμιση θα γίνει δευτερεύουσα εργασία του άλλου.
Συμπληρώστε μια υπενθύμιση
1. Μπορείτε να συμπληρώσετε μια υπενθύμιση από το Κέντρο ειδοποιήσεων. Για αυτό, πατήστε την ειδοποίηση ή σύρετε από δεξιά προς τα αριστερά, πατήστε Προβολή → Επισήμανση ως ολοκληρωμένη.
2. Εναλλακτικά: Μέσα στην εφαρμογή, μπορείτε να πατήσετε τον κύκλο στα αριστερά μιας υπενθύμισης.
Για να δείτε ολοκληρωμένες υπενθυμίσεις, πατήστε τις τρεις οριζόντιες κουκκίδες επάνω δεξιά → επιλέξτε Εμφάνιση ολοκληρωμένων.
Πώς να δημιουργήσετε μια νέα λίστα υπενθυμίσεων σε iPhone ή iPad
Οι λίστες υπενθύμισης είναι ένας εξαιρετικός τρόπος για να οργανώσετε τις εργασίες σας. Είναι βολικό για γρήγορη πρόσβαση σε σχετικές υπενθυμίσεις και δεν τις αφήνει ακατάστατες.
Για να δημιουργήσετε λίστες υπενθυμίσεων:
1. Ανοίξτε την εφαρμογή Υπενθυμίσεις και πατήστε Προσθήκη λίστας.
2. Δώστε του το όνομα που θέλετε και επιλέξτε ένα προτιμώμενο χρώμα και εικονίδιο. Τέλος, πατήστε Τέλος πάνω δεξιά.
Για να μετονομάσετε ή να επεξεργαστείτε το χρώμα και το εικονίδιο μιας υπάρχουσας λίστας, σύρετε το δάχτυλό σας από αριστερά προς τα δεξιά και πατήστε το εικονίδιο πληροφοριών (i). Μπορείτε επίσης να πατήσετε τη λίστα → αγγίξτε τις τρεις οριζόντιες κουκκίδες επάνω δεξιά → επιλέξτε Εμφάνιση πληροφοριών λίστας για να την επεξεργαστείτε.
Μετακινήστε μια υπενθύμιση σε διαφορετική λίστα
1. Πατήστε μια υπάρχουσα υπενθύμιση και μετά πατήστε (i).
2. Κάντε κύλιση προς τα κάτω και πατήστε Λίστα. Τώρα, επιλέξτε μια διαφορετική λίστα.
Επαγγελματική συμβουλή: Μπορείτε επίσης να κάνετε μεταφορά και απόθεση για να μετακινήσετε μια υπενθύμιση. Αγγίξτε παρατεταμένα μια υπενθύμιση μέχρι να σηκωθεί λίγο. Τώρα, με ένα άλλο δάχτυλο, πατήστε <Λίστες για να επιστρέψετε. Ρίξτε την υπενθύμιση στη λίστα που θέλετε.
Εκτύπωση λίστας υπενθυμίσεων στο iOS 14.5 προς τα πάνω στο iPhone
Έχετε μια μεγάλη λίστα υπενθυμίσεων που θέλετε να εκτυπώσετε για ευκολία; Σε iOS 14.5 και νεότερες εκδόσεις, μπορείτε να το κάνετε αυτό μέσα από την εφαρμογή. Να πώς:
1. Μέσα στην εφαρμογή Υπενθυμίσεις, πατήστε μια λίστα από το “Οι λίστες μου”.
2. Πατήστε το εικονίδιο «τρεις κουκκίδες μέσα σε έναν κύκλο» επάνω δεξιά.
3. Πατήστε Εκτύπωση.
4. Επιλέξτε τον εκτυπωτή και τον αριθμό των αντιγράφων.
5. Τέλος, πατήστε Εκτύπωση.
Συμβουλή: Θέλετε να αποθηκεύσετε τις υπενθυμίσεις ως PDF; Μετά το βήμα 3:
1. Τραβήξτε τη μικρογραφία υπενθυμίσεων.
2. Πατήστε το εικονίδιο κοινής χρήσης και επιλέξτε Αποθήκευση σε αρχεία. Ανοίξτε την εφαρμογή Αρχεία και θα δείτε το PDF εκεί.
3. Μπορείτε επίσης να μοιραστείτε το PDF μέσω WhatsApp ή άλλων παρόμοιων εφαρμογών.
Πώς να ταξινομήσετε υπενθυμίσεις στο iOS 14 και νεότερες εκδόσεις
Μπορείτε να ταξινομήσετε υπενθυμίσεις σύμφωνα με την ημερομηνία λήξης, την ημερομηνία δημιουργίας, την προτεραιότητα ή τον τίτλο. Δείτε πώς:
1. Ανοίξτε την εφαρμογή Υπενθυμίσεις και μεταβείτε σε μια λίστα στην ενότητα “Οι λίστες μου”.
2. Πατήστε το εικονίδιο «τρεις κουκκίδες μέσα σε έναν κύκλο» και επιλέξτε Ταξινόμηση κατά.
3. Επιλέξτε την επιθυμητή επιλογή για να ταξινομήσετε τις υπενθυμίσεις σας.
Επαγγελματική συμβουλή: Μπορείτε επίσης να αλλάξετε τη σειρά των υπενθυμίσεων σύροντάς τες προς τα πάνω ή προς τα κάτω.
1. Όταν βρίσκεστε στην οθόνη με όλες τις υπενθυμίσεις, πατήστε τις τρεις οριζόντιες κουκκίδες επάνω δεξιά → Επιλέξτε Υπενθυμίσεις.
2. Αγγίξτε το εικονίδιο του χάμπουργκερ (τρεις μικρές γραμμές) και σύρετέ το πάνω ή κάτω.
Σημείωση: Μπορείτε επίσης να κάνετε drag and drop απευθείας, αλλά φροντίστε να μην κάνετε δευτερεύουσες εργασίες κατά λάθος.
Δείτε τις υπενθυμίσεις σας σε έξυπνες λίστες
Όταν ανοίξετε την εφαρμογή Υπενθυμίσεις, θα δείτε ορθογώνιες καρτέλες στο επάνω μέρος, όπως Σήμερα, Προγραμματισμένες, Επισημασμένες, Όλα, Εκχωρήθηκαν σε εμένα κ.λπ. Πατήστε μία για να δείτε τις υπενθυμίσεις.
Οι έξυπνες λίστες εμφανίζονται αυτόματα στην αρχική οθόνη της εφαρμογής Υπενθυμίσεις. Τα περισσότερα από τα ονόματα όπως Όλα, Σήμερα και Προγραμματισμένα είναι αυτονόητα. Το με σημαία, για παράδειγμα, έχει όλες τις πιο σημαντικές υπενθυμίσεις που έχετε «επισημάνει». Η έξυπνη λίστα Assigned to Me έχει όλες τις υπενθυμίσεις που σας έχουν εκχωρήσει άλλοι.
Σημείωση: Μπορείτε επίσης να δείτε μια έξυπνη λίστα με το όνομα Προτάσεις Siri. Έχει προτείνει υπενθυμίσεις που η εφαρμογή πιστεύει ότι πρέπει να δημιουργήσετε με βάση το email και τα μηνύματά σας.