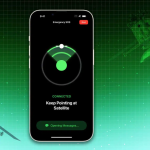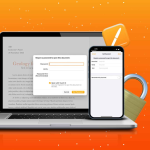Το Google Drive είναι ένα δώρο θεού για τους χρήστες Mac που επιθυμούν να συγχρονίσουν και να διαχειριστούν ένα έγγραφο, ένα βιβλίο εργασίας ή ένα αρχείο PowerPoint. Μπορείτε να δείτε τα αρχεία σας από οπουδήποτε όταν είστε συνδεδεμένοι στο διαδίκτυο. Είναι όμως δυνατή η πρόσβαση στα αρχεία σας στο Google Drive εκτός σύνδεσης σε Mac; Ας μάθουμε!
Απαιτήσεις για την ενεργοποίηση της πρόσβασης εκτός σύνδεσης για το Google Drive
* Online πρόσβαση: Για να ενεργοποιήσετε την πρόσβαση εκτός σύνδεσης στα αρχεία σας, πρέπει πρώτα να είστε συνδεδεμένοι στο διαδίκτυο.
* Υποστηριζόμενα προγράμματα περιήγησης: Google Chrome και Microsoft Edge.
* Επέκταση προγράμματος περιήγησης: Η επέκταση Chrome εκτός σύνδεσης των Εγγράφων Google είναι απαραίτητη.
* Ιδιωτική περιήγηση: Η ιδιωτική περιήγηση είναι ένα μεγάλο ΟΧΙ. Επομένως, δεν μπορείτε να χρησιμοποιήσετε την κατάσταση ανώνυμης περιήγησης.
* Αποθηκευτικός χώρος: Εάν σκοπεύετε να κάνετε λήψη μεγάλων αρχείων, βεβαιωθείτε ότι έχετε αρκετό τοπικό χώρο αποθήκευσης δίσκου.
Επιπλέον, ορίστε το Google Chrome ως προεπιλεγμένο πρόγραμμα περιήγησης. Εάν δεν είναι ήδη, μη διστάσετε να ελέγξετε το άρθρο μας σχετικά με τον τρόπο αλλαγής του προεπιλεγμένου προγράμματος περιήγησής σας και να ακολουθήσετε στη συνέχεια.
Σημείωση: Βεβαιωθείτε ότι έχετε συνδεθεί με το email που επιθυμείτε ενώ εκτελείτε τα παρακάτω βήματα.
Εγκαταστήστε και ρυθμίστε την επέκταση chrome εκτός σύνδεσης των Εγγράφων Google σε Mac
1. Μεταβείτε στο Launchpad ή χρησιμοποιήστε την Αναζήτηση Spotlight.
2. Ανοίξτε το Google Chrome.
3. Συνδεθείτε με το email σας.
4. Προσθέστε την επέκταση Εγγράφων Google εκτός σύνδεσης κάνοντας κλικ στην Προσθήκη στο Chrome.
5. Κάντε κλικ στην Προσθήκη επέκτασης για επιβεβαίωση.
Πώς να ενεργοποιήσετε την πρόσβαση εκτός σύνδεσης για το Google Drive σε Mac
1. Εκκινήστε το Chrome. Ανοίξτε μια νέα καρτέλα.
2. Κάντε κλικ στο εικονίδιο μενού → επιλέξτε Drive.
3. Μεταβείτε στο εικονίδιο Ρυθμίσεις → επιλέξτε Ρυθμίσεις.
4. Επιλέξτε Γενικά.
5. Επιλέξτε το πλαίσιο μπροστά από το στοιχείο Δημιουργία, ανοίξτε και επεξεργαστείτε τα πρόσφατα αρχεία Εγγράφων, Φύλλων και Παρουσιάσεων Google σε αυτήν τη συσκευή ενώ είστε εκτός σύνδεσης.
Τώρα μπορείτε να δημιουργήσετε, να ανοίξετε και να επεξεργαστείτε τα πρόσφατα Έγγραφα, Υπολογιστικά φύλλα και Παρουσιάσεις Google σε αυτήν τη συσκευή ενώ είστε εκτός σύνδεσης.
Πώς να απενεργοποιήσετε την πρόσβαση εκτός σύνδεσης στο Google Drive σε Mac
1. Εκκινήστε το Chrome → Drive.
2. Κάντε δεξί κλικ στο έγγραφο.
3. Ενεργοποιήστε το Διαθέσιμο εκτός σύνδεσης.
Εάν θέλετε να αποθηκεύσετε πολλά αρχεία εκτός σύνδεσης ταυτόχρονα, κρατήστε πατημένο το Shift/Command ενώ κάνετε κλικ στα αρχεία και, στη συνέχεια, κάντε δεξί κλικ και κάντε εναλλαγή στο Διαθέσιμο εκτός σύνδεσης.
Πώς μπορώ να προβάλω αρχεία Google Drive εκτός σύνδεσης σε Mac;
1. Μεταβείτε στο Chrome → Drive.
2. Κάντε κλικ στο εικονίδιο Έτοιμο για εκτός σύνδεσης (σημάδι επιλογής).
3. Ενεργοποιήστε την Προεπισκόπηση εκτός σύνδεσης.
Προς το παρόν, χρησιμοποιήσαμε μια επέκταση του Chrome για την αποθήκευση αρχείων Drive εκτός σύνδεσης. Αν και η διαδικασία που περιγράφεται παραπάνω μας επιτρέπει να έχουμε πρόσβαση σε έγγραφα εκτός σύνδεσης, εξακολουθούμε να χρειαζόμαστε σύνδεση στο διαδίκτυο για το μεγαλύτερο μέρος της διαδικασίας.
Για να επιλύσουμε το προαναφερθέν ζήτημα, μπορούμε να κατεβάσουμε και να εγκαταστήσουμε την εφαρμογή Google Drive, η οποία μας επιτρέπει να χρησιμοποιούμε έγγραφα χωρίς σύνδεση στο διαδίκτυο. Κάντε κύλιση προς τα κάτω για να ανακαλύψετε περισσότερα σχετικά με την εφαρμογή Google Drive εκτός σύνδεσης.
Πώς να ρυθμίσετε την εφαρμογή Google Drive σε Mac
1. Κατεβάστε και εγκαταστήστε το Google Drive.
Εισαγάγετε τα διαπιστευτήρια σύνδεσής σας.
2. Κάντε κλικ στο εικονίδιο Drive στη γραμμή μενού.
3. Κάντε κλικ στο εικονίδιο Ρυθμίσεις.
4. Επιλέξτε Προτιμήσεις.
5. Επιλέξτε Google Drive.
6. Επιλέξτε μία από τις παρακάτω επιλογές.
*Αρχεία ροής: Αυτή η επιλογή σας επιτρέπει να έχετε πρόσβαση σε αρχεία που είναι αποθηκευμένα στο cloud. Μπορείτε επίσης να επιλέξετε να κάνετε τα σχετικά αρχεία εκτός σύνδεσης.
*Αρχεία Mirror: Μπορείτε να χρησιμοποιήσετε αυτήν την επιλογή για να αποκτήσετε πρόσβαση σε αρχεία από έναν φάκελο στον υπολογιστή σας. Επειδή διατηρεί όλα τα αρχεία My Drive στο cloud καθώς και στον υπολογιστή σας, είναι άμεσα προσβάσιμα εκτός σύνδεσης. Ως αποτέλεσμα, να είστε προσεκτικοί όταν επιλέγετε αυτήν την επιλογή.
7. Κάντε κλικ στο Άνοιγμα στο Finder.
Μπορείτε επίσης να αποκτήσετε πρόσβαση στο φάκελο Google Drive στην ενότητα ΤΟΠΟΘΕΣΙΕΣ στο Finder.
Πώς μπορώ να κάνω όλα τα αρχεία του Google Drive διαθέσιμα εκτός σύνδεσης σε Mac;
1. Εκκινήστε το Finder.
2. Μεταβείτε στο Google Drive.
Στην ενότητα ΤΟΠΟΘΕΣΙΕΣ.
3. Ανοίξτε το My Drive.
4. Επιλέξτε τα αρχεία για λήψη εκτός σύνδεσης.
Επιλέξτε πολλά αρχεία πατώντας το shift/command και κάνοντας κλικ σε αυτά.
5. Κάντε δεξί κλικ και κάντε κλικ στην επιλογή Λήψη τώρα.
Μπορείτε να κάνετε λήψη και να χρησιμοποιήσετε οποιοδήποτε από τα Έγγραφα/Διαφάνειες/Φύλλα Google του δίσκου σας χωρίς να χρειάζεται να συνδεθείτε στο διαδίκτυο. Κάντε δεξί κλικ στο αρχείο/αρχεία για να διαγράψετε τη λήψη και επιλέξτε Κατάργηση λήψης.