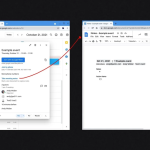Έχετε συναντήσει ποτέ μια κατάσταση όπου υποτίθεται ότι πρέπει να υπογράψετε ένα έγγραφο και να το στείλετε πίσω στον πελάτη ή στον αποστολέα; Το να το κάνεις αυτό είναι από μόνο του μια διαδικασία. Εάν δεν το έχετε, δείτε πώς πάει — Εκτυπώστε το έγγραφο → Υπογράψτε το → Σάρωση του εγγράφου → Αποστολή του. Τι θα γινόταν αν σας λέγαμε ότι το να το κάνετε αυτό ψηφιακά είναι η μισή δουλειά και πολύ πιο γρήγορο;
Η Google ανακοίνωσε πρόσφατα την έκδοση eSignature beta για τα Έγγραφα που επιτρέπει στους χρήστες να ζητούν και να προσθέτουν υπογραφές σε επίσημες συμβάσεις, έγγραφα κ.λπ. απευθείας στα Έγγραφα Google.
Τώρα, η δυνατότητα είναι ακόμα σε φάση beta, αλλά είναι ένα ανοιχτό πρόγραμμα beta. Επομένως, θα είναι διαθέσιμο σε εσάς τις επόμενες εβδομάδες. Εν τω μεταξύ, μπορείτε να ρίξετε μια ματιά στα βήματα που πρέπει να κάνετε για να ζητήσετε ή να προσθέσετε μια υπογραφή στα Έγγραφα Google.
Εγγραφές & επιλεξιμότητα
Η λειτουργία eSignature για τα Έγγραφα Google είναι σε έκδοση beta. Εάν διαθέτετε λογαριασμό Workspace Individual, θα πρέπει να έχετε πρόσβαση σε αυτήν τη δυνατότητα. Εάν συμμετέχετε σε άλλα κατάλληλα προγράμματα Workspace, θα λάβετε σύντομα οδηγίες σχετικά με τη διαδικασία εγγραφής beta.
Επίσης, τα αιτήματα eSignature μπορούν να σταλούν σε οποιονδήποτε έχει Λογαριασμό Google, ακόμα κι αν δεν έχει συνδρομή στο Google Workspace Individual.
Βήματα για να δημιουργήσετε ένα έγγραφο και να ζητήσετε eSignature
* Μεταβείτε στη διεύθυνση drive.google.com ή δημιουργήστε ένα νέο Έγγραφο ή ανοίξτε ένα υπάρχον που έχετε ήδη
* Μεταβείτε στα Εργαλεία και επιλέξτε την επιλογή eSignature
* Σύρετε και αποθέστε αυτά τα πεδία στα έγγραφα: Υπογραφή, Αρχικά, Όνομα και Ημερομηνία υπογραφής. Μπορείτε να επιλέξετε να προσθέσετε όλα τα πεδία ή σύμφωνα με την επιλογή σας. Μπορείτε να προσθέσετε έως και 200 πεδία οποιουδήποτε τύπου ανά έγγραφο.
Βήματα για την αποστολή αιτήματος ηλεκτρονικής υπογραφής
* Αφού προσθέσετε τα απαραίτητα πεδία, κάντε κλικ στο Αίτημα υπογραφής από το δεξί πλαίσιο
* Μόνο οι συνεργάτες που κατέχουν ή έχουν πρόσβαση επεξεργασίας στο έγγραφο μπορούν να βρουν αυτό το κουμπί. Εάν δεν έχετε αυτά τα δικαιώματα, αυτό το κουμπί δεν θα είναι διαθέσιμο.
* Εισαγάγετε έναν τίτλο για το αρχείο PDF που δημιουργήθηκε.
* Εισαγάγετε τη διεύθυνση email του υπογράφοντος.
Μπορείτε επίσης να προσθέσετε ένα μήνυμα που θα σταλεί στον υπογράφοντα στο email του αιτήματος eSignature.
* Κάντε κλικ στην επιλογή Αίτημα υπογραφής.
Αφού δημιουργηθεί με επιτυχία το αίτημα eSignature:
Ένα αρχείο PDF δημιουργείται από το έγγραφο και μοιράζεται με τον υπογράφοντα με πρόσβαση προβολής. Μια ειδοποίηση μέσω email αποστέλλεται στον υπογράφοντα με έναν σύνδεσμο προς το έγγραφο.
Βήματα για την υπογραφή ενός αιτήματος ηλεκτρονικής υπογραφής
* Εκκινήστε το πρόγραμμα-πελάτη email σας και μεταβείτε στον λογαριασμό email όπου στάλθηκε το αίτημα eSignature.
* Εντοπίστε και ανοίξτε την ειδοποίηση email που σχετίζεται με το αίτημα eSignature.
* Κάντε κλικ στον σύνδεσμο που παρέχεται μέσα στο email.
* Επαγγελματική συμβουλή: Εάν επιλέξετε να ανοίξετε απευθείας το αρχείο PDF από το Drive σας, κάντε κλικ στην επιλογή “Υπογραφή” για να προχωρήσετε στην υπογραφή του εγγράφου.
* Επιλέξτε οποιοδήποτε πεδίο eSignature μέσα στο έγγραφο.
* Εισαγάγετε το πλήρες όνομά σας και τα αρχικά σας στα καθορισμένα πεδία.
* Επιλέξτε «Υιοθετήστε και υπογράψτε» για να επιβεβαιώσετε την υπογραφή σας.
* Αφού συμπληρώσετε επιτυχώς όλα τα απαιτούμενα πεδία υπογραφής, κάντε κλικ στην επιλογή “Επισήμανση ως ολοκληρωμένου”.
* Αφιερώστε λίγο χρόνο για να διαβάσετε και να αποδεχτείτε τους παρουσιαζόμενους Όρους Παροχής Υπηρεσιών.
* Τέλος, κάντε κλικ στο «Συμφωνώ & Συνέχεια» για να προχωρήσετε.