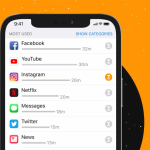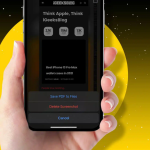Πώς να υπογράψετε ψηφιακά ένα έγγραφο από το iPhone ή το Mac σας; Αν και δεν είναι μια σημαντική ερώτηση, εμφανίζεται περιστασιακά για ψηφιακές συμφωνίες, επείγουσες αποδείξεις, αυτοβεβαίωση κ.λπ. Λοιπόν, τα καλά νέα είναι ότι μπορείτε να δημιουργήσετε μια υπογραφή και να υπογράψετε έγγραφα στο iPhone, το iPad και το Mac σας με πολλούς τρόπους .
Έχω καλύψει κάθε ένα από αυτά λεπτομερώς. Επομένως, επιλέξτε αυτό που ταιριάζει στον λογαριασμό σας. Ας ξεκινήσουμε!
Πώς να υπογράψετε ένα έγγραφο σε iPhone και iPad
Όλα χάρη στη μαγεία του εργαλείου σήμανσης, μπορείτε εύκολα να δημιουργήσετε μια χειρόγραφη υπογραφή και να τη χρησιμοποιήσετε για να υπογράψετε αρχεία PDF και φωτογραφίες από το iPhone και το iPad.
Ανάλογα με την τοποθεσία ή τον τύπο του αρχείου σας και την ευκολία, επιλέξτε μια κατάλληλη μέθοδο από τα παρακάτω.
I. Υπογράψτε ένα PDF στο iPhone χρησιμοποιώντας την εφαρμογή Αρχεία
1. Ανοίξτε την εφαρμογή Αρχεία και επιλέξτε το έγγραφο PDF.
2. Πατήστε το εικονίδιο Σήμανσης.
3. Επιλέξτε το εικονίδιο + και πατήστε Υπογραφή.
4. Υπογράψτε χρησιμοποιώντας ένα δάχτυλο ή μια συμβατή γραφίδα.
5. Πατήστε Διαγραφή για να ξεκινήσετε από την αρχή και Τέλος μόλις είστε ικανοποιημένοι.
Η υπογραφή θα εμφανιστεί στο έγγραφο.
6.Αλλάξτε το μέγεθος εάν χρειάζεται και μετακινήστε το στην επιθυμητή θέση.
7.Πατήστε παρατεταμένα την υπογραφή για Αποκοπή, Αντιγραφή, Διαγραφή ή Αντιγραφή της υπογραφής.
8. Πατήστε Τέλος για αποθήκευση.
Σημείωση: Μόλις αποθηκευτεί, δεν θα μπορείτε να επαναφέρετε τις αλλαγές. Επομένως, εάν δεν είστε σίγουροι, αντιγράψτε το αρχείο πριν υπογράψετε.
Για να προσθέσετε περισσότερες υπογραφές:
Μεταβείτε στην εφαρμογή Αρχεία → PDF → Εικονίδιο σήμανσης → εικονίδιο + → Υπογραφή → Προσθήκη ή αφαίρεση υπογραφής → εικονίδιο + → υπογραφή → πατήστε Τέλος.
II. Υπογράψτε ένα σαρωμένο έγγραφο στο iPhone χρησιμοποιώντας την εφαρμογή Σημειώσεις
Δυστυχώς, δεν μπορείτε να εισαγάγετε μια υπογραφή σε μια απλή σημείωση. Η λειτουργία είναι διαθέσιμη μόνο εάν σαρώσετε ένα έγγραφο μέσω της εφαρμογής Σημειώσεις ή προσθέσετε μια φωτογραφία ή ένα PDF σε σημειώσεις.
1. Πατήστε και ανοίξτε το σαρωμένο έγγραφο/PDF/Φωτογραφία στην εφαρμογή Σημειώσεις.
2. Πατήστε το εικονίδιο Κοινή χρήση επάνω δεξιά.
3. Επιλέξτε την επιλογή Σήμανση από το κοινόχρηστο φύλλο.
4. Πατήστε το εικονίδιο + κάτω δεξιά και επιλέξτε υπογραφή.
Τώρα, δημιουργήστε μια υπογραφή ή επιλέξτε από τις αποθηκευμένες υπογραφές. Πατήστε Τέλος για να αποθηκεύσετε τις αλλαγές.
III. Υπογράψτε ένα έγγραφο με τις Φωτογραφίες στο iPhone
Μερικές φορές μπορεί να χρειαστεί να επιβεβαιώσετε μόνοι σας ένα αποδεικτικό ταυτότητας και να το μοιραστείτε. Ή, αντί για ένα PDF, μπορείτε να λάβετε μια φωτογραφία απόδειξης για την υπογραφή σας. Εναλλακτικά, μπορείτε να επιλέξετε να κάνετε στιγμιότυπο οθόνης του εγγράφου και να προσθέσετε την υπογραφή χρησιμοποιώντας την εφαρμογή Φωτογραφίες. Αυτός είναι ο ευκολότερος τρόπος για να υπογράψετε τα έγγραφά σας στο iPhone.
1. Εκκινήστε την εφαρμογή Φωτογραφίες και ανοίξτε τη φωτογραφία ή το έγγραφο που θέλετε να υπογράψετε.
2. Πατήστε Επεξεργασία επάνω δεξιά.
3. Εδώ, επιλέξτε το εικονίδιο με τις τρεις κουκκίδες επάνω δεξιά.
4. Πατήστε Σήμανση → εικονίδιο + → Υπογραφή.
Όπως φαίνεται στις προηγούμενες ενότητες, επιλέξτε μια υπογραφή → επεξεργαστείτε την → πατήστε Τέλος → πατήστε ξανά Τέλος για να επιβεβαιώσετε τις αλλαγές.
Σημείωση: Όλα χάρη στη δυνατότητα Επαναφοράς, αυτή είναι η μόνη μέθοδος όπου μπορείτε να αναιρέσετε και να αφαιρέσετε την υπογραφή.
IV. Υπογράψτε και στείλτε έγγραφα μέσω της εφαρμογής Mail της Apple
Λάβατε ένα αρχείο στην αλληλογραφία σας που χρειάζεται ψηφιακή υπογραφή; Λοιπόν, μπορείτε να το διαχειριστείτε από την ίδια την εγγενή εφαρμογή Mail της Apple.
Απλώς πατήστε το αρχείο για να το ανοίξετε/προεπισκόπηση → επιλέξτε το εργαλείο σήμανσης → επαναλάβετε την άσκηση που εξηγήθηκε στις προηγούμενες ενότητες.
Σημείωση: Δοκίμασα επίσης την εφαρμογή Gmail και Spark για τη λειτουργία, αλλά δεν ήταν διαθέσιμη για αυτούς.
Πώς να υπογράψετε ένα έγγραφο σε Mac
Και πάλι το εργαλείο σήμανσης έρχεται στη διάσωση. Ωστόσο, δεν μπορείτε να αγγίξετε την οθόνη του Mac σας, οπότε πώς θα υπογράψετε το όνομά σας ή τα αρχικά σας στη διακεκομμένη γραμμή;
Είναι αξιοσημείωτο ότι η Apple έχει ενσωματώσει τρεις έξυπνους τρόπους στην εφαρμογή Προεπισκόπηση για να σας βοηθήσει να το κάνετε. Ας τα ελέγξουμε.
Προσθέστε μια υπογραφή σε ένα PDF σε προεπισκόπηση Mac
1. Ανοίξτε το έγγραφο με την Προεπισκόπηση.
2. Μεταβείτε στη σελίδα όπου πρέπει να υπογράψετε.
3. Κάντε κλικ στο εικονίδιο σήμανσης επάνω δεξιά.
4. Στη συνέχεια, πατήστε το εικονίδιο Υπογραφή.
5. Επιλέξτε την υπογραφή από τη λίστα ή κάντε κλικ στο Create Signature.
Θα έχετε τρεις επιλογές εδώ. ας καταλάβουμε το καθένα λεπτομερώς.
I. Χρησιμοποιήστε το Trackpad για να δημιουργήσετε μια υπογραφή
1. Βεβαιωθείτε ότι είναι επιλεγμένη η καρτέλα Trackpad και επιλέξτε Κάντε κλικ εδώ για να ξεκινήσετε.
2. Τώρα, σύρετε τα δάχτυλά σας πάνω από το Trackpad για να δημιουργήσετε την υπογραφή και πατήστε οποιοδήποτε πλήκτρο για να σταματήσετε.
3. Κάντε κλικ στο Clear για να ξεκινήσετε ξανά από την αρχή ή στο Done για να αποθηκεύσετε την υπογραφή.
II. Δημιουργήστε μια υπογραφή χρησιμοποιώντας την κάμερα Mac
1. Μεταβείτε στην καρτέλα Κάμερα.
2. Υπογράψτε σε ένα λευκό χαρτί και δείξτε το στην κάμερα.
3. Το Mac θα διαβάσει και θα εμφανίσει μια κατοπτρική εικόνα της υπογραφής. Κάντε κλικ στο Done για να την αποθηκεύσετε.
III. Χρησιμοποιήστε το iPhone για να δημιουργήσετε μια υπογραφή σε Mac
1. Ανοίξτε την καρτέλα iPhone.
2. Το ζευγοποιημένο iPhone θα έχει αμέσως παρόμοια οθόνη.
Περιστρέψτε σε οριζόντιο προσανατολισμό για καλύτερη πρόσβαση.
3. Χρησιμοποιήστε το δάχτυλό σας ή τη γραφίδα για να υπογράψετε. θα αντανακλά αμέσως στην οθόνη του Mac.
4. Πατήστε Τέλος σε iPhone ή Mac για να αποθηκεύσετε την υπογραφή.
Αφού δημιουργήσετε και εισαγάγετε την υπογραφή στο αρχείο, αλλάξτε το μέγεθος και μετακινήστε το στην επιθυμητή θέση → πατήστε Command + S για να αποθηκεύσετε τις αλλαγές.
Υπογράψτε έγγραφα στο ταχυδρομείο στο Mac
Μπορείτε να υπογράψετε απευθείας αρχεία PDF και φωτογραφίες που επισυνάπτονται σε ένα mail. Το καλό είναι ότι δεν περιορίζεστε στην εγγενή εφαρμογή Mail. Σχεδόν όλες οι εφαρμογές αλληλογραφίας τρίτων υποστηρίζουν τη δυνατότητα.
1. Ανοίξτε την αλληλογραφία με το συνημμένο που θέλετε να υπογράψετε.
2. Κάντε διπλό κλικ στο συνημμένο. θα ανοίξει στην Προεπισκόπηση.
3. Τώρα, κάντε κλικ στο εικονίδιο Σήμανσης → Υπογραφή → Προσθήκη υπογραφής.
4. Αποθηκεύστε το αντίγραφο στο Mac σας και επανατοποθετήστε το για να το μοιραστείτε.
Πώς να δημιουργήσετε μια διαφανή υπογραφή σε Mac
Γιατί θα χρειαζόμουν ένα αντίγραφο της υπογραφής μου χωρίς ιστορικό; Επειδή δεν μπορείτε να υπογράψετε έγγραφα word ή αρχεία άλλης μορφής με τη Σήμανση.
Επίσης, μπορεί να θέλετε να υπογράψετε το ψηφιακό σας έργο τέχνης, να προσθέσετε μια εξατομικευμένη υπογραφή στο ταχυδρομείο ή κάτι τέτοιο. Αυτό το κόλπο μπορεί να σας βοηθήσει να κάνετε όλα αυτά και πολλά άλλα.
1. Τραβήξτε ένα τυχαίο στιγμιότυπο οθόνης της οθόνης σας.
2. Ανοίξτε το στιγμιότυπο οθόνης στην Προεπισκόπηση και κάντε κλικ στο εργαλείο σήμανσης.
3. Κάντε κλικ στο εργαλείο Instant Alpha (το εικονίδιο που μοιάζει με ραβδί).
4. Σύρετε τον κέρσορα κατά μήκος της φωτογραφίας μέχρι να γίνει εντελώς ροζ.
5. Τώρα, πατήστε το Delete στο πληκτρολόγιό σας δύο φορές χωρίς να απελευθερώσετε τον κέρσορα.
6. Εισαγάγετε την υπογραφή σας στο κενό πλαίσιο και επεκτείνετε την όσο το δυνατόν περισσότερο.
7. Τέλος, μεταβείτε στο Αρχείο από τη γραμμή μενού και κάντε κλικ στην επιλογή Εξαγωγή.
Αποθηκεύστε την εικόνα ως PNG, TIFF ή JPEG 2000 (μορφές που υποστηρίζουν κανάλι άλφα) και βεβαιωθείτε ότι η ρύθμιση είναι ενεργοποιημένη για διατήρηση της διαφάνειας του φόντου. (40,40a)
Μόλις τελειώσετε, είστε ελεύθεροι να χρησιμοποιήσετε αυτήν την εικόνα όπως θέλετε!