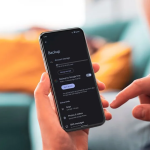Η ψηφιοποίηση έλαβε ώθηση με την πρόσφατη πανδημία, με τις εταιρείες και τους οργανισμούς να γίνονται όλο και πιο ψηφιακοί με τα έγγραφά τους. Πώς όμως υπογράφουμε ψηφιακά έγγραφα; Σε αυτόν τον οδηγό, μάθετε πώς να χρησιμοποιείτε μια δωρεάν εφαρμογή για Android και iPhone που σας βοηθά να προσθέτετε εύκολα τις υπογραφές σας σε αρχεία PDF ή εικόνας.
Ακόμα καλύτερα, δεν χρειάζεστε φανταχτερά αξεσουάρ όπως το S-Pen του Galaxy S22 Ultra, μπορείτε απλά να χρησιμοποιήσετε τα δάχτυλά σας στην οθόνη του smartphone για να δημιουργήσετε ένα ψηφιακό αντίγραφο της υπογραφής σας. Φυσικά, ανάλογα με την περίσταση, μια απλή ψηφιοποιημένη υπογραφή μπορεί να μην είναι αποδεκτή, επομένως ελέγξτε εάν ο παραλήπτης απαιτεί ψηφιακά πιστοποιητικά ή είδος απόδειξης εκ των προτέρων.
Δωρεάν Adobe Fill & Sign για Android και iPhone
Η εφαρμογή που πρόκειται να χρησιμοποιήσουμε ονομάζεται Adobe Fill & Sign, η οποία έχει εκδόσεις τόσο για Android (λήψη από το Google Play Store) όσο και για iOS (λήψη από το Apple App Store) και είναι δωρεάν για χρήση.
Πριν χρησιμοποιήσετε την εφαρμογή, θα χρειαστεί να συνδεθείτε με έναν λογαριασμό Adobe. Είναι δυνατό να δημιουργήσετε ένα προφίλ χρησιμοποιώντας τα διαπιστευτήριά σας Apple, Facebook ή Google ή απλώς να χρησιμοποιήσετε μια λειτουργική διεύθυνση ηλεκτρονικού ταχυδρομείου.
Το πρώτο βήμα μετά από αυτό είναι να προσθέσετε την υπογραφή σας. Για να το κάνετε αυτό, ακολουθήστε τα εξής βήματα:
Πατήστε στο κουμπί με το μύτη του στυλό στο επάνω μέρος της οθόνης.
Επιλέξτε την επιλογή Δημιουργία υπογραφής.
Συνδεθείτε στην οθόνη χρησιμοποιώντας το δάχτυλό σας ή ένα συμβατό στυλό.
Πατήστε στο Τέλος.
Με την υπογραφή αποθηκευμένη, μπορείτε τώρα να χρησιμοποιήσετε την εφαρμογή για να υπογράψετε αρχεία PDF ή άλλα έγγραφα:
Πατήστε στο μπλε εικονίδιο Επιλέξτε μια φόρμα για συμπλήρωση.
Επιλέξτε για να υπογράψετε ένα αρχείο PDF, εικόνα από τη βιβλιοθήκη φωτογραφιών ή λήψη φωτογραφίας.
Δώστε πρόσβαση στον χώρο αποθήκευσης ή στην κάμερα όταν σας ζητηθεί και, στη συνέχεια, επιλέξτε το αρχείο ή τραβήξτε μια φωτογραφία του εγγράφου.
Με το έγγραφο ανοιχτό, απλώς πατήστε το κουμπί μύτης της πένας.
Επιλέξτε την υπογραφή που δημιουργήθηκε και τοποθετήστε την στο έγγραφο.
Αυτό είναι!
Με τον λογαριασμό Adobe και την εφαρμογή Fill & Sign, τα αρχεία σας μπορούν να αποθηκευτούν στον ηλεκτρονικό χώρο αποθήκευσης αρχείων Document Cloud. Για να δημιουργήσετε αντίγραφα ασφαλείας των εγγράφων σας στο cloud, απλώς πατήστε παρατεταμένα το εικονίδιο του εγγράφου και, στη συνέχεια, πατήστε στο εικονίδιο του cloud. Με αυτό, μπορείτε να έχετε πρόσβαση στα αρχεία σας ηλεκτρονικά στη διεύθυνση acrobat.adobe.com.
Μια άλλη επιλογή είναι η κοινή χρήση υπογεγραμμένων εγγράφων. Ανοίξτε το αρχείο που θέλετε και πατήστε το εικονίδιο Κοινή χρήση στο επάνω μέρος της οθόνης και, στη συνέχεια, θα ανοίξει το μενού κοινής χρήσης του τηλεφώνου, προσφέροντας τις συνήθεις επιλογές για κοινή χρήση σε εφαρμογές ανταλλαγής μηνυμάτων, μέσα κοινωνικής δικτύωσης ή διαδικτυακό χώρο αποθήκευσης.