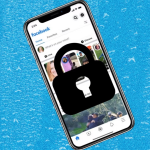Τα περισσότερα τηλέφωνα Android αυτές τις μέρες έχουν πολλές ενσωματωμένες μεθόδους για να τραβήξετε στιγμιότυπα οθόνης άμεσα, ακόμη και να τα επεξεργαστείτε και να τα μοιραστείτε εν κινήσει. Εκτός αυτού, οι κατασκευαστές έχουν επίσης χρησιμοποιήσει τη λειτουργία κύλισης στιγμιότυπων οθόνης στο λογισμικό τους που επιτρέπει στους χρήστες να συλλέγουν περισσότερες πληροφορίες σχετικά με το περιεχόμενο που εμφανίζεται με μία κίνηση. Σε αυτόν τον οδηγό, θα ρίξουμε μια γρήγορη ματιά σε όλους τους διαφορετικούς τρόπους λήψης στιγμιότυπων οθόνης και στιγμιότυπων οθόνης με κύλιση σε Samsung, Pixel, OnePlus, Xiaomi και άλλα τηλέφωνα Android.
Λήψη στιγμιότυπων οθόνης στο Android
Υπάρχουν τουλάχιστον μερικοί τρόποι λήψης στιγμιότυπων οθόνης σε κινητά τηλέφωνα Android. Τα προσαρμοσμένα δέρματα προσθέτουν πολλούς άλλους τρόπους για να τραβήξετε μια φωτογραφία της οθόνης του smartphone σας. Ρίξε μια ματιά:
Πώς να τραβήξετε στιγμιότυπα οθόνης σε ένα κινητό τηλέφωνο Samsung
Υπάρχουν πολλοί διαφορετικοί τρόποι λήψης στιγμιότυπων οθόνης σε ένα τηλέφωνο Samsung.
Μέσω κουμπιών
Όπως τα περισσότερα τηλέφωνα Android, τα τηλέφωνα Samsung υποστηρίζουν επίσης τον παραδοσιακό τρόπο λήψης στιγμιότυπων οθόνης που απαιτεί το πάτημα των κουμπιών λειτουργίας και έντασης ήχου. Δείτε πώς.
- Ανοίξτε την εφαρμογή ή την οθόνη από την οποία θέλετε να τραβήξετε ένα στιγμιότυπο οθόνης
- Τώρα πατήστε και κρατήστε πατημένο το κουμπί λειτουργίας και το κουμπί μείωσης της έντασης του ήχου
- Το στιγμιότυπο οθόνης θα καταγραφεί
Με το πέρασμα της παλάμης
Για να τραβήξετε στιγμιότυπα οθόνης μέσω αυτής της μεθόδου, πρέπει πρώτα να είναι ενεργοποιημένη από τις Ρυθμίσεις.
- Ανοίξτε τις Ρυθμίσεις στο τηλέφωνό σας Samsung
- Κάντε κύλιση προς τα κάτω και επιλέξτε «Σύνθετες λειτουργίες»
- Από εδώ επιλέξτε «Κίνηση και χειρονομίες»
- Στην επόμενη οθόνη ενεργοποιήστε το «Σύρετε την παλάμη για λήψη»
- Τώρα για να τραβήξετε ένα στιγμιότυπο οθόνης, απλώς σύρετε την παλάμη σας από τη μια άκρη της οθόνης στην άλλη
Μέσω του Good Lock
Το Good Lock επιτρέπει στους χρήστες να έχουν εκτεταμένες πρόσθετες λειτουργίες στο smartphone Samsung τους, οι οποίες γενικά δεν βρίσκονται στις Ρυθμίσεις. Είναι μια πρόσθετη εφαρμογή που είναι διαθέσιμη στο Galaxy Store. Δείτε πώς να το κατεβάσετε και να χρησιμοποιήσετε το εργαλείο στιγμιότυπων οθόνης.
- Ανοίξτε το Galaxy Store στο τηλέφωνο Samsung
- Αναζητήστε το «Good Lock» και προχωρήστε στην εγκατάσταση του
- Μόλις εγκατασταθεί, κατεβάστε το πρόσθετο «NavStar» από τη λίστα και ανοίξτε το
- Ενεργοποιήστε το NavStar και πατήστε «Κουμπί νέας διαμόρφωσης» στο επάνω μέρος
- Πατήστε «Διάταξη κουμπιών» στο κάτω μέρος. Στη συνέχεια, πατήστε “Προσθήκη κουμπιού”
- Από τα κουμπιά που εμφανίζονται, σύρετε και αποθέστε το «Λήψη στιγμιότυπου» στην κορυφή
- Επιλέξτε «Τέλος» και θα πρέπει να λάβετε ένα αποκλειστικό κουμπί στιγμιότυπου οθόνης στη γραμμή πλοήγησης
Λάβετε υπόψη ότι αυτή η μέθοδος απαιτεί τη χρήση της γραμμής πλοήγησης με 3 κουμπιά και δεν μπορεί να χρησιμοποιηθεί με τις χειρονομίες πλοήγησης.
Πώς να τραβήξετε στιγμιότυπο οθόνης σε τηλέφωνο Pixel
Οι διάφοροι τρόποι λήψης στιγμιότυπων οθόνης σε ένα Pixel είναι οι ακόλουθοι.
Μέσω κουμπιών
- Ανοίξτε την εφαρμογή ή την οθόνη από την οποία θέλετε να τραβήξετε ένα στιγμιότυπο οθόνης
- Τώρα πατήστε και κρατήστε πατημένο το κουμπί λειτουργίας και το κουμπί μείωσης της έντασης του ήχου
- Το στιγμιότυπο οθόνης θα καταγραφεί
Μέσω του μενού της πρόσφατης εφαρμογής
Τα εικονοστοιχεία διαθέτουν έναν εξαιρετικό τρόπο λήψης στιγμιότυπων οθόνης μέσω ενός κουμπιού που υπάρχει στην οθόνη πρόσφατων εφαρμογών.
- Ανοίξτε το μενού της πρόσφατης εφαρμογής σύροντας και σύροντας από το κάτω μέρος της οθόνης
- Εδώ, κάτω από την προεπισκόπηση της εφαρμογής, θα πρέπει να βρείτε ένα κουμπί «Στιγμιότυπο οθόνης».
- Πατήστε πάνω του για να τραβήξετε το στιγμιότυπο οθόνης της εφαρμογής που χρησιμοποιείτε αυτήν τη στιγμή
Αυτή η μέθοδος δεν σας επιτρέπει να τραβήξετε στιγμιότυπα οθόνης της αρχικής οθόνης ή της οθόνης κλειδώματος.
Πώς να τραβήξετε στιγμιότυπα οθόνης σε τηλέφωνο OnePlus, OPPO, Realme
Τα τηλέφωνα OnePlus, OPPO και Realme διαθέτουν το ίδιο σύνολο μεθόδων για τη λήψη στιγμιότυπων οθόνης. Ας τους ρίξουμε μια ματιά ένα προς ένα.
Χειρονομία ολίσθησης με τρία δάχτυλα
Ακριβώς όπως υποδηλώνει το όνομα, μπορείτε να τραβήξετε στιγμιότυπα οθόνης από οποιαδήποτε οθόνη στο τηλέφωνό σας σύροντας προς τα κάτω με τρία δάχτυλα. Η λειτουργία είναι ενεργοποιημένη από προεπιλογή, αλλά αν δεν είναι, ακολουθήστε αυτά τα βήματα για να ενεργοποιήσετε τη χειρονομία στιγμιότυπου οθόνης με τρία δάχτυλα:
- Αρχικά, ανοίξτε τις Ρυθμίσεις
- Κάντε κύλιση προς τα κάτω και επιλέξτε «Πρόσθετες ρυθμίσεις»
- Από εδώ, βρείτε την επιλογή ‘Screenshot’ και επιλέξτε την
- Τώρα ενεργοποιήστε το «σάρωση με 3 δάχτυλα προς τα κάτω» και τελειώσατε
Μέσω σκίασης ειδοποιήσεων
Ένας άλλος βολικός τρόπος λήψης στιγμιότυπων οθόνης σε συσκευές OnePlus, OPPO και Realme είναι μέσω της σκίασης ειδοποιήσεων. Ωστόσο, ίσως χρειαστεί να τοποθετήσετε πρώτα ένα ειδικό πλακίδιο στιγμιότυπου οθόνης. Δείτε πώς μπορείτε να τοποθετήσετε το πλακίδιο στη σκιά ειδοποιήσεων.
- Τραβήξτε προς τα κάτω το πλαίσιο σκίασης ειδοποιήσεων/γρήγορες ρυθμίσεις
- Πατήστε στις κάθετες 3 κουκκίδες στην επάνω δεξιά γωνία και επιλέξτε «Επεξεργασία πλακιδίων»
- Στην ενότητα «Περισσότερες λειτουργίες» βρείτε το πλακίδιο στιγμιότυπου οθόνης και τοποθετήστε το στην κύρια απόχρωση
- Μόλις τελειώσετε, απλώς πατήστε το πλακίδιο για να τραβήξετε στιγμιότυπα οθόνης.
Μπορείτε επίσης να πατήσετε παρατεταμένα το πλακίδιο στιγμιότυπου οθόνης για να αποκαλύψετε περισσότερες επιλογές που θα σας επιτρέψουν να τραβήξετε στιγμιότυπα οθόνης με κύλιση και μερικά.
Μέσω των κουμπιών λειτουργίας και έντασης ήχου
Με έναν τυπικό τρόπο Android, το πάτημα των κουμπιών λειτουργίας και μείωσης της έντασης ήχου ταυτόχρονα καταγράφει στιγμιότυπα οθόνης σε συσκευές OPPO, OnePlus και Realme.
Πώς να τραβήξετε στιγμιότυπο οθόνης σε ένα τηλέφωνο Motorola
Δεδομένου ότι η Motorola χρησιμοποιεί μια στοκ διεπαφή χρήστη Android, το
Μέσω κουμπιών
- Ανοίξτε την εφαρμογή ή την οθόνη από την οποία θέλετε να τραβήξετε ένα στιγμιότυπο οθόνης
- Τώρα πατήστε και κρατήστε πατημένο το κουμπί λειτουργίας και τα κουμπιά μείωσης της έντασης ήχου ταυτόχρονα
- Το στιγμιότυπο οθόνης θα καταγραφεί
Μέσω του μενού της πρόσφατης εφαρμογής
Τα τηλέφωνα Motorola μπορούν επίσης να τραβήξουν στιγμιότυπα οθόνης μέσω του κουμπιού που υπάρχει στην οθόνη πρόσφατων εφαρμογών.
- Ανοίξτε το μενού της πρόσφατης εφαρμογής σύροντας και σύροντας από το κάτω μέρος της οθόνης. Σε περίπτωση που έχετε ενεργοποιημένη τη γραμμή πλοήγησης, πατήστε το εικονίδιο «τετράγωνο» στα δεξιά
- Εδώ, κάτω από την προεπισκόπηση της εφαρμογής, θα πρέπει να βρείτε ένα κουμπί «Στιγμιότυπο οθόνης».
- Πατήστε πάνω του για να τραβήξετε το στιγμιότυπο οθόνης της εφαρμογής που χρησιμοποιείτε αυτήν τη στιγμή
Μέσω του κουμπιού λειτουργίας
Όταν είναι ενεργοποιημένο, το διπλό πάτημα του κουμπιού λειτουργίας στα τηλέφωνα Motorola καλεί πολλές γρήγορες συντομεύσεις. Μεταξύ αυτών είναι ένα κουμπί στιγμιότυπου οθόνης που μπορεί να είναι χρήσιμο για τη λήψη στιγμιότυπων οθόνης. Δείτε πώς μπορείτε να το ενεργοποιήσετε.
- Στο smartphone Motorola, αναζητήστε την εφαρμογή «Moto» στο συρτάρι εφαρμογών και ανοίξτε την
- Τώρα μεταβείτε στην ενότητα «Χειρονομία».
- Από εδώ, πατήστε στο “Power touch” και ενεργοποιήστε το
- Τώρα πατήστε δύο φορές στο κουμπί λειτουργίας και επιλέξτε το εικονίδιο «στιγμιότυπο οθόνης» για να τραβήξετε ένα στιγμιότυπο οθόνης του περιεχομένου που εμφανίζεται αυτήν τη στιγμή
Αυτή η συγκεκριμένη μέθοδος μπορεί να λειτουργήσει μόνο σε τηλέφωνα Motorola με φυσικό σαρωτή δακτυλικών αποτυπωμάτων στο κουμπί λειτουργίας.
Πώς να τραβήξετε στιγμιότυπα οθόνης σε τηλέφωνο Xiaomi, Redmi, POCO
Υπάρχουν διάφοροι τρόποι λήψης στιγμιότυπων οθόνης σε συσκευές Xiaomi, Redmi και POCO.
Χειρονομία ολίσθησης με τρία δάχτυλα
Μπορείτε να τραβήξετε στιγμιότυπα οθόνης του εμφανιζόμενου περιεχομένου σύροντας προς τα κάτω στην οθόνη με τρία δάχτυλα.
- Αρχικά, ανοίξτε τις Ρυθμίσεις
- Κάντε κύλιση προς τα κάτω και επιλέξτε «Πρόσθετες ρυθμίσεις»
- Από εδώ, βρείτε την επιλογή ‘Screenshot’ και επιλέξτε την
- Τώρα ενεργοποιήστε το «σάρωση με 3 δάχτυλα προς τα κάτω» και τελειώσατε
Μέσω σκίασης ειδοποιήσεων
Ένας άλλος βολικός τρόπος λήψης στιγμιότυπων οθόνης σε συσκευές Xiaomi, Redmi και POCO είναι μέσω της σκίασης ειδοποιήσεων. Ωστόσο, ίσως χρειαστεί να προσθέσετε πρώτα ένα ειδικό πλακίδιο στιγμιότυπου οθόνης. Δείτε πώς μπορείτε να τοποθετήσετε το πλακίδιο στη σκιά ειδοποιήσεων.
- Τραβήξτε προς τα κάτω το πλαίσιο σκίασης ειδοποιήσεων/γρήγορες ρυθμίσεις
Πατήστε στο εικονίδιο “όπως μολύβι” στην επάνω δεξιά γωνία