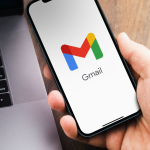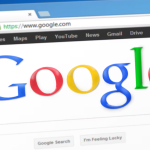Τα στιγμιότυπα οθόνης είναι ένα πολύ σημαντικό μέρος της καθημερινής ζωής και η γνώση κάποιων προσεγμένων κόλπων για να τα κάνετε γρήγορα μπορεί να σας φανεί χρήσιμη. Είτε πρόκειται για κανονική εργάσιμη ημέρα είτε για διαδικτυακά μαθήματα, μπορείτε να τραβήξετε φωτογραφίες σχεδόν από τα πάντα στην οθόνη. Αυτά τα στιγμιότυπα οθόνης μπορούν στη συνέχεια να αποθηκευτούν σε JPG ή PNG και να μοιραστούν στην ομάδα σας χρησιμοποιώντας διάφορες πλατφόρμες. Εμείς στην 91Mobiles είχαμε αναλάβει να σας βοηθήσουμε με μερικές συμβουλές για το λειτουργικό σύστημα Windows 11, το οποίο μόλις κυκλοφορεί. Σε αυτό το άρθρο, σκοπεύουμε να σας βοηθήσουμε με το πώς να αντιμετωπίσετε τον υπολογιστή σας macOS. Το λειτουργικό σύστημα της Apple για MacBook Air, Pro και iMac σάς επιτρέπει να τραβάτε στιγμιότυπα οθόνης με τέσσερις διαφορετικές μεθόδους. Κάθε μέθοδος έχει τα δικά της οφέλη και μπορείτε να επιλέξετε ποια να χρησιμοποιήσετε ανάλογα με τις απαιτήσεις σας. Ακολουθεί μια γρήγορη ματιά στους πολλούς τρόπους με τους οποίους μπορείτε να τραβήξετε στιγμιότυπα οθόνης στο macOS και τα οφέλη τους.
Πώς να τραβήξετε ένα στιγμιότυπο οθόνης στο macOS
Ακολουθούν τέσσερις εύκολοι τρόποι με τους οποίους μπορείτε να τραβήξετε ένα στιγμιότυπο οθόνης στο macOS σας, ανάλογα με τον τύπο στιγμιότυπου οθόνης που αναζητάτε:
Πώς να τραβήξετε ένα στιγμιότυπο οθόνης πλήρους οθόνης
Command + Shift + 3: Η λήψη σε πλήρη οθόνη είναι πολύ απλή. Απλώς κάντε κλικ στο Command + Shift + 3. Αυτό αρπάζει ολόκληρη την οθόνη για εσάς. Είναι παρόμοιο με το πλήκτρο Print Screen που υπάρχει σε υπολογιστές με Windows.
Πώς να τραβήξετε ένα τμήμα της οθόνης
Command + Shift + 4: Για να το κάνετε αυτό πρέπει να ακολουθήσετε μια ελαφρώς πιο προηγμένη μέθοδο. Η βασική εντολή για τη λήψη στιγμιότυπων οθόνης συγκεκριμένων τμημάτων της οθόνης είναι Command + Shift + 4. Αφού πατήσετε τα πλήκτρα που καθορίζονται παραπάνω, θα εμφανιστεί ένα σταυρόνημα το οποίο θα μπορούσατε να χρησιμοποιήσετε για να κάνετε κλικ και να τοποθετήσετε το δείκτη του ποντικιού πάνω από την οθόνη ακινήτων που θέλετε να πιάνω.
Πώς να καταγράψετε ένα παράθυρο ή μια συγκεκριμένη εφαρμογή
Command + Shift + 4 + Space: Λαμβάνοντας μια λήψη οθόνης ενός συγκεκριμένου παραθύρου ή μιας εφαρμογής, μπορείτε να καταφύγετε στον συνδυασμό κουμπιών Command + Shift + 4 και, στη συνέχεια, να πατήσετε Space. Ένα εικονίδιο κάμερας θα αντικαταστήσει το σταυρόνημα και θα σας επιτρέψει να τραβήξετε στιγμιότυπα οθόνης ενός συγκεκριμένου παραθύρου.
Command + Shift + 5
Το Command + Shift + 5 είναι μια δημοφιλής μέθοδος λήψης στιγμιότυπων οθόνης σε φορητό υπολογιστή/υπολογιστή macOS. Το πλεονέκτημα αυτής της μεθόδου είναι ότι λαμβάνετε όλες τις λειτουργίες σε ένα μέρος. Αφού πατήσετε τον συνδυασμό, εμφανίζεται μια αναδυόμενη γραμμή, η οποία φιλοξενεί μια σειρά από διαφορετικές λειτουργίες. Μπορείτε να τραβήξετε στιγμιότυπα οθόνης ολόκληρης της οθόνης, ενός τμήματος της οθόνης ή απλώς ενός παραθύρου ή μιας εφαρμογής. Επιπλέον, μπορείτε να χρησιμοποιήσετε τον πίνακα για να καταγράψετε επίσης ολόκληρη την οθόνη σας ή ένα επιλεγμένο τμήμα της οθόνης. Μπορείτε να βγείτε από αυτό πατώντας το πλήκτρο Escape.
Command + Shift + 6
Εάν χρησιμοποιείτε MacBook Pro από το 2016 ή μεταγενέστερο, το TouchBar στο πληκτρολόγιό σας μπορεί πραγματικά να σας επιτρέψει να έχετε έναν ακόμη τρόπο για να τραβήξετε ένα στιγμιότυπο οθόνης. Ένας γρήγορος συνδυασμός Command + Shift + 6 θα εμφανίσει συντομεύσεις στιγμιότυπων οθόνης στο TouchBar που σας δίνει τη δυνατότητα να τραβήξετε στιγμιότυπα οθόνης.
Πού αποθηκεύονται τα στιγμιότυπα οθόνης σε υπολογιστή macOS;
Από προεπιλογή, τα στιγμιότυπα οθόνης που τραβάτε στη συσκευή σας macOS θα αποθηκεύονται στην επιφάνεια εργασίας σας. Μπορείτε, ωστόσο, να αλλάξετε τη θέση όπου αποθηκεύεται το στιγμιότυπο οθόνης σας. Πατώντας τον συνδυασμό Command + Shift + 5, το αναδυόμενο παράθυρο θα φιλοξενήσει ένα κουμπί που ονομάζεται Επιλογές. Από τις Επιλογές, μπορείτε να επιλέξετε Άλλη τοποθεσία… από την ενότητα Αποθήκευση και, στη συνέχεια, να επιλέξετε μια ενότητα φακέλου της επιλογής σας.