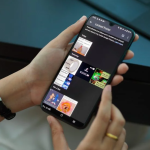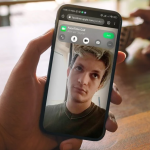Αναζητάτε πώς να τραβήξετε στιγμιότυπα οθόνης στο τηλέφωνό σας Android; Είτε έχετε συσκευή Samsung, (περισσότερων εταιρειών) είτε με Android 11 είτε με Android 12 η διαδικασία είναι αρκετά εύκολη! Σε αυτόν τον σύντομο οδηγό, θα σας δείξουμε πώς να τραβάτε στιγμιότυπα οθόνης και μερικά άλλα κόλπα που σχετίζονται με αυτά, όπως χειρονομίες χειρονομίας, για να κατακτήσετε πραγματικά το παιχνίδι με στιγμιότυπα οθόνης!
Πριν ξεκινήσετε: Στιγμιότυπα οθόνης και κόλπα στο Android
Ξέρω, τα στιγμιότυπα οθόνης είναι δύσκολα. Για να δείξω την απογοήτευσή μου, θα παραδεχτώ ότι μέχρι να γράψω αυτόν τον οδηγό πίστευα ότι για να τραβήξω ένα στιγμιότυπο οθόνης έπρεπε να πατήσω όλα τα κουμπιά του υλικού ταυτόχρονα – και αυτό προφανώς λειτούργησε μόνο τις μισές φορές. Προφανώς, αυτό πρέπει να ίσχυε στο παρελθόν; Ειλικρινά δεν μπορώ να θυμηθώ από πού πήρα αυτή τη συνήθεια.
Ευτυχώς, το Android 11 και το Android 12 έχουν την ίδια διαδικασία στιγμιότυπου οθόνης που σας γλιτώνει από πολλά προβλήματα. Ακόμα κι αν κάνετε εναλλαγή από ένα Samsung Galaxy με το One UI του, σε ένα Xiaomi ή ένα Motorola με τα λειτουργικά συστήματα MIUI και MY UX, μπορείτε να είστε σίγουροι ότι πατώντας τα σωστά κουμπιά μπορείτε να λάβετε γρήγορα ένα στιγμιότυπο οθόνης. Ναι, δεν είναι τόσο βολικό ή ευέλικτο όσο η χρήση των μικρών χειρονομιών ή τεχνασμάτων που έχει εφαρμόσει κάθε κατασκευαστής – αλλά hey, τουλάχιστον είναι καθολική.
Εκτός από αυτές τις απογοητεύσεις, η πλατφόρμα Android προσφέρει ένα πολύ ευρύ φάσμα προσαρμογών όσον αφορά τον τρόπο λήψης των στιγμιότυπων οθόνης και το τι κάνετε με αυτά. Σε αυτό το άρθρο, θα δούμε μερικά κόλπα και συμβουλές επεξεργασίας και περικοπής. Θα βρείτε επίσης συνδέσμους προς άλλα άρθρα και περαιτέρω οδηγούς, για παράδειγμα σχετικά με τον τρόπο λήψης κυλιόμενων στιγμιότυπων οθόνης ή εγγραφών οθόνης.
Πώς να τραβήξετε ένα στιγμιότυπο οθόνης σε όλα τα τηλέφωνα android.
Εντάξει, δεν υπάρχουν άλλα πειράγματα, ο καθολικός τρόπος για να τραβήξετε ένα στιγμιότυπο οθόνης σε οποιοδήποτε τηλέφωνο Android (τουλάχιστον τις λίγες δεκάδες που έχω ελέγξει) είναι να χρησιμοποιήσετε φυσικά κουμπιά.
Για να τραβήξετε ένα στιγμιότυπο οθόνης, πρέπει να πατήσετε το κουμπί λειτουργίας + Μείωση έντασης.
Και βασικά αυτό είναι! Εύκολο ε; Οι απογοητεύσεις μου τελείωσαν. Για να βρείτε το στιγμιότυπο οθόνης σας, μπορείτε είτε να πατήσετε στο παράθυρο προεπισκόπησης που θα εμφανιστεί στην οθόνη σας είτε να πλοηγηθείτε στον φάκελο στιγμιότυπων οθόνης μέσω της εφαρμογής συλλογής σας.
Εάν δεν θέλετε να χρησιμοποιήσετε φυσικά κουμπιά, πολλά τηλέφωνα σάς επιτρέπουν να αντιστοιχίσετε μερικούς συνδυασμούς χειρονομιών, όπως ένα σάρωση με τρία δάχτυλα. Για να ενεργοποιήσετε αυτήν τη λειτουργία, πρέπει συνήθως να μεταβείτε στις Ρυθμίσεις -> Συντομεύσεις και προσβασιμότητα -> S-capture και να κάνετε εναλλαγή “Σύρετε προς τα κάτω με τρία δάχτυλα για να τραβήξετε ένα στιγμιότυπο οθόνης”
Πώς να τραβήξετε ένα στιγμιότυπο οθόνης σε συγκεκριμένες μάρκες.
Όπως είπαμε, κάθε κατασκευαστής τηλεφώνου έχει το δικό του λογισμικό πάνω από την πλατφόρμα Android, επιτρέποντας περαιτέρω προσαρμογή. Εδώ θα δούμε μερικά από αυτά τα χαρακτηριστικά ανά επωνυμία.
Στιγμιότυπα οθόνης σε τηλέφωνα Samsung Galaxy
Η Samsung έχει τη δική της μεγάλη λίστα με κόλπα που επιτρέπουν στιγμιότυπα οθόνης. Νομίζω ότι ο πιο βολικός τρόπος είναι το σάρωση της παλάμης, το οποίο σας επιτρέπει να λαμβάνετε ένα στιγμιότυπο οθόνης σύροντας απλά την παλάμη σας στην οθόνη από αριστερά προς τα δεξιά. Η κίνηση χρειάζεται μερικές προσπάθειες για να κυριαρχήσει, αλλά μόλις το καταλάβετε δεν θα χρειαστεί να πατήσετε ξανά ένα κουμπί!
Για να ενεργοποιήσετε το Swipe με την παλάμη, μεταβείτε στις Ρυθμίσεις -> Σύνθετες λειτουργίες -> Κινήσεις και χειρονομίες -> Σάρωση με την παλάμη για λήψη και ενεργοποίηση. (Αυτή η δυνατότητα είναι πιθανώς ο λόγος για τον οποίο η χειρονομία “Σύρετε προς τα κάτω με τρία δάχτυλα” που περιγράφεται παραπάνω δεν είναι διαθέσιμη σε τηλέφωνα Samsung.)
Ορισμένες συσκευές Samsung προσφέρουν ένα άλλο βολικό εργαλείο, που ονομάζεται Smart Select μέσω του πίνακα Edge. Ο πίνακας Edge λειτουργεί βασικά ως μια σειρά γρήγορων συντομεύσεων που μπορείτε να χρησιμοποιήσετε γρήγορα. Για να το ενεργοποιήσετε πηγαίνετε στις Ρυθμίσεις -> Οθόνη -> Οθόνη άκρων -> Πίνακες άκρων και από εκεί επιλέξτε Έξυπνη επιλογή.
Στη συνέχεια, εμφανίστε το πλαίσιο σύροντας το δάχτυλό σας στη δεξιά άκρη της οθόνης σας, επιλέξτε το σχήμα του στιγμιότυπου οθόνης που θέλετε να τραβήξετε, κυκλώστε ή πλαισιώστε το περιεχόμενο που σας ενδιαφέρει και επιλέξτε Τέλος.
Ένα άλλο τέχνασμα που μπορούν να κάνουν οι συσκευές Samsung είναι να βάζουν το Bixby να τραβήξει στιγμιότυπα οθόνης. Απλώς πείτε “Hey, Bixby!” και ζητήστε “Take a screenshot, please.”
Τέλος, αν είστε αρκετά φανταχτεροί για να έχετε ένα S-Pen, τότε μπορείτε να το χρησιμοποιήσετε για να λάβετε στιγμιότυπα οθόνης μέσω του μενού Air Command. Ανοίξτε το και επιλέξτε Screen Write και μετά Save.
Άλλοι κατασκευαστές: Google, Motorola και άλλοι
Στιγμιότυπα οθόνης σε τηλέφωνα Google Pixel
Ενώ οι περισσότεροι χρήστες pixel χρησιμοποιούν κυρίως τα φυσικά κουμπιά για να τραβήξουν στιγμιότυπα οθόνης, υπάρχει επίσης η δυνατότητα χρήσης χειρονομιών όπως το σάρωση με τρία δάχτυλα και μερικούς ειδικούς τρόπους. Αν θέλετε να χρησιμοποιήσετε μια διαφορετική χειρονομία, μπορείτε να σύρετε από το κάτω μέρος της οθόνης και να κρατήσετε πατημένο το δάχτυλό σας, μετά να επιλέξετε μια εφαρμογή και μετά να πατήσετε το Στιγμιότυπο οθόνης. Ένας άλλος τρόπος είναι να χρησιμοποιήσετε την πλοήγηση με 3 κουμπιά στο κάτω μέρος: Πατήστε Επισκόπηση, μετά βρείτε την εφαρμογή και πατήστε Στιγμιότυπο οθόνης.
Στιγμιότυπα οθόνης σε τηλέφωνα Motorola
Το λειτουργικό σύστημα MY UX της Motorola προσφέρει την επιλογή με τρία δάχτυλα. Αλλά: Θα πρέπει να πλοηγηθείτε σε ένα διαφορετικό μενού για να το βρείτε. Αυτό που πρέπει να κάνετε είναι να ανοίξετε την εφαρμογή Moto -> Moto Actions -> Στιγμιότυπο οθόνης με τρία δάχτυλα. Και είσαι καλά να πας!
Στιγμιότυπα οθόνης σε τηλέφωνα Xiaomi
Στις συσκευές Xiaomi είναι διαθέσιμες παρόμοιες χειρονομίες, αλλά ίσως χρειαστεί να ψάξετε λίγο διαφορετικά για τις χειρονομίες. Στο MIUI πρέπει να πλοηγηθείτε στις Ρυθμίσεις σας -> Πρόσθετες ρυθμίσεις -> Συντομεύσεις κουμπιών -> Λήψη στιγμιότυπου οθόνης και από εκεί επιλέξτε τη χειρονομία που σας ταιριάζει καλύτερα από πάνω από 7 διαφορετικούς συνδυασμούς.
Όλες οι άλλες συσκευές:
Σε περίπτωση που δεν ξέρετε πού να αναζητήσετε τις ρυθμίσεις σε μια συσκευή που δεν έχουμε καλύψει εδώ, μπορείτε πάντα να χρησιμοποιήσετε τη λειτουργία “Επιλογές αναζήτησης” που υπάρχει σε όλες τις συσκευές Android 10, 11,12. Αυτό είναι πώς να το κάνετε:
Ανοίξτε τις ρυθμίσεις σας -> πατήστε στη γραμμή αναζήτησης στο επάνω μέρος -> αναζήτηση για “Στιγμιότυπο οθόνης”
Συμβουλές και κόλπα για τη λήψη στιγμιότυπων οθόνης
Υπάρχουν μερικά ακόμη πράγματα που μπορούν να σας βοηθήσουν να χρησιμοποιήσετε καλύτερα τα στιγμιότυπα οθόνης σας και ορισμένα σοβαρά λάθη που μπορείτε να αποφύγετε.
Αφού τραβήξετε το στιγμιότυπο οθόνης, μια προεπισκόπηση του θα εμφανιστεί σε ένα μικροσκοπικό παράθυρο σε μια γωνία της οθόνης σας. Εάν πατήσετε αυτό το παράθυρο, θα δείτε μερικές επιλογές, συνήθως Επεξεργασία και Κοινή χρήση. Οι λειτουργίες τους πιστεύω ότι είναι αυτονόητες. Λάβετε υπόψη ότι πολλά από αυτά τα χαρακτηριστικά εξαρτώνται από τη συσκευή και παρόλο που υπάρχουν σε ένα σχήμα ή μορφή σε κάθε συσκευή, τα πραγματικά εργαλεία ποικίλλουν.
Πατώντας Επεξεργασία, αποκτάτε πρόσβαση στο ενσωματωμένο λογισμικό επεξεργασίας της συσκευής σας για να κάνετε γρήγορα αλλαγές στην εικόνα, όπως περικοπή, κουκκίδες πάνω της, περιστροφή της και τοποθέτηση αυτοκόλλητων.
Πολυάσχολα χέρια; Μπορείτε να χρησιμοποιήσετε το Google Voice Assistant για να το κάνετε hands-free και να το μοιραστείτε με μια επαφή: “Hey Google” -> “Παρακαλώ τραβήξτε ένα στιγμιότυπο οθόνης και στείλτε το στον Luca”.
Να προσέχετε τι στιγματίζετε οθόνη. Ορισμένες εφαρμογές δεν επιτρέπουν στιγμιότυπα οθόνης, ενώ ορισμένες εφαρμογές ανταλλαγής μηνυμάτων, όπως το Snapchat, θα στείλουν μια ειδοποίηση σε άλλα μέλη της συνομιλίας όταν κάνετε λήψη οθόνης της συνομιλίας. Το συνδεδεμένο άρθρο μας με Συμβουλές και κόλπα για το Snapchat σάς λέει πώς να αποτρέψετε αυτό το ενδεχόμενο.
Υπάρχει επίσης η δυνατότητα δημιουργίας πολύ μεγάλων στιγμιότυπων οθόνης περιεχομένου κάνοντας κύλιση σε μια εφαρμογή. Το μαντέψατε ήδη: Έχουμε έναν οδηγό για το πώς να το κάνετε αυτό.
Τέλος, μπορείτε να χρησιμοποιήσετε μια ειδική εφαρμογή. Αυτά συχνά φέρνουν εργαλειοθήκες με διαφορετικά εργαλεία περικοπής και άλλους εύχρηστους τρόπους γρήγορης πρόσβασης που σας επιτρέπουν να κάνετε σοβαρή λήψη στιγμιότυπων οθόνης!