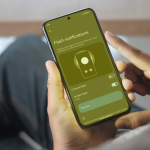Ψάχνετε τρόπους για να τραβήξετε στιγμιότυπα οθόνης με κύλιση στο smartphone Android σας; Αποδεικνύεται ότι έχετε έρθει στο σωστό μέρος! Σε αυτό το λεπτομερές άρθρο, έχουμε παραθέσει πολλές μεθόδους με τις οποίες μπορείτε να τραβήξετε στιγμιότυπα οθόνης με κύλιση ή μεγάλα στιγμιότυπα οθόνης στο smartphone Android σας με λίγα απλά βήματα.
Είμαι βέβαιος ότι χρησιμοποιείτε τη λειτουργία στιγμιότυπου οθόνης στο smartphone σας αρκετά συχνά. Ενώ αυτή η δυνατότητα υπάρχει σε συσκευές Android και iOS για πολύ καιρό, δεν μπορούμε να πούμε το ίδιο για τη λειτουργία κύλισης στιγμιότυπου οθόνης. Με το Android 12, η Google ανέπτυξε επιτέλους μια εγγενή έκδοση λήψης στιγμιότυπων οθόνης με κύλιση. Με άλλα λόγια, δεν έχει σημασία ο τύπος ή η μάρκα του smartphone Android που χρησιμοποιείτε αυτήν τη στιγμή—υπάρχει μια σταθερή μέθοδος για να το κάνετε όταν η συσκευή σας έχει Android 12 σε λειτουργία και λειτουργεί σε αυτό.
Αυτό σημαίνει επίσης ότι τα smartphone από την Google και όπως η Motorola, η Sony και η Nokia, τα οποία διαθέτουν Android, θα υποστηρίζουν στιγμιότυπα οθόνης κύλισης (εάν έχουν Android 12 σε λειτουργία). Λάβετε υπόψη σας ότι οι περισσότεροι πωλητές smartphone έχουν καταφέρει να δημιουργήσουν αυτήν τη δυνατότητα στα προσαρμοσμένα λειτουργικά τους συστήματα εδώ και πολύ καιρό. Επομένως, είναι λάθος να δηλώνουμε ότι τα smartphone Android σε όλους τους τομείς δεν μπορούν να καταγράψουν στιγμιότυπα οθόνης με κύλιση.
Σε αυτό το άρθρο, θα εξερευνήσουμε πρώτα πώς να τραβήξετε στιγμιότυπα οθόνης με κύλιση σε smartphone που τρέχουν σε απόθεμα Android. Αυτή η επιδιόρθωση θα σας επιτρέψει να τραβήξετε στιγμιότυπα οθόνης με κύλιση σε συσκευές που κατασκευάζονται από τη Motorola, τη Nokia, ακόμη και τη Sony. Στο δεύτερο μέρος, ρίχνουμε μια ματιά στους τρόπους με τους οποίους μπορείτε να κάνετε την ίδια εργασία σε μερικά από τα πιο δημοφιλή skins Android.
Πώς να τραβήξετε ένα στιγμιότυπο οθόνης κύλισης σε Android 12 και νεότερες εκδόσεις
Από το Android 12, το οποίο κυκλοφόρησε τον Οκτώβριο του 2021, η Google πρόσθεσε μια εγγενή επιλογή για τη λήψη στιγμιότυπων οθόνης με κύλιση. Το χαρακτηριστικό λειτουργεί λίγο διαφορετικά από το συνηθισμένο.
Όπως και με την τυπική λήψη στιγμιότυπων οθόνης, ορισμένες εφαρμογές μπορούν να εμποδίσουν τη λήψη φωτογραφιών οθόνης και το ίδιο θα ισχύει για τα στιγμιότυπα οθόνης με κύλιση. Αρχικά, η κύλιση στιγμιότυπων οθόνης δεν λειτουργούσε σε ιστοσελίδες, αλλά έκτοτε ο περιορισμός έχει αρθεί. Οι καρτέλες σε κατάσταση ανώνυμης περιήγησης ή αντίστοιχες καρτέλες δεν είναι επίσης διαθέσιμες για λήψεις.
Για να τραβήξετε ένα στιγμιότυπο οθόνης με κύλιση σε πρόσφατες εκδόσεις Android, απλώς ακολουθήστε αυτά τα βήματα:
Βρείτε τη σελίδα της εφαρμογής που θέλετε να τραβήξετε.
Πατήστε ταυτόχρονα τα κουμπιά Τροφοδοσία και Μείωση έντασης.
Επιλέξτε την επιλογή Capture more.
Τόσο το επάνω όσο και το κάτω μέρος της οθόνης προς λήψη μπορούν να επεκταθούν και θα εμφανιστεί ένας μεγεθυντικός φακός για καλύτερη προβολή του περιεχομένου, επιτρέποντάς σας να κάνετε μια πιο ακριβή κοπή.
Εάν είστε ικανοποιημένοι με το αποτέλεσμα, απλώς κάντε κλικ στο κουμπί Αποθήκευση.
Μπορείτε επίσης να μοιραστείτε τη λήψη απευθείας από την τελευταία σελίδα ή να την επεξεργαστείτε προσθέτοντας επιπλέον κείμενο και σχολιασμούς.
Πώς να τραβήξετε στιγμιότυπα οθόνης με κύλιση σε Android 11 ή παλαιότερες εκδόσεις
Όπως αναφέρθηκε προηγουμένως, μπορείτε πλέον να τραβήξετε στιγμιότυπα οθόνης με κύλιση εγγενώς στο Android (από το Android 12). Φυσικά, υπάρχουν πάντα εφαρμογές τρίτων για να ολοκληρώσετε τη δουλειά εάν το smartphone σας δεν έχει ακόμη ενημερωθεί στο Android 12.
Προηγουμένως, συνιστούσαμε τη χρήση της εφαρμογής Longshot για κύλιση στιγμιότυπων οθόνης στο Android 11, αλλά η εφαρμογή έκτοτε διακόπηκε. Ωστόσο, μπορείτε να αποκτήσετε την ίδια δυνατότητα από την εφαρμογή ScreenMaster, που είναι διαθέσιμη στο Google Play Store. Απλώς θυμηθείτε να δώσετε στην εφαρμογή τα απαραίτητα δικαιώματα για να λειτουργήσει!
Πώς να τραβήξετε στιγμιότυπα οθόνης με κύλιση σε τηλέφωνα Samsung
Όσο και αν φαίνεται εκπληκτικό, η Samsung πρόσφερε επιτέλους την επιλογή χειροκίνητης λήψης μεγάλων στιγμιότυπων οθόνης. Κατά κάποιο τρόπο έχασε το σκάφος όταν πρόκειται για την πολύ βολική λειτουργία αυτόματης κύλισης, αλλά ευτυχώς αυτό έχει διορθωθεί.
Εν πάση περιπτώσει, τα βήματα για τη λήψη στιγμιότυπων οθόνης με κύλιση σε smartphone της Samsung είναι τα εξής:
Πατήστε το κουμπί μείωσης της έντασης ήχου και το κουμπί λειτουργίας ταυτόχρονα.
Πατήστε το κουμπί με το διπλό κάτω βέλος [︾].
Θα χρειαστεί να επαναλάβετε τη διαδικασία μέχρι να φτάσετε στο κάτω μέρος της σελίδας.
Πώς να τραβήξετε στιγμιότυπα οθόνης με κύλιση σε τηλέφωνα Xiaomi
Πατήστε τα κουμπιά Volume Down και Power.
Πατήστε στην επιλογή Κύλιση στην επάνω δεξιά ενότητα, κάτω από το πλαίσιο προεπισκόπησης.
Το στιγμιότυπο οθόνης θα ληφθεί αυτόματα. Επιλέξτε το τέλος του στιγμιότυπου οθόνης και, στη συνέχεια, πατήστε Τέλος.
Σημειώστε, σχολιάστε και κάντε ορισμένες προσαρμογές στην εικόνα και, στη συνέχεια, αποθηκεύστε την πατώντας το κουμπί Checkmark ✔️.
Πώς να τραβήξετε στιγμιότυπα οθόνης με κύλιση σε τηλέφωνα Oppo και Realme
Κρατήστε πατημένα τα κουμπιά Volume Down και Power.
Όταν εμφανιστεί η προεπισκόπηση του στιγμιότυπου οθόνης, κάντε κλικ στο κουμπί βέλους ακριβώς από κάτω.
Κάντε κλικ στο stop όταν απαιτείται.
Πώς να τραβήξετε στιγμιότυπα οθόνης με κύλιση σε τηλέφωνα OnePlus
Πατήστε τα κουμπιά Volume Down και Power.
Επιλέξτε Κύλιση.
Σύρετε την οθόνη για να ορίσετε το μέγιστο ύψος για το στιγμιότυπο οθόνης και, στη συνέχεια, πατήστε το κουμπί Τέλος.
Εναλλακτικά, στις πρόσφατες εκδόσεις του OxygenOS, μπορείτε να πατήσετε παρατεταμένα την οθόνη με τρία δάχτυλα και να σύρετε στο κάτω μέρος της οθόνης για να ξεκινήσετε τη λήψη ενός στιγμιότυπου οθόνης με κύλιση.
Πώς να τραβήξετε στιγμιότυπα οθόνης με κύλιση σε τηλέφωνα Honor και Huawei
Τα παρακάτω βήματα λειτουργούν τόσο στο EMUI και το Harmony OS της Huawei, όσο και στις διεπαφές MagicOS της Honor.
Πατήστε τα κουμπιά Τροφοδοσίας και Μείωσης έντασης ταυτόχρονα.
Επιλέξτε την επιλογή Scrollshot.
Η οθόνη θα αρχίσει να κάνει κύλιση προς τα κάτω, πατήστε στην οθόνη για να σταματήσετε τη λήψη στην εμφανιζόμενη περιοχή.