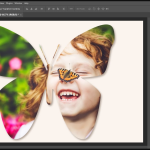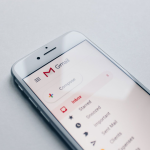Το Google Chrome προσφέρει πολλούς τρόπους για να τραβήξετε στιγμιότυπα οθόνης, είτε χρησιμοποιείτε επιτραπέζιο υπολογιστή είτε κινητή συσκευή. Ακολουθεί ένας οδηγός για να το κάνετε εύκολα και γρήγορα.
Σε Επιτραπέζιο Υπολογιστή (Desktop)
1. Χρήση των πλήκτρων του λειτουργικού συστήματος
– Windows: Πατήστε PrtScn (Print Screen) για να καταγράψετε ολόκληρη την οθόνη ή Alt + PrtScn για να καταγράψετε μόνο το ενεργό παράθυρο. Έπειτα, επικολλήστε το στιγμιότυπο (Ctrl + V) σε ένα πρόγραμμα όπως το Paint.
– Mac: Πατήστε Command + Shift + 4 και επιλέξτε την περιοχή που θέλετε να καταγράψετε. Για ολόκληρη την οθόνη, πατήστε Command + Shift + 3.
2. Χρήση του ενσωματωμένου εργαλείου στο Chrome
Το Chrome διαθέτει ενσωματωμένη λειτουργία για στιγμιότυπα μέσω των Developer Tools:
1. Πατήστε Ctrl + Shift + I (Windows) ή Command + Option + I (Mac) για να ανοίξετε τα Developer Tools.
2. Πατήστε Ctrl + Shift + P (Windows) ή Command + Shift + P (Mac).
3. Στο πεδίο αναζήτησης, πληκτρολογήστε screenshot και επιλέξτε μία από τις διαθέσιμες επιλογές, όπως:
– Capture full size screenshot: Για να καταγράψετε ολόκληρη την ιστοσελίδα.
– Capture area screenshot: Για να επιλέξετε συγκεκριμένη περιοχή.
3. Επεκτάσεις Chrome
Εγκαταστήστε μια επέκταση όπως το Lightshot ή το Nimbus Screenshot από το Chrome Web Store για να τραβάτε στιγμιότυπα με περισσότερες επιλογές επεξεργασίας.
Σε Κινητές Συσκευές (Android ή iOS)
1. Χρήση πλήκτρων συσκευής
– Android: Πατήστε ταυτόχρονα τα κουμπιά Power και Volume Down.
– iPhone: Πατήστε ταυτόχρονα τα κουμπιά Power και Home (ή Volume Up για νεότερα μοντέλα).
2. Χρήση ενσωματωμένων εργαλείων Chrome
Το Chrome για κινητά σας επιτρέπει να τραβήξετε στιγμιότυπα μεγάλων ιστοσελίδων:
1. Πατήστε στις τρεις τελείες (πάνω δεξιά).
2. Επιλέξτε Share και στη συνέχεια Screenshot.
3. Για να καταγράψετε ολόκληρη τη σελίδα, πατήστε Capture More (μόνο σε Android).
Συμβουλές
– Αποθηκεύστε τα στιγμιότυπα σε φακέλους για εύκολη πρόσβαση.
– Χρησιμοποιήστε εργαλεία επεξεργασίας για να προσθέσετε σημειώσεις ή επισημάνσεις στα στιγμιότυπά σας.
Με αυτά τα απλά βήματα, μπορείτε να καταγράφετε εύκολα ό,τι χρειάζεστε στο Google Chrome, είτε χρησιμοποιείτε υπολογιστή είτε κινητό.