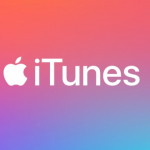Η σύνδεση του εκτυπωτή Brother σε οποιονδήποτε φορητό υπολογιστή είναι μια πολύ εύκολη διαδικασία, η οποία συνήθως περιλαμβάνει την εισαγωγή του δίσκου εγκατάστασης και την παρακολούθηση των υποδείξεων στην οθόνη. Κατά τη διάρκεια της διαδικασίας, θα σας ζητηθεί να ρυθμίσετε τον εκτυπωτή Brother σας, όπως γλώσσα, συμφωνίες άδειας χρήσης και την ασύρματη σύνδεσή σας.
Ο οδηγός εγκατάστασης θα σας πάρει μόνο λίγα λεπτά και αφού ο εκτυπωτής Brother σας τεθεί σε λειτουργία, μπορείτε να εκτυπώσετε, να σαρώσετε και να στείλετε φαξ στο περιεχόμενο της καρδιάς σας.
Πώς να συνδέσετε τον εκτυπωτή Brother σε φορητό υπολογιστή
Λόγω του τεράστιου αριθμού μοντέλων εκτυπωτών που διαθέτει το Brother, η γενική διαδικασία σύνδεσης ενός με φορητό υπολογιστή είναι γενικά η ίδια. Στην πραγματικότητα, αυτά τα βήματα μπορούν να εφαρμοστούν σε οποιονδήποτε εκτυπωτή του Brother.
1. Ξεκινήστε τοποθετώντας το δίσκο εγκατάστασης του εκτυπωτή Brother στη μονάδα CD-ROM του υπολογιστή σας.
Σημείωση: Εάν δεν έχετε το δίσκο εγκατάστασης ή ο φορητός σας υπολογιστής δεν είναι εξοπλισμένος με μονάδα CD-ROM, μην ανησυχείτε! Μπορείτε να πραγματοποιήσετε λήψη του λογισμικού εγκατάστασης και του προγράμματος οδήγησης από τη σελίδα Υποστήριξη και λήψεις του Brother.
2. Μόλις ξεκινήσει ο οδηγός εγκατάστασης, επιλέξτε τη γλώσσα σας. Χρησιμοποιήστε το αναπτυσσόμενο μενού για να αποκαλύψετε άλλες επιλογές. Στη συνέχεια, κάντε κλικ στο Επόμενο.
3. Στην επόμενη σελίδα βρίσκεται η Άδεια Χρήσης. Διαβάστε προσεκτικά πριν προχωρήσετε. Μόλις το διαβάσετε και καταλάβετε, κάντε κλικ στην επιλογή “Αποδέχομαι αυτήν την άδεια χρήσης” και συνεχίστε τη διαδικασία εγκατάστασης κάνοντας κλικ στο Επόμενο.
4. Ακολουθεί η σύνδεση. Επειδή χρησιμοποιείτε φορητό υπολογιστή, υποτίθεται ότι χρησιμοποιείτε Wi-Fi. Έτσι, επιλέξτε Ασύρματη σύνδεση δικτύου (Wi-Fi) και κάντε κλικ στο Επόμενο.
Σημείωση: Όπως γνωρίζετε, ο εκτυπωτής και ο φορητός υπολογιστής Brother πρέπει να είναι συνδεδεμένοι στο ίδιο δίκτυο. Επίσης, η επιλογή ενσύρματης σύνδεσης δικτύου θα έχει τα ίδια βήματα.
5. Μετά από λίγα λεπτά, θα λάβετε ένα αναδυόμενο μήνυμα. Θα είναι το παράθυρο Ανίχνευση υφιστάμενων ασύρματων δικτύων. Κάντε κλικ στο “Ναι, θέλω να συνδέσω το μηχάνημα σε αυτό το ασύρματο δίκτυο.” Στη συνέχεια, κάντε κλικ στο Επόμενο.
Σημείωση: Εάν το SSID, που είναι το όνομα του δικτύου σας, δεν ταιριάζει, κάντε κλικ στο “Όχι, θέλω να συνδέσω το μηχάνημα σε άλλο ασύρματο δίκτυο” και επιλέξτε το σωστό SSID.
6. Μόλις γίνει η σύνδεση, κάντε κλικ στο μηχάνημά σας από τη λίστα που παρέχεται. Κάντε κλικ στο Επόμενο για να συνεχίσετε.
7. Όταν σας δοθεί η επιλογή μεταξύ Standard και Custom, επιλέξτε Standard και, στη συνέχεια, κάντε κλικ στο Next. Με αυτόν τον τρόπο, το λογισμικό iPrint & Scan θα ξεκινήσει αυτόματα την εγκατάσταση. Αφήστε το.
8. Στην επόμενη σελίδα, μπορεί να εγκατασταθεί πρόσθετο λογισμικό. Για παράδειγμα, εάν ο εκτυπωτής Brother σας διαθέτει σαρωτή, μπορείτε να επιλέξετε να εγκαταστήσετε το απαραίτητο λογισμικό (δηλαδή το PaperPort).
9. Εάν θέλετε να αλλάξετε τον τρόπο συλλογής δεδομένων χρήσης του εκτυπωτή, κάντε κλικ στην επιλογή Προσαρμογή. Δεν είναι απαραίτητο, να είμαι ειλικρινής.
10. Στην τελευταία σελίδα, μπορείτε να καταχωρίσετε τον εκτυπωτή Brother κάνοντας κλικ στο Brother Registration ή να ανοίξετε τον οδηγό χρήσης του μοντέλου σας. Κάντε κλικ στο Τέλος για να ολοκληρώσετε τη διαδικασία εγκατάστασης.
Συμπέρασμα
Όπως μπορείτε να δείτε, ο Brother κάνει μια υποδειγματική δουλειά στην παροχή ενός οδηγού εγκατάστασης που μπορεί να οδηγήσει οποιονδήποτε να συνδέσει τα άριστα προϊόντα του σε κοντινούς φορητούς υπολογιστές και ή επιτραπέζιους υπολογιστές. Εφόσον έχετε σύνδεση Wi-Fi ή ενσύρματη σύνδεση και τα απαραίτητα αρχεία εγκατάστασης, η διαδικασία μπορεί να γίνει μέσα σε λίγα λεπτά.