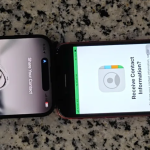Η σύνδεση του iPhone σας σε υπολογιστή Mac είναι σχετικά εύκολη. Με επιλογές για ενσύρματη και ασύρματη συνδεσιμότητα, η σύνδεση της συσκευής iOS στο MacBook ή το Mac mini σας ξεκλειδώνει έναν κόσμο επιλογών. Όχι μόνο θα μπορείτε να ανεβάσετε πολυμέσα στο τηλέφωνό σας, αλλά μπορείτε επίσης να χρησιμοποιήσετε τον υπολογιστή σας για να φορτώσετε ενημερώσεις υλικολογισμικού στην κινητή συσκευή σας. Και σήμερα, θα σας διδάξουμε πώς να ετοιμάσετε το νέο ή το παλιό σας iPhone για μια ενσύρματη ή ασύρματη χειραψία.
Ακολουθεί ένας οδηγός για το πώς να συνδέσετε τη συσκευή σας σε Mac, με ή χωρίς συνδεδεμένο καλώδιο USB-C ή Lightning.
Συνδέστε ένα iPhone σε Mac χρησιμοποιώντας ένα καλώδιο
Για να συγχρονίσετε περιεχόμενο, να αφαιρέσετε δεδομένα και ρυθμίσεις ή να ενημερώσετε το iPhone σας, μπορείτε να χρησιμοποιήσετε ένα καλώδιο για να το συνδέσετε στο Mac σας. Θα χρησιμοποιήσετε απλώς το καλώδιο φόρτισης για το iPhone σας για να πραγματοποιήσετε τη σύνδεση. Ωστόσο, ανάλογα με τα μοντέλα συσκευών που διαθέτετε, μπορεί να χρειαστείτε έναν προσαρμογέα.
Εάν το iPhone σας χρησιμοποιεί καλώδιο Lightning σε USB και το Mac σας διαθέτει θύρα USB, μπορείτε απλά να το συνδέσετε απευθείας. Αλλά εάν το Mac σας διαθέτει μόνο θύρα USB-C, για παράδειγμα, MacBook Pro 2021, θα χρειαστείτε προσαρμογέας. Από την άλλη πλευρά, εάν το iPhone σας χρησιμοποιεί καλώδιο USB-C σε Lightning και ο υπολογιστής σας διαθέτει μόνο θύρα USB, όπως με το MacBook Air M1, 2020, συνιστάται να χρησιμοποιήσετε ένα καλώδιο Lightning σε USB για να πραγματοποιήσετε τη σύνδεση.
Η ουσία είναι ότι, εκτός εάν έχετε καλώδιο iPhone και θύρα Mac με αντίστοιχους συνδέσμους, θα χρειαστεί να πάρετε έναν προσαρμογέα (ή το κατάλληλο καλώδιο) για να το συνδέσετε φυσικά.
Εάν μπορείτε να πραγματοποιήσετε αυτήν τη σύνδεση, είτε με προσαρμογέα είτε όχι, μπορείτε να χρησιμοποιήσετε το Finder στο macOS Catalina ή νεότερη έκδοση για να εργαστείτε με τα δεδομένα σας καθώς και να ενημερώσετε το iPhone σας. Θα βρείτε αυτά τα βήματα παρακάτω.
Εάν εκτελείτε μια παλαιότερη έκδοση του macOS, πριν από το Catalina, θα χρησιμοποιήσετε το iTunes για να εκτελέσετε αυτές τις ενέργειες.
Βήμα 1: Συνδέστε το τηλέφωνό σας στον υπολογιστή σας και ανοίξτε το Finder.
Βήμα 2: Στην πλαϊνή γραμμή, επιλέξτε το iPhone σας στην ενότητα Τοποθεσίες.
Βήμα 3: Μπορεί να σας ζητηθεί να εμπιστευτείτε τη συσκευή ή να ενημερώσετε το iPhone σας στην πιο πρόσφατη έκδοση iOS, εάν δεν το έχετε κάνει ήδη. Απλώς ακολουθήστε τις οδηγίες για αυτές τις ενέργειες.
Βήμα 4: Στη συνέχεια, χρησιμοποιήστε τις διάφορες καρτέλες στο επάνω μέρος, ακριβώς κάτω από τα στοιχεία του iPhone σας, για να εργαστείτε με το περιεχόμενο που χρειάζεστε στο Finder.
Βήμα 5: Η σύνδεση του iPhone σας κάθε φορά που θέλετε να συγχρονίσετε δεδομένα μπορεί να είναι εξαντλητική. Γι’ αυτό η Apple έχει προσθέσει μια μέθοδο για να μεταβείτε σε συγχρονισμό Wi-Fi μετά την πρώτη μεγάλη εγκατάσταση.
Στο Finder, ελέγξτε ότι το iPhone σας εξακολουθεί να είναι επιλεγμένο και ότι βρίσκεστε στην ενότητα Γενικά. Στην περιοχή Επιλογές, επιλέξτε Εμφάνιση αυτού του iPhone όταν είναι σε Wi-Fi. Επιλέξτε Εφαρμογή. Τώρα μπορείτε να επισκεφτείτε το μενού συγχρονισμού στο Finder χωρίς να χρειάζεστε καλωδιακή σύνδεση.
Βήμα 6: Όταν τελειώσετε και θέλετε να αποσυνδέσετε το iPhone σας, κάντε κλικ στο εικονίδιο εξαγωγής στα δεξιά του στην πλαϊνή γραμμή του Finder. Στη συνέχεια, μπορείτε να αποσυνδέσετε με ασφάλεια το καλώδιο από το iPhone και το Mac σας.
Συνδέστε ένα iPhone σε Mac μέσω Bluetooth
Για να πραγματοποιήσετε ασύρματη σύνδεση από το iPhone σας στο Mac σας και να επωφεληθείτε από λειτουργίες όπως Handoff, AirPlay, AirDrop, Continuity Camera, Instant Hotspot και Universal Clipboard, βεβαιωθείτε ότι υπάρχουν τα ακόλουθα.
Βήμα 1: Ελέγξτε ότι το iPhone και το Mac σας είναι συνδεδεμένα στο ίδιο δίκτυο Wi-Fi.
Βήμα 2: Συνδέστε το iPhone σας στο Mac σας μέσω Bluetooth. Εάν δεν έχετε αντιστοιχίσει τις συσκευές πριν, επιλέξτε το σύμβολο Bluetooth στο επάνω δεξιό μενού του macOS και επιλέξτε Προτιμήσεις Bluetooth. Κρατήστε το iPhone σας κοντά και ενεργοποιημένο και περιμένετε να το εντοπίσει το macOS σας, ώστε να μπορείτε να αντιστοιχίσετε τις συσκευές επιλέγοντας Σύνδεση. Εισαγάγετε τυχόν απαραίτητο έλεγχο ταυτότητας.
Βήμα 3: Στο iPhone σας, μεταβείτε στις Ρυθμίσεις > Γενικά > AirPlay & Handoff. Βεβαιωθείτε ότι το Handoff είναι ενεργοποιημένο. Τώρα, με οποιαδήποτε εφαρμογή που λειτουργεί με το Handoff, μπορείτε να δείτε ένα εικονίδιο Handoff στο dock του Mac σας το οποίο μπορείτε να χρησιμοποιήσετε για να μεταβείτε στο iPhone σας.
Βήμα 4: Εάν θέλετε να χρησιμοποιήσετε το AirDrop, δεν χρειάζεται να ανησυχείτε για σύνδεση Bluetooth, απλώς βεβαιωθείτε ότι οι συσκευές σας βρίσκονται στο ίδιο δίκτυο Wi-Fi. Στη συνέχεια, επιλέξτε την επιλογή Κοινή χρήση σε μια συσκευή όπως το iPhone σας και θα δείτε να εμφανίζονται όλες οι διαθέσιμες επιλογές. Το AirDrop θα έχει το εικονίδιο που μοιάζει με ραντάρ δίπλα σε συμβατές συσκευές.
Βήμα 5: Για να χρησιμοποιήσετε τις λειτουργίες Continuity Camera, ανοίξτε μια συμβατή εφαρμογή και κάντε κλικ στο Control στο σημείο όπου θέλετε να τοποθετήσετε περιεχόμενο. Αυτό θα ανοίξει ένα μενού εισαγωγής: Επιλέξτε την επιλογή που λέει Εισαγωγή από iPhone ή iPad.
Θα δείτε τώρα διάφορες διαθέσιμες επιλογές ανάλογα με τις συσκευές που είναι συνδεδεμένες. Η λήψη φωτογραφίας θα ανοίξει την κάμερα στο iPhone σας, ώστε να μπορείτε να τραβήξετε μια φωτογραφία που στη συνέχεια θα εισαχθεί στο Mac σας. Η σάρωση εγγράφων θα κάνει κάτι πολύ παρόμοιο, αλλά αποθηκεύστε το ως PDF.
Τι γίνεται με τη χρήση του Sidecar με το iPhone μου;
Το Sidecar έχει σχεδιαστεί μόνο για iPad και αυτή τη στιγμή δεν μπορεί να χρησιμοποιηθεί με iPhone. Το Sidecar προορίζεται να παρέχει μια δεύτερη οθόνη για την εργασία σας στο Mac και τα iPhone δεν είναι αρκετά μεγάλα ώστε να είναι πολύ χρήσιμα εδώ. Ομοίως, το Universal Control έχει σχεδιαστεί για να λειτουργεί με iPad ή MacBook.
Είτε θέλετε να συνδέσετε ένα φυσικό καλώδιο για να εργαστείτε με δεδομένα στο Finder είτε θέλετε να συνδεθείτε ασύρματα για να χρησιμοποιήσετε τις λειτουργίες Continuity, είναι εύκολο να συνδέσετε το iPhone σας στο Mac σας. Εάν σκέφτεστε να αποκτήσετε ένα νέο iPhone, ρίξτε μια ματιά στη σύγκριση αυτών των δύο δημοφιλών μοντέλων iPhone 15, επίσης.