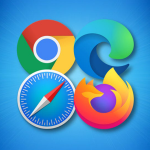Η σύνδεση ενός εκτυπωτή Canon στο Wi-Fi σας είναι μια απλή διαδικασία που σας επιτρέπει να εκτυπώνετε ασύρματα από υπολογιστές, laptops και κινητές συσκευές. Ακολουθήστε αυτά τα βήματα για να συνδέσετε τον εκτυπωτή σας σε δίκτυο Wi-Fi, είτε χρησιμοποιείτε Windows είτε Mac.
Σύνδεση Εκτυπωτή Canon στο Wi-Fi
Βήμα 1: Προετοιμασία του Εκτυπωτή
Πριν ξεκινήσετε τη διαδικασία σύνδεσης, βεβαιωθείτε ότι ο εκτυπωτής σας είναι ενεργοποιημένος και ότι έχετε πρόσβαση στο δίκτυο Wi-Fi σας. Αν ο εκτυπωτής διαθέτει οθόνη, πλοηγηθείτε στο μενού ρυθμίσεων για να βρείτε τις επιλογές σύνδεσης.
Βήμα 2: Σύνδεση μέσω WPS (Wi-Fi Protected Setup)
Αν ο δρομολογητής σας υποστηρίζει WPS, η σύνδεση είναι απλή:
1. Πατήστε το κουμπί WPS στον δρομολογητή σας.
2. Στο εκτυπωτή, πατήστε το κουμπί Wi-Fi ή επιλέξτε “Wi-Fi Setup” από το μενού ρυθμίσεων.
3. Επιλέξτε την επιλογή WPS και ακολουθήστε τις οδηγίες στην οθόνη.
Αυτή η μέθοδος συνδέει τον εκτυπωτή σας στο Wi-Fi χωρίς να χρειαστεί να εισάγετε τον κωδικό πρόσβασης.
Βήμα 3: Σύνδεση χωρίς WPS
Αν ο δρομολογητής σας δεν υποστηρίζει WPS, ακολουθήστε αυτά τα βήματα:
1. Στο μενού του εκτυπωτή, επιλέξτε “Wi-Fi Setup” και μετά “Manual Setup”.
2. Επιλέξτε το δίκτυο Wi-Fi σας από τη λίστα διαθέσιμων δικτύων.
3. Εισάγετε τον κωδικό πρόσβασης Wi-Fi όταν σας ζητηθεί.
Αφού ολοκληρώσετε τη διαδικασία, ο εκτυπωτής θα προσπαθήσει να συνδεθεί στο δίκτυό σας.
Σύνδεση σε Υπολογιστή Windows
1. Ανοίξτε το “Settings” (Ρυθμίσεις) και επιλέξτε “Devices” (Συσκευές).
2. Πατήστε “Add Bluetooth or other device” (Προσθήκη Bluetooth ή άλλης συσκευής).
3. Επιλέξτε “Printers” (Εκτυπωτές) και βρείτε τον εκτυπωτή σας στη λίστα. Επιλέξτε τον και ακολουθήστε τις οδηγίες.
Σύνδεση σε Υπολογιστή Mac
1. Ανοίξτε το “System Preferences” (Προτιμήσεις Συστήματος) και επιλέξτε “Printers & Scanners” (Εκτυπωτές και Σαρωτές).
2. Πατήστε το κουμπί “+” για να προσθέσετε τον εκτυπωτή σας.
3. Επιλέξτε τον εκτυπωτή από τη λίστα και κάντε κλικ στο “Add” (Προσθήκη).
Ολοκλήρωση
Αφού ολοκληρώσετε τη διαδικασία σύνδεσης, δοκιμάστε να εκτυπώσετε μια δοκιμαστική σελίδα για να βεβαιωθείτε ότι όλα λειτουργούν σωστά. Τώρα μπορείτε να εκτυπώνετε ασύρματα από τον υπολογιστή ή τη συσκευή σας, κάνοντας τη διαδικασία εκτύπωσης πιο ευχάριστη και βολική.