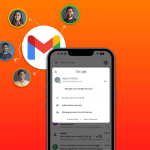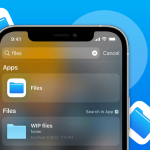Κανένα smartphone δεν πλησιάζει την ποιότητα ή τη συνέπεια της βιντεοσκόπησης του iPhone. Τα βίντεο που τραβήχτηκαν στο iPhone είναι τα καλύτερα. Αλλά με υψηλότερη ποιότητα έρχεται μεγαλύτερος αποθηκευτικός χώρος και, ως εκ τούτου, προκύπτει η ανάγκη συμπίεσης βίντεο στο iPhone.
Δυστυχώς, η Apple δεν διαθέτει εγγενή εφαρμογή που να επιτρέπει στους χρήστες να συμπιέζουν και να μοιράζονται αρχεία. Και έτσι πρέπει να βασιστούμε σε εφαρμογές τρίτων ή σε διαδικτυακά εργαλεία συμπίεσης βίντεο. Διαβάστε παρακάτω για να μάθετε πώς μπορείτε να συμπιέσετε βίντεο στο iPhone ή το iPad σας και με τις δύο αυτές μεθόδους.
Μειώστε το μέγεθος του βίντεο χρησιμοποιώντας μια εφαρμογή συμπιεστή βίντεο τρίτου κατασκευαστή
Ακριβώς επειδή η Apple δεν παρέχει την επιλογή συμπίεσης βίντεο στο iOS 16 ή το iPadOS 16 δεν σημαίνει ότι δεν μπορείτε να το κάνετε καθόλου. Εάν η Apple δεν το κάνει, άλλοι προγραμματιστές εφαρμογών είναι έτοιμοι να επωφεληθούν από την ευκαιρία και να δώσουν λύσεις σε τέτοια προβλήματα.
Μπορείτε να επιλέξετε από μια μεγάλη γκάμα εφαρμογών συμπίεσης βίντεο που είναι διαθέσιμες στο App Store. Επιπλέον, η διαδικασία θα είναι παρόμοια στις περισσότερες εφαρμογές συμπίεσης βίντεο. Συνιστούμε την εφαρμογή Συμπίεση βίντεο και αλλαγή μεγέθους βίντεο. Για όσους αποφασίσουν να ακολουθήσουν τη σύστασή μας, δείτε πώς να περιηγηθείτε και να συμπιέσετε τα βίντεό σας,
- Κατεβάστε την εφαρμογή Compress Videos & Resize Video και ανοίξτε την.
- Όταν ανοίγετε την εφαρμογή, πρέπει να εκχωρήσετε άδεια πρόσβασης στο χώρο αποθήκευσης. Μπορείτε είτε να επιλέξετε “Επιλογή φωτογραφιών…” και να επιλέξετε βίντεο με μη αυτόματο τρόπο ή να πατήσετε Να επιτρέπεται η πρόσβαση σε όλες τις φωτογραφίες. Εάν δεν σας αρέσουν οι εξατομικευμένες διαφημίσεις, επιλέξτε Ζητήστε από την εφαρμογή να μην παρακολουθείται στο επόμενο πλαίσιο διαλόγου.
- Πατήστε Επιλογή βίντεο για συμπίεση.
- Πλοηγηθείτε σε ένα άλμπουμ και επιλέξτε το βίντεο που θέλετε να συμπιέσετε.
- Πατήστε Επόμενο.
- Προσαρμόστε το ρυθμιστικό Frame Rate. Όσο χαμηλότερος είναι ο ρυθμός καρέ, τόσο λιγότερος αποθηκευτικός χώρος θα καταναλώνει. Επίσης, αποφύγετε να πηγαίνετε κάτω από τα 24 fps, καθώς το βίντεο μπορεί να είναι ασταθές.
- Προσαρμόστε το ρυθμιστικό Διάσταση βίντεο. Και πάλι, η ανάλυση είναι αντιστρόφως ανάλογη με την αποθήκευση που καταναλώνεται. Ωστόσο, αποφύγετε τη μετάβαση σε πολύ χαμηλές αναλύσεις, καθώς το βίντεο ενδέχεται να μην περιέχει λεπτομέρειες.
- Πατήστε Συμπίεση.
- Αφού συμπιεστεί το αρχείο, μπορείτε να επιλέξετε να διαγράψετε το αρχικό αρχείο ή να το διατηρήσετε. Θα πρέπει να διατηρήσετε το αρχικό αρχείο μόνο σε περίπτωση που το χρειαστείτε αργότερα.
Το συμπιεσμένο βίντεο θα αποθηκευτεί στις Φωτογραφίες. Είναι δυνατή η πρόσβαση και η κοινή χρήση από εκεί.
Τραβήξτε βίντεο σε χαμηλότερη ανάλυση στο iPhone
Η τελευταία σειρά iPhone 14 μπορεί να τραβήξει κινηματογραφικά βίντεο σε 4K 30 καρέ ανά δευτερόλεπτο ή 4K 24 καρέ ανά δευτερόλεπτο. Ενώ η ποιότητα αυτών των βίντεο διατηρεί εξαιρετική λεπτομέρεια και η εστίαση στο rack είναι πολύ ακριβής, το κύριο μειονέκτημα είναι ότι το μέγεθος αυτών των αρχείων βίντεο είναι τεράστιο.
Επομένως, εάν δεν θέλετε τα βίντεό σας να είναι εξαιρετικά λεπτομερή, σας συνιστώ να μειώσετε την προεπιλεγμένη ανάλυση των βίντεο στο iPhone σας. Ναι, η λήψη σε χαμηλότερη ανάλυση δεν είναι η καλύτερη συμβουλή, αλλά αν μοιράζεστε συνεχώς βίντεο με φίλους και συγγενείς, τα βίντεο 1080p 30 ή 60 καρέ ανά δευτερόλεπτο είναι υπεραρκετά. Δείτε πώς μπορείτε να μειώσετε την ανάλυση σε iPhone και iPad:
- Ανοίξτε τις Ρυθμίσεις σε iPhone ή iPad.
- Πλοηγηθείτε στην Κάμερα.
- Πατήστε Εγγραφή βίντεο.
- Τώρα, μπορείτε να δείτε τη διαθέσιμη ανάλυση και fps. Επίσης, ακριβώς από κάτω υπάρχει ένα γράφημα που παρέχει τον αποθηκευτικό χώρο που καταλαμβάνεται για ένα λεπτό βίντεο που τραβήχτηκε στις επιλεγμένες αναλύσεις. Οι διαθέσιμες επιλογές είναι:
o 720p HD στα 60 fps.
o 1080p HD στα 30 fps
o 1080p HD στα 60 fps
o 4K στα 24 fps
o 4K στα 30 fps
o 4K στα 60 fps
- Κατά τη γνώμη και την εμπειρία μου, το 1080p HD στα 60 fps είναι το γλυκό σημείο για τους περισσότερους περιστασιακούς χρήστες. Αλλά μπορείτε να επιλέξετε ένα σύμφωνα με τις ανάγκες σας.
- Επίσης, κάντε κύλιση προς τα κάτω και απενεργοποιήστε την εναλλαγή βίντεο HDR, η οποία θα σας βοηθήσει να εξοικονομήσετε χώρο αποθήκευσης διατηρώντας το μέγεθος του αρχείου σε χαμηλό επίπεδο.
- Στη συνέχεια, επιλέξτε την επιλογή Auto FPS.
- Πατήστε Auto 30 & 60 fps.