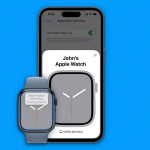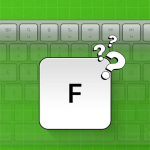Μετά τη ρύθμιση του νέου μου iPad, άρχισα να αναρωτιέμαι πώς να συγχρονίσω τα δεδομένα του iPhone μου με αυτό. Αν και είναι δυνατός ο ασύρματος συγχρονισμός του Mac και του iPhone συνδέοντάς τα στο ίδιο δίκτυο Wi-Fi, αυτή η λειτουργία δεν είναι διαθέσιμη για iPhone και iPad. Έτσι, έκανα κάποια έρευνα και διαπίστωσα ότι ο καλύτερος τρόπος για ασύρματο συγχρονισμό iPhone και iPad είναι η χρήση του iCloud. Εδώ είναι όλα όσα πρέπει να γνωρίζετε.
Πώς να συγχρονίσετε το iPhone και το iPad χρησιμοποιώντας το iCloud
Εάν έχετε ήδη ρυθμίσει το iPad σας, πρέπει πρώτα να συγχρονίσετε το iPhone σας με το iCloud. Στη συνέχεια, πρέπει να χρησιμοποιήσετε το ίδιο Apple ID για να συνδεθείτε στο iCloud στο iPad σας. Μετά από αυτό, όλα τα δεδομένα, οι εφαρμογές και οι ρυθμίσεις σας θα είναι τα ίδια και θα ενημερώνονται αυτόματα και στις δύο συσκευές.
Ο συγχρονισμός του iPhone και του iPad είναι μια διαδικασία 3 βημάτων και παρακάτω, έχω εξηγήσει το καθένα από αυτά λεπτομερώς.
Βήμα 1: Ρυθμίστε το iCloud στο iPhone
Πριν συγχρονίσετε το iPad σας, πρέπει να ανεβάσετε όλα τα δεδομένα του iPhone σας στο iCloud. Επομένως, συνδέστε το iPhone σας σε ένα σταθερό δίκτυο δεδομένων κινητής τηλεφωνίας ή Wi-Fi και ακολουθήστε τα παρακάτω βήματα.
Μεταβείτε στην εφαρμογή Ρυθμίσεις στο iPhone σας → Πατήστε το πανό με το όνομά σας (Apple ID).
Βεβαιωθείτε ότι έχετε συνδεθεί με το σωστό Apple ID.
Πατήστε iCloud.
Επιλέξτε Εμφάνιση όλων → Πλοήγηση σε και ενεργοποιήστε όλες τις επιλογές, συμπεριλαμβανομένων των φωτογραφιών, του iCloud Drive, των κωδικών πρόσβασης και του κλειδιού κ.λπ.
Επίσης, εναλλάξτε τις εφαρμογές που θέλετε να συγχρονίσετε με το iPad σας.
Μπορείτε να παραλείψετε εφαρμογές όπως το WhatsApp που έχουν τη δική τους λειτουργία δημιουργίας αντιγράφων ασφαλείας.
Όλα τα δεδομένα της εφαρμογής σας, οι ρυθμίσεις και το άλλο περιεχόμενο θα μεταφορτώνονται τώρα στο iCloud. Θα μπορούσε να πάρει λίγο, όμως.
Εάν χρησιμοποιείτε το δωρεάν χώρο αποθήκευσης iCloud, ενδέχεται να μην μπορεί να φιλοξενήσει όλα τα δεδομένα του iPhone σας. Σε αυτήν την περίπτωση, πρέπει να κάνετε αναβάθμιση σε iCloud+ για περισσότερο χώρο αποθήκευσης στο cloud.
Εναλλακτικά, μπορείτε να δημιουργήσετε αντίγραφα ασφαλείας του iPhone σας και να το επαναφέρετε στο iPad σας για να τα συγχρονίσετε. Θα συζητήσουμε αυτή τη μέθοδο αργότερα.
Βήμα 2: Συνδεθείτε στο iCloud χρησιμοποιώντας το ίδιο Apple ID στο iPad
Για να αποκτήσετε πρόσβαση στα δεδομένα και τα αρχεία iCloud στο iPad σας:
Μεταβείτε στην εφαρμογή Ρυθμίσεις στο iPad σας → Ελέγξτε το συνδεδεμένο Apple ID. Βεβαιωθείτε ότι χρησιμοποιείτε το ίδιο Apple ID με το iPhone σας.
Στη συνέχεια, μεταβείτε στο μενού iCloud.
Πατήστε Εμφάνιση όλων.
Ενεργοποιήστε όλες τις επιλογές που ενεργοποιήσατε στο iPhone.
Για να λάβετε τις υπάρχουσες εφαρμογές iPhone στο iPad σας, μπορείτε να τις κατεβάσετε από το App Store.
Ο συγχρονισμός μπορεί να χρειαστεί χρόνο για να ολοκληρωθεί, ανάλογα με το μέγεθος. Βεβαιωθείτε ότι το iPad σας είναι συνδεδεμένο σε ισχυρό δίκτυο Wi-Fi και έχει αρκετή μπαταρία. Μπορείτε να συνδέσετε το φορτιστή για να αποφύγετε διακοπές.
Παρατήρησα ότι μόνο τα πολυμέσα, οι επαφές, το ημερολόγιο, τα μηνύματα και τα δεδομένα του iPhone μου που σχετίζονται με υπάρχουσες εφαρμογές συγχρονίστηκαν με το iPad μου. Ωστόσο, οι νέες εφαρμογές που λήφθηκαν σε μια συσκευή δεν εμφανίζονταν σε άλλη.
Για να επιλύσετε αυτό το πρόβλημα, πρέπει να συγχρονίσετε τις λήψεις εφαρμογών στο iPhone και το iPad σας.
Βήμα 3: Ενεργοποιήστε τις Αυτόματες λήψεις
Για να εγκαταστήσετε αυτόματα τις δωρεάν και επί πληρωμή εφαρμογές του iPhone στο iPad σας,
Ανοίξτε τις Ρυθμίσεις iPhone → Επιλέξτε App Store.
Κάντε εναλλαγή στις Λήψεις εφαρμογών.
Ωστόσο, σημειώστε ότι οι εφαρμογές που λαμβάνετε αυτόματα δεν θα διαγραφούν από μια συσκευή εάν τις απεγκαταστήσετε από άλλη συσκευή. Επίσης, εάν η εφαρμογή είναι διαθέσιμη μόνο για iPhone, ενδέχεται να μην λειτουργεί σε iPad.
Επιπλέον, μπορείτε να συγχρονίσετε τα βιβλία και τα podcast που αγοράσατε στο iPhone και το iPad σας. Εκτελέστε τα παρακάτω βήματα και στις δύο συσκευές σας.
Μεταβείτε στις Ρυθμίσεις → Επιλογή Βιβλίων.
Ενεργοποιήστε τις αγορές από άλλες συσκευές.
Επιστρέψτε στις Ρυθμίσεις και επιλέξτε Podcasts.
Ενεργοποιήστε τη Βιβλιοθήκη συγχρονισμού.
Πώς να συγχρονίσετε το iPhone με το iPad κατά την εγκατάσταση
Εάν εξακολουθείτε να χρειάζεται να ρυθμίσετε το iPad σας ή είστε έτοιμοι να επαναφέρετε τις εργοστασιακές ρυθμίσεις του iPad σας (δηλαδή, αυτό θα διαγράψει όλο το υπάρχον περιεχόμενο και ρυθμίσεις), μπορείτε να ακολουθήσετε αυτήν τη μέθοδο για να συγχρονίσετε το περιεχόμενο του iPhone με ένα κλικ.
Για αυτό, πρέπει πρώτα να δημιουργήσετε αντίγραφα ασφαλείας του iPhone σας χρησιμοποιώντας το iCloud. Μεταβείτε στις Ρυθμίσεις → Το Apple ID σας → iCloud → Δημιουργία αντιγράφων ασφαλείας iCloud → Εναλλαγή ενεργοποίησης δημιουργίας αντιγράφων ασφαλείας αυτού του iPhone.
Τώρα, επιλέξτε το όνομα της συσκευής σας παρακάτω → Εναλλαγή στις εφαρμογές που θέλετε να δημιουργήσετε αντίγραφα ασφαλείας → Επιστρέψτε και πατήστε Δημιουργία αντιγράφων ασφαλείας τώρα.
Μόλις το αντίγραφο ασφαλείας του iPhone είναι έτοιμο, ξεκινήστε τη ρύθμιση του iPad και χρησιμοποιήστε τη μέθοδο Γρήγορης εκκίνησης. Στη σελίδα Επαναφορά των εφαρμογών και των δεδομένων σας, επιλέξτε Συνέχεια για μεταφορά δεδομένων από το iCloud.
Στη συνέχεια, ακολουθήστε τις οδηγίες που εμφανίζονται στην οθόνη για να ολοκληρώσετε τη ρύθμιση. Τώρα, το iPad σας θα έχει τα ίδια δεδομένα και περιεχόμενο με το iPhone σας.
Εάν δεν θέλετε πλέον να συγχρονίζετε τις δραστηριότητές σας στο iPhone με το iPad σας, μπορείτε εύκολα να τις αποσυγχρονίσετε.
Πώς να αποσυγχρονίσετε το iPhone από το iPad
Μεταβείτε στις Ρυθμίσεις στο iPad σας → Πατήστε το όνομά σας.
Κάντε κύλιση προς τα κάτω και επιλέξτε Έξοδος.
Εισαγάγετε τον κωδικό πρόσβασης Apple ID σας.
Ωστόσο, δεν μπορείτε να αποκτήσετε πρόσβαση στις υπηρεσίες της Apple στο iPad σας με την παραπάνω προσέγγιση. Έτσι, εναλλακτικά, μπορείτε να μεταβείτε στις ρυθμίσεις iCloud στο iPad σας και να απενεργοποιήσετε το συγχρονισμό iCloud για μεμονωμένες εφαρμογές.