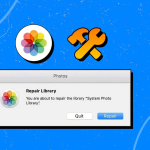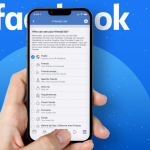Η καταγραφή γρήγορων σημειώσεων στο iPhone σας είναι ένας πολύ καλός τρόπος για να καταγράψετε ιδέες ή υπενθυμίσεις εν κινήσει. Τι γίνεται όμως αν θέλετε να αποκτήσετε πρόσβαση σε αυτές τις ίδιες σημειώσεις από το Mac σας;
Ευτυχώς, υπάρχουν μερικοί διαφορετικοί τρόποι για να συγχρονίσετε τις σημειώσεις από το iPhone σας στο Mac σας—με και χωρίς τη βοήθεια του iCloud. Επιτρέψτε μου να σας καθοδηγήσω στις διάφορες μεθόδους παρακάτω.
Πριν συγχρονίσετε τα Notes από το iPhone σε Mac:
Βεβαιωθείτε ότι το Apple ID είναι το ίδιο και στις δύο συσκευές
Βεβαιωθείτε ότι το iPhone και το Mac σας είναι συνδεδεμένα στο Διαδίκτυο
Πώς να συγχρονίσετε τις Σημειώσεις iPhone με Mac με το iCloud
Το iCloud είναι ένας από τους ευκολότερους τρόπους συγχρονισμού των Notes μεταξύ iPhone και Mac. Επιπλέον, οι σημειώσεις θα συγχρονίζονται αυτόματα σε όλες τις συσκευές που είναι συνδεδεμένες με τον ίδιο λογαριασμό iCloud. Το μόνο που χρειάζεται να κάνετε είναι να βεβαιωθείτε ότι ο συγχρονισμός του iCloud Notes είναι ενεργοποιημένος σε όλες τις συσκευές σας.
I. Στο iPhone σας:
Μεταβείτε στις Ρυθμίσεις.
Πατήστε [το όνομά σας] → iCloud.
Εναλλαγή στις Σημειώσεις.
Τώρα, όλες οι σημειώσεις που έχετε κάνει στο iPhone σας θα συγχρονιστούν αυτόματα με το iCloud σας. Ωστόσο, πρέπει επίσης να ενεργοποιήσετε το συγχρονισμό iCloud για Notes σε Mac.
II. Στο Mac σας:
Μεταβείτε στις Προτιμήσεις συστήματος → Apple ID.
Επιλέξτε iCloud στο αριστερό παράθυρο → επιλέξτε Σημειώσεις.
Εναλλακτικά, μπορείτε να το ρυθμίσετε απευθείας από την εφαρμογή Notes στο Mac σας:
Ανοίξτε τις Σημειώσεις.
Κάντε κλικ στην επιλογή Σημειώσεις στη γραμμή μενού → Λογαριασμοί.
Επιλέξτε iCloud στο αριστερό παράθυρο → μετακινηθείτε προς τα κάτω και επιλέξτε Σημειώσεις.
Εάν διαπιστώσετε ότι οι Σημειώσεις σας δεν συγχρονίζονται, ενδέχεται ο προεπιλεγμένος λογαριασμός σας στο iPhone να μην έχει οριστεί στο iCloud. Για έλεγχο, ανοίξτε τις Ρυθμίσεις → Σημειώσεις → Ελέγξτε εάν ο Προεπιλεγμένος λογαριασμός είναι το iCloud.
Εκτός από το συγχρονισμό των Notes στις συσκευές σας, θα μπορούσατε να κάνετε το ίδιο για τους σελιδοδείκτες Safari, τα Ημερολόγια, τις Υπενθυμίσεις και άλλα.
Πώς να συγχρονίσετε τα Apple Notes από το iPhone σε Mac χωρίς iCloud
Ενώ ο συγχρονισμός iCloud είναι ο πιο απλός τρόπος πρόσβασης στις Σημειώσεις σας σε όλες τις συσκευές, υπάρχουν και άλλες μέθοδοι για να γίνει αυτό χωρίς τη βοήθεια του iCloud.
I. Συγχρονίστε τις σημειώσεις από το iPhone σε Mac με λογαριασμό email τρίτου κατασκευαστή
Ενώ οι σημειώσεις σας αποθηκεύονται τοπικά στο iPhone ή το iCloud, μπορείτε να τις διατηρήσετε σε λογαριασμό email τρίτου μέρους, όπως το Gmail.
Σημείωση: Αυτό δημιουργεί έναν αποκλειστικό χώρο στα Apple Notes για τον επιλεγμένο λογαριασμό τρίτου μέρους.
Εάν δεν το έχετε κάνει ακόμα, το πρώτο βήμα είναι να προσθέσετε τον λογαριασμό ηλεκτρονικού ταχυδρομείου τρίτου μέρους, όπως το Gmail, στην εφαρμογή Notes στο iOS:
Ανοίξτε τις Ρυθμίσεις → Σημειώσεις.
Πατήστε Λογαριασμός → Προσθήκη λογαριασμού.
Επιλέξτε έναν λογαριασμό email → Συνέχεια.
Συνδεθείτε στον λογαριασμό σας.
Στη συνέχεια, μεταβείτε στο Λογαριασμός → επιλέξτε τον λογαριασμό email.
Βεβαιωθείτε ότι το Notes είναι ενεργοποιημένο.
Αφού ολοκληρώσετε τη ρύθμιση, μπορείτε πλέον να δημιουργήσετε μια σημείωση που θα αποθηκευτεί αυτόματα στον λογαριασμό σας Google. Μεταβείτε στις Σημειώσεις → πατήστε το εικονίδιο Πίσω μέχρι να δείτε όλους τους φακέλους → Επιλέξτε Σημειώσεις κάτω από το λογαριασμό email → πατήστε Σύνταξη.
Θα πρέπει να δείτε μια κατηγορία Σημειώσεις στον λογαριασμό σας στο Gmail όπου αποθηκεύονται όλες οι Σημειώσεις σας.
II. Συγχρονίστε τις σημειώσεις από το iPhone σε Mac με το Mail
Μπορείτε επίσης να προωθήσετε τη Σημείωση μέσω αλληλογραφίας. Απλώς στέλνει τη σημείωσή σας ως email, χρησιμοποιώντας το οποίο μπορείτε να αποκτήσετε πρόσβαση στο email σας σε Mac και να κάνετε αντιγραφή-επικόλληση της σημείωσης.
Στο iPhone σας:
Ανοίξτε τις Σημειώσεις → επιλέξτε τη σημείωση που θέλετε να στείλετε στο Mac σας.
Πατήστε παρατεταμένα για να εμφανιστεί το μενού συντόμευσης → Αποστολή αντιγράφου.
Επιλέξτε Mail → εισαγάγετε τη διεύθυνση email σας.
III. Συγχρονίστε τις σημειώσεις από το iPhone σε Mac μέσω AirDrop
Μπορείτε επίσης να επιλέξετε να στείλετε τη Σημείωσή σας μέσω AirDrop. Απλώς βεβαιωθείτε ότι και οι δύο συσκευές έχουν ενεργοποιημένο το AirDrop.
Για να ενεργοποιήσετε το AirDrop στο iPhone σας, μεταβείτε στο Κέντρο Ελέγχου → πατήστε παρατεταμένα την κάρτα ρυθμίσεων δικτύου → πατήστε AirDrop → επιλέξτε Όλοι.
Στο Mac σας, πατήστε το εικονίδιο Control Center στη γραμμή μενού → κάντε κλικ στο AirDrop → εναλλαγή στο AirDrop → επιλέξτε Όλοι.
Τώρα, μεταβείτε στις Σημειώσεις στο iPhone σας → επιλέξτε τη σημείωση που θέλετε να στείλετε → στείλτε ένα αντίγραφο → πατήστε AirDrop. Εντοπίστε το Mac σας και πατήστε το. Μόλις σταλεί, η σημείωσή σας θα ανοίξει αυτόματα στην εφαρμογή Notes του Mac σας.
IV. Συγχρονίστε τις σημειώσεις από το iPhone σε Mac μέσω μηνυμάτων
Τα μηνύματα μπορεί να είναι μια άλλη επιλογή εάν χρησιμοποιείτε το iMessage στο iPhone σας. Ωστόσο, πρέπει επίσης να ρυθμίσετε και να ενεργοποιήσετε το iMessage στο Mac σας, εάν δεν το έχετε κάνει. Βεβαιωθείτε ότι και τα δύο Μηνύματα χρησιμοποιούν το ίδιο Apple ID. Μόλις ρυθμιστούν και τα δύο:
Μεταβείτε στις Σημειώσεις στο iPhone σας.
Επιλέξτε και πατήστε παρατεταμένα τη σημείωση που θέλετε να στείλετε στο Mac σας → Αποστολή αντιγράφου.
Επιλέξτε Μηνύματα → πληκτρολογήστε το όνομα ή τον αριθμό σας.
Πατήστε το εικονίδιο Αποστολή (↑).
Ανοίξτε το Messages στο Mac για πρόσβαση στη σημείωσή σας.
V. Συγχρονίστε τις σημειώσεις χρησιμοποιώντας μια εφαρμογή τρίτου κατασκευαστή
Εάν καμία από αυτές τις μεθόδους δεν λειτουργεί, μπορείτε να λάβετε τη βοήθεια λογισμικού μεταφοράς δεδομένων iPhone όπως το EaseUS MobiMover ή το FoneDog.
Η ικανότητά τους να σας βοηθήσουν να συγχρονίσετε τις σημειώσεις σας είναι μόνο μία από τις πολλαπλές λειτουργίες τους. Επίσης, λειτουργούν ως εργαλείο δημιουργίας αντιγράφων ασφαλείας, επιτρέποντάς σας να συγχρονίζετε άλλους τύπους αρχείων και να πραγματοποιείτε δημιουργία αντιγράφων ασφαλείας και επαναφορά.