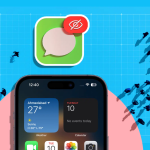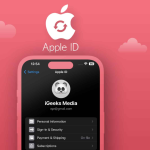Η μέση διάρκεια ζωής της μπαταρίας ενός MacBook μετά από πλήρη φόρτιση κυμαίνεται από 10 έως 17 ώρες. Ωστόσο, μπορεί να παρατηρήσετε ότι η μπαταρία του MacBook αδειάζει πολύ γρήγορα σε ορισμένες περιπτώσεις. Αλλά μην ανησυχείτε. είναι κοινό και μπορεί εύκολα να διορθωθεί.
Σε αυτό το ιστολόγιο, έχω συζητήσει δοκιμασμένες λύσεις που θα σας βοηθήσουν να διορθώσετε το πρόβλημα αποστράγγισης της μπαταρίας του MacBook. Επιπλέον, έχω συνταγογραφήσει μερικές συμβουλές και κόλπα για να βελτιώσετε τη διάρκεια ζωής της μπαταρίας του MacBook σας. Ας ξεκινήσουμε!
Γιατί η μπαταρία του MacBook μου αδειάζει τόσο γρήγορα;
Εάν αντιμετωπίζετε ένα ξαφνικό και σημαντικό πρόβλημα εξάντλησης της μπαταρίας στο MacBook σας, δεν είστε μόνοι. Πολλοί χρήστες έχουν αναφέρει ότι η μπαταρία του MacBook τους εξαντλείται γρήγορα μετά την ενημέρωση Sonoma.
Ενημέρωσα το Mac μου από macOS Ventura σε Sonoma και αντιμετωπίζω προβλήματα με την μπαταρία, πέφτει περίπου 1% κάθε 3 έως 4 λεπτά κατά μέσο όρο.
Σημειώστε το επίπεδο της μπαταρίας. Κρατήστε το φορητό υπολογιστή ανοιχτό και ελέγξτε τη στάθμη της μπαταρίας μετά από 30-40 λεπτά. Μην ανησυχείτε εάν η στάθμη της μπαταρίας έχει εξαντληθεί κατά μερικούς πόντους. Είναι απολύτως φυσιολογικό.
Από την άλλη, αν το επίπεδο της μπαταρίας έχει μειωθεί σε τεράστιο βαθμό, είστε στο σωστό μέρος. Διαβάστε παρακάτω για να μάθετε περισσότερα.
10 τρόποι για να διορθώσετε την υπερβολική γρήγορη εξάντληση της μπαταρίας του MacBook
Εάν το MacBook σας μετά βίας μπορεί να αντεπεξέλθει στη διάρκεια της ημέρας ακόμη και μετά από πλήρη φόρτιση, ακολουθήστε αυτές τις δοκιμασμένες και δοκιμασμένες λύσεις που αναφέρονται παρακάτω.
1. Παρακολουθήστε τη χρήση της μπαταρίας MacBook
Τα MacBook συχνά έχουν ως αποτέλεσμα την γρήγορη εξάντληση της μπαταρίας λόγω των μεγάλων εφαρμογών που εκτελούνται στο παρασκήνιο. Μερικές φορές, ακόμη και οι χρήστες δεν γνωρίζουν τέτοιες εφαρμογές έντασης πόρων.
Παρακολουθώντας ποιες εφαρμογές και διαδικασίες καταναλώνουν τη μεγαλύτερη ενέργεια, καθίσταται δυνατός ο εντοπισμός της βασικής αιτίας της υπερβολικής εξάντλησης της μπαταρίας. Εντοπίστε, λοιπόν, τέτοιες εφαρμογές συλλογής πόρων και κλείστε τις.
Επιλέξτε το εικονίδιο της μπαταρίας από τη γραμμή μενού.
Ελέγξτε για εφαρμογές που αναφέρονται στην ενότητα Χρήση σημαντικής ενέργειας.
Στη συνέχεια, αποκτήστε πρόσβαση στο Activity Monitor στο Mac σας.
Μεταβείτε στην καρτέλα Ενέργεια και CPU.
Θα εμφανίζει λεπτομερείς πληροφορίες σχετικά με τη χρήση της μπαταρίας για κάθε εφαρμογή που εκτελείται στο MacBook σας.
Επιλέξτε την εφαρμογή που καταναλώνει περισσότερους πόρους → Πατήστε το εικονίδιο κλεισίματος.
Τέλος, πατήστε Force Quit για να ολοκληρώσετε τη διαδικασία.
Το Activity Monitor μπορεί να σας βοηθήσει να προσδιορίσετε ποια εφαρμογή στο Mac σας καταναλώνει μπαταρία σε κατάσταση αναστολής λειτουργίας.
Η τακτική παρακολούθηση της χρήσης της μπαταρίας θα εξασφαλίσει αποτελεσματική διαχείριση ενέργειας και θα συμβάλει στον μετριασμό τυχόν προβλημάτων αποστράγγισης στο MacBook σας.
2. Ελέγξτε το πρόβλημα υγείας της μπαταρίας του MacBook
Εάν η μπαταρία του MacBook σας αδειάζει πιο γρήγορα από τη φόρτιση, τότε πρέπει να διασφαλίσετε ότι η υγεία της μπαταρίας της συσκευής σας είναι σταθερή. Μπορεί να υπάρχει μεγάλη πιθανότητα η μπαταρία του MacBook σας να μην είναι πλέον στο έπακρο.
Μην περιμένετε να σκεφτείτε. Δείτε πώς μπορείτε να ελέγξετε την κατάσταση της μπαταρίας του MacBook σας.
Κάντε κλικ στο λογότυπο της Apple () → Ρυθμίσεις συστήματος.
Μεταβείτε στα Γενικά → Επιλέξτε Πληροφορίες.
Κάντε κύλιση προς τα κάτω στο μενού Πληροφορίες και πατήστε Αναφορά συστήματος.
Καθώς εμφανίζεται το νέο παράθυρο, επιλέξτε Power.
Εδώ, στην ενότητα Health Information, θα βρείτε λεπτομερείς πληροφορίες σχετικά με την υγεία της μπαταρίας του MacBook, τον αριθμό κύκλων και τη μέγιστη χωρητικότητα.
Δώστε προσοχή στην παράμετρο Condition. Θα δείτε οποιοδήποτε από τα παρακάτω:
Κανονικό: Η μπαταρία του MacBook σας λειτουργεί καλά.
Αντικατάσταση σύντομα: Η μπαταρία λειτουργεί αλλά έχει μικρότερη χωρητικότητα φόρτισης από πριν.
Αντικαταστήστε τώρα: Η μπαταρία έχει υποβαθμιστεί πλήρως και πρέπει να αντικατασταθεί επειγόντως.
Μπαταρία σέρβις: Η μπαταρία δεν είναι αυθεντική ή βλάπτει το σύστημα. Πρέπει να αντικατασταθεί το συντομότερο δυνατό.
Με βάση την ειδοποίηση, πρέπει να ενεργήσετε ανάλογα.
Σημείωση: Κατά μέσο όρο, ένας Mac μπορεί να περάσει γρήγορα από 1000 κύκλους φόρτισης. Αυτό θα σας δώσει επίσης κάποια ιδέα για την κατάσταση της μπαταρίας του MacBook σας.
Παρακολουθώντας αυτές τις μετρήσεις τακτικά, μπορείτε να εντοπίσετε τυχόν προβλήματα με την μπαταρία σας που μπορεί να προκαλέσουν υπερβολική κατανάλωση.
3. Ενεργοποιήστε τη λειτουργία χαμηλής κατανάλωσης ενέργειας στο Mac
Μια άλλη αποτελεσματική λύση για την αντιμετώπιση του προβλήματος αποστράγγισης του MacBook είναι να ενεργοποιήσετε τη λειτουργία χαμηλής κατανάλωσης ενέργειας. Αυτή η λειτουργία θα βελτιστοποιήσει την απόδοση της συσκευής σας και θα μεγιστοποιήσει τη διάρκεια της μπαταρίας περιορίζοντας τις δραστηριότητες στο παρασκήνιο.
Για να ενεργοποιήσετε τη λειτουργία χαμηλής κατανάλωσης ενέργειας,
Κάντε κλικ στο λογότυπο της Apple () → Ρυθμίσεις συστήματος.
Μεταβείτε στην επιλογή Μπαταρία.
Αποκτήστε πρόσβαση στο αναπτυσσόμενο μενού κατά τη λειτουργία χαμηλής κατανάλωσης ενέργειας.
Επιλέξτε Πάντα.
Εισαγάγετε το όνομα χρήστη και τον κωδικό πρόσβασης του συστήματός σας όταν σας ζητηθεί.
Κάντε κλικ στην Τροποποίηση ρυθμίσεων και είστε έτοιμοι.
Είναι σημαντικό να σημειωθεί ότι, ενώ η λειτουργία χαμηλής κατανάλωσης ενέργειας επεκτείνει σημαντικά τη διάρκεια ζωής της μπαταρίας, μπορεί επίσης να επηρεάσει ελαφρώς ορισμένες λειτουργίες, όπως οι αυτόματες ενημερώσεις ή η συχνότητα λήψης email.
4. Διαχειριστείτε τις προτιμήσεις του μετασχηματιστή ρεύματος
Περιστασιακά, αφήνω το MacBook μου να φορτίζεται και το ξεχνάω, οπότε η συσκευή παραμένει ανοιχτή μέχρι να επιστρέψω. Αυτή η απροσεξία μπορεί να βλάψει σοβαρά την μπαταρία του MacBook σας.
Ωστόσο, μπορείτε να αποτρέψετε μια τέτοια κατάχρηση αλλάζοντας τις προτιμήσεις του μετασχηματιστή ρεύματος του MacBook σας.
Μεταβείτε στο λογότυπο της Apple () → Ρυθμίσεις συστήματος.
Επιλέξτε το μενού Κλείδωμα οθόνης.
Τώρα, ρυθμίστε την Απενεργοποίηση της οθόνης στο τροφοδοτικό όταν είναι ανενεργός με τρόπο που είναι ο βέλτιστος για εσάς.
Το έχω ρυθμίσει για 3 λεπτά.
Εισαγάγετε το όνομα χρήστη και τον κωδικό πρόσβασης του συστήματός σας → Κάντε κλικ στην Τροποποίηση ρυθμίσεων.
Αυτό θα σας επιτρέψει να επεκτείνετε την μπαταρία του MacBook σας σε περίπτωση έκτακτης ανάγκης.
Κατά τη γνώμη μου, είναι ένας μικρός αλλά ουσιαστικός παράγοντας εξατομίκευσης που έχει πολλά πλεονεκτήματα.
5. Απενεργοποιήστε το Power Nap (Μόνο για Mac που βασίζεται σε Intel)
Οι χρήστες που αντιμετωπίζουν εξάντληση της μπαταρίας του MacBook σε Mac που βασίζονται σε Intel μπορούν να αντιμετωπίσουν αυτό το πρόβλημα απενεργοποιώντας το Power Nap.
Όταν είναι ενεργοποιημένη, αυτή η δυνατότητα ενημερώνει τακτικά τις δραστηριότητες παρασκηνίου, όπως η λήψη μηνυμάτων ηλεκτρονικού ταχυδρομείου ή η ενημέρωση αρχείων iCloud. Ωστόσο, μπορεί να επηρεάσει σημαντικά τη διάρκεια ζωής της μπαταρίας. Για να το απενεργοποιήσετε:
Μεταβείτε στο λογότυπο της Apple () → Ρυθμίσεις συστήματος.
Μεταβείτε στο μενού Μπαταρία → Κάντε κλικ στο Επιλογές για να συνεχίσετε.
Τέλος, ορίστε το Enable Power Nap σε Never → Done.
Αυτό θα εμποδίσει το MacBook σας να εκτελεί αυτές τις εργασίες όταν βρίσκεται σε κατάσταση αναστολής λειτουργίας και θα βοηθήσει στην εξοικονόμηση ενέργειας της μπαταρίας.
6. Προσαρμόστε τις ρυθμίσεις οθόνης
Η προσαρμογή των ρυθμίσεων της οθόνης σας μπορεί να αποδειχθεί ωφέλιμη όταν αντιμετωπίζετε σημαντική πτώση της μπαταρίας στο MacBook σας, ακόμα και όταν δεν το χρησιμοποιείτε.
Πρόσβαση στο λογότυπο της Apple () → Ρυθμίσεις συστήματος.
Επιλέξτε την επιλογή Εμφανίσεις.
Εδώ, μπορείτε να αλλάξετε τις ρυθμίσεις σύμφωνα με τις προτιμήσεις σας.
Εάν θέλετε να μειώσετε την κατανάλωση ενέργειας χρησιμοποιώντας τις ρυθμίσεις οθόνης στο Mac σας, πρέπει να κάνετε τα εξής:
Αρχικά, μειώστε τη φωτεινότητα της οθόνης σε επίπεδο που είναι άνετο για εσάς. Αυτό από μόνο του μπορεί να βελτιώσει τη διάρκεια ζωής της μπαταρίας του Mac σας.
Εάν θέλετε, μπορείτε να ενεργοποιήσετε την Αυτόματη ρύθμιση φωτεινότητας για να επιτρέψετε στο MacBook σας να προσαρμόσει τη φωτεινότητα σύμφωνα με τις συνθήκες φωτισμού περιβάλλοντος, όπως απαιτείται.
Μπορείτε ακόμη και να ενεργοποιήσετε τη λειτουργία Night Shift στο Mac σας. Αυτή η λειτουργία προσαρμόζει αυτόματα τα χρώματα της οθόνης σας σε έναν πιο ζεστό τόνο τη νύχτα.
Επιπλέον, εξετάστε το ενδεχόμενο να ενεργοποιήσετε τη σκοτεινή λειτουργία όποτε είναι δυνατόν, καθώς καταναλώνει λιγότερη ενέργεια σε σύγκριση με τη λειτουργία φωτός.
Με αυτές τις προσαρμογές οθόνης, το MacBook σας θα βελτιστοποιήσει την ενέργεια και θα καταναλώσει λιγότερη μπαταρία άμεσα.
7. Αποσυνδέστε τα αξεσουάρ Bluetooth
Οι συσκευές Bluetooth μπορούν να καταναλώσουν σημαντική ποσότητα ενέργειας, ιδιαίτερα εάν συγχρονίζονται συνεχώς ή συμμετέχουν σε λειτουργίες υψηλής ενέργειας, όπως η μεταφορά μεγάλων αρχείων.
Η αποσύνδεση αυτών των εξαρτημάτων όταν δεν χρησιμοποιούνται μπορεί να βοηθήσει στη διατήρηση της διάρκειας ζωής της μπαταρίας. Για να γίνει αυτό,
Αποκτήστε πρόσβαση στις ρυθμίσεις Bluetooth στο Mac σας.
Τώρα, μπορείτε είτε να απενεργοποιήσετε το Bluetooth είτε να αποσυνδέσετε τυχόν συζευγμένες συσκευές.
Σε περίπτωση που χρησιμοποιείτε πρόσθετα όπως τα AirPods, αποσυνδέστε τα όταν τελειώσετε. Αυτό θα αποφύγει την αυτόματη σύζευξη όταν τέτοιες συσκευές βρίσκονται κοντά στο Mac σας.
Επιπλέον, αν σας αρέσει να χρησιμοποιείτε αξεσουάρ Bluetooth όπως ποντίκι ή πληκτρολόγιο, αποσυνδέστε τα ενώ δεν τα χρησιμοποιείτε. Συχνά τείνουμε να αφήνουμε τις συσκευές συνδεδεμένες και να ξεμείνει από μπαταρία τόσο για το Mac όσο και για το αξεσουάρ.
8. Απενεργοποιήστε τις εφαρμογές εκκίνησης σε Mac
Μια άλλη πρακτική λύση για την επίλυση του προβλήματος εξάντλησης της μπαταρίας του MacBook είναι η απενεργοποίηση των εφαρμογών εκκίνησης. Όταν ένα MacBook ξεκινά, συνήθως εκκινεί πολλές εφαρμογές ταυτόχρονα, συμβάλλοντας στην περιττή κατανάλωση μπαταρίας.
Ωστόσο, μπορείτε να πάρετε τον έλεγχο αυτού του περιστατικού και να απενεργοποιήσετε ορισμένες από αυτές τις εφαρμογές. Ωστόσο, να είστε προσεκτικοί κατά την εκτέλεση αυτής της διαδικασίας, ώστε να μην απενεργοποιήσετε το απαραίτητο λογισμικό συστήματος ή τα βασικά βοηθητικά προγράμματα που απαιτούνται για τη λειτουργία της συσκευής.
Με την απενεργοποίηση των περιττών εφαρμογών εκκίνησης, το MacBook σας μπορεί να εξοικονομήσει μπαταρία για μεγαλύτερα χρονικά διαστήματα χωρίς να θέτει σε κίνδυνο τη λειτουργικότητα. Μπορεί να μοιάζει με μια απλή προσαρμογή, αλλά θα σας βοηθήσει να διαχειριστείτε την ισχύ του MacBook σας μακροπρόθεσμα.
9. Ενεργοποιήστε τη βελτιστοποιημένη φόρτιση μπαταρίας σε Mac
Οι συνήθειες φόρτισης παίζουν επίσης εξέχοντα ρόλο στη διαχείριση της συνολικής υγείας της μπαταρίας MacBook. Ως εκ τούτου, χρησιμοποιήστε τη λειτουργία Optimized Battery Charging για να επιβραδύνετε τη διαδικασία γήρανσης της μπαταρίας και να μεγιστοποιήσετε τη διάρκεια ζωής της.
Για να ενεργοποιήσετε τη βελτιστοποιημένη φόρτιση μπαταρίας στο MacBook σας,
Μεταβείτε στις Ρυθμίσεις συστήματος.
Πρόσβαση στην μπαταρία.
Κάντε κλικ στο εικονίδιο πληροφοριών δίπλα στο Battery Health.
Ενεργοποιήστε τη βελτιστοποιημένη φόρτιση μπαταρίας.
Πατήστε Τέλος για έξοδο από τη διεπαφή.
Μόλις ρυθμιστεί, αυτή η λειτουργία θα μάθει τα μοτίβα φόρτισής σας και θα προσαρμοστεί ανάλογα, αποτρέποντας τη συνεχή φόρτιση της μπαταρίας σε κατάσταση υψηλής φόρτισης.
Σημείωση: Ενδέχεται να αντιμετωπίσετε μικρές καθυστερήσεις στη φόρτιση του MacBook στο 100% κατά τη διάρκεια περιόδων ενεργούς χρήσης.
10. Σκεφτείτε την αντικατάσταση της μπαταρίας
Τέλος, εάν καμία από τις λύσεις που συζητήθηκαν παραπάνω δεν σας έχει βοηθήσει μέχρι στιγμής, είναι ασφαλές να υποθέσετε ότι η μπαταρία του MacBook σας χρειάζεται τη βοήθεια ειδικών.
Με την πάροδο του χρόνου, οι μπαταρίες ιόντων λιθίου μπορεί να υποβαθμιστούν και να χάσουν την ικανότητά τους να συγκρατούν αποτελεσματικά τη φόρτιση. Ως εκ τούτου, θα πρέπει να επισκεφθείτε το πλησιέστερο κατάστημα της Apple ή να κλείσετε ένα ραντεβού στο Genius Bar.
Διαθέτουν την τεχνογνωσία που απαιτείται για να διαγνώσουν με ακρίβεια το πρόβλημα και να καθορίσουν εάν είναι απαραίτητη η αντικατάσταση της μπαταρίας. Εάν ναι, θα προσφέρουν γνήσιες επιλογές αντικατάστασης που τηρούν τα πρότυπα ποιότητας της Apple, διασφαλίζοντας συμβατότητα και βέλτιστη απόδοση.
Συνολικά, αυτή η επαγγελματική προσέγγιση θα αντιμετωπίσει διεξοδικά τα προβλήματα μπαταρίας του MacBook σας, με αποτέλεσμα την τροφοδοσία μεγαλύτερης διάρκειας χωρίς συμβιβασμούς στην ασφάλεια ή την απόδοση.
Συμβουλές για να βελτιώσετε την υγεία της μπαταρίας του MacBook σας
Τώρα που γνωρίζετε καλά τις μεθόδους για να διορθώσετε το πρόβλημα εξάντλησης της μπαταρίας του MacBook σας, ακολουθούν μερικές συμβουλές και κόλπα που θα σας βοηθήσουν να διατηρήσετε μια υγιή διάρκεια ζωής της μπαταρίας για το MacBook σας.
Αναπτύξτε τη συνήθεια να καθαρίζετε τακτικά την προσωρινή μνήμη των εφαρμογών και να τις ενημερώνετε. Θα σας βοηθήσει να εξαλείψετε σφάλματα και σφάλματα εντός εφαρμογής που θα μπορούσαν να βλάψουν την μπαταρία. Υπάρχουν πολλές εφαρμογές καθαρισμού Mac που θα σας βοηθήσουν με το ίδιο.
Εάν το σύστημά σας αρχίσει να δυσλειτουργεί χωρίς προφανή λόγο, εξετάστε το ενδεχόμενο επαναφοράς του SMC στο Mac σας. Αυτή η ενέργεια θα επαναφέρει το σύστημα στην αρχική του κατάσταση σε ελάχιστο χρόνο.
Το Mac σας μπορεί να χάσει την μπαταρία λόγω εφαρμογών που καταναλώνουν ενέργεια ή διεργασιών στο παρασκήνιο. Άρα, αναγκαστικά τερματίστε τις περιττές εφαρμογές πάντα.
Βεβαιωθείτε ότι το macOS σας είναι ενημερωμένο στην πιο πρόσφατη έκδοση για να διορθώσετε σφάλματα συστήματος που προκαλούν προβλήματα μπαταρίας.
Τα προγράμματα περιήγησης Chrome είναι γνωστό ότι επηρεάζουν σημαντικά τη διάρκεια ζωής της μπαταρίας Mac. Δοκιμάστε να μεταβείτε στο Safari. Είναι καλύτερη επιλογή για βελτιστοποιημένη απόδοση σε συσκευές Apple.
Η μπαταρία του MacBook εξαντλείται γρήγορα όταν ζεσταίνεται υπερβολικά. Επομένως, αποφύγετε να τοποθετείτε το Mav σε ένα μαξιλάρι ή καναπέ για να διασφαλίσετε ότι ο αέρας μπορεί να κυκλοφορεί και να διαχέει τη θερμότητα. Κρατήστε το MacBook σας σε επίπεδη επιφάνεια ή βάση φορητού υπολογιστή.
Επίσης, προσπαθήστε να εξασκήσετε μια καλή συνήθεια φόρτισης. Αποφύγετε την υπερφόρτιση της συσκευής σας. Μόλις το MacBook φορτιστεί στο 100%, αποσυνδέστε τον φορτιστή και χρησιμοποιήστε τον κανονικά. Αυτή η μικρή πρακτική θα μειώσει τις πιθανότητες υποβάθμισης της υγείας της μπαταρίας.