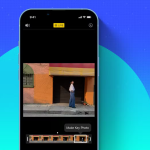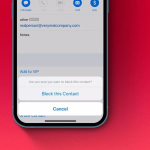Οι κωδικοί γρήγορης απόκρισης (QR) διευκολύνουν τη σάρωση και την επίσκεψη σε μια ιστοσελίδα, την κλήση ενός αριθμού τηλεφώνου, την προσθήκη αριθμού στις επαφές και ακόμη και την κοινή χρήση κωδικών πρόσβασης Wi-Fi! Αυτό αφαιρεί την ταλαιπωρία να θυμάστε και να πληκτρολογήσετε μεγάλες διευθύνσεις URL ή κείμενα.
Απλώς σαρώνετε τον κωδικό QR χρησιμοποιώντας το iPhone σας, και το boom, σας μεταφέρει στην εν λόγω ιστοσελίδα. Είστε ήδη ενθουσιασμένοι; Επιτρέψτε μου να σας δείξω πώς να σαρώνετε έναν κωδικό QR με το iPhone ή το iPad σας.
Πώς να σαρώσετε έναν κωδικό QR με την εφαρμογή κάμερας iPhone
1. Ανοίξτε την Κάμερα.
2. Επιλέξτε κάμερα που βλέπει προς τα πίσω.
3. Τοποθετήστε σωστά την κάμερα στον κωδικό QR που βλέπετε στην οθόνη του υπολογιστή σας, στο χαρτί, στο φυλλάδιο, στο κουτί κ.λπ. Δώστε του μερικά δευτερόλεπτα.
4. Πατήστε την ειδοποίηση που εμφανίζεται στο επάνω μέρος.
Fun Fact: Προσπάθησα να σαρώσω έναν κωδικό QR χρησιμοποιώντας την μπροστινή κάμερα selfie. Δεν λειτουργεί.
Σημείωση: Εάν δεν βλέπετε μια αναδυόμενη ειδοποίηση κατά τη σάρωση ενός κωδικού QR, ανοίξτε την εφαρμογή Ρυθμίσεις και πατήστε Κάμερα. Στη συνέχεια, βεβαιωθείτε ότι είναι ενεργοποιημένη η εναλλαγή για Σάρωση κωδικών QR.
Προσθέστε έναν σαρωτή κωδικών QR στο Κέντρο Ελέγχου
1. Ανοίξτε την εφαρμογή Ρυθμίσεις iPhone και πατήστε Κέντρο ελέγχου.
2. Κάντε κύλιση προς τα κάτω και πατήστε το πράσινο εικονίδιο + για το Code Scanner. Προσθέσατε με επιτυχία αυτήν τη συντόμευση στο Κέντρο Ελέγχου.
3. Στη συνέχεια, εμφανίστε το Κέντρο ελέγχου.
4. Για αυτό, σε ένα iPhone με Face ID, σύρετε προς τα κάτω από την επάνω δεξιά γωνία. Στο iPhone με το κουμπί Αρχική σελίδα, σύρετε προς τα πάνω από το κάτω μέρος της οθόνης.
Πατήστε το εικονίδιο Code Scanner και τοποθετήστε το σε έναν κωδικό QR.
5. Θα σας μεταφέρει αυτόματα στην αντίστοιχη σελίδα.
Πώς να σαρώσετε έναν κωδικό QR με την εφαρμογή Πορτοφόλι στο iPhone
Η εφαρμογή Πορτοφόλι iPhone μπορεί επίσης να σαρώσει κωδικούς QR για κάρτες επιβίβασης, κουπόνια, εισιτήρια κ.λπ. Για αυτό:
1. Πατήστε το εικονίδιο + στο επάνω μέρος της ενότητας «Πάσα».
2. Στη συνέχεια, πατήστε Σάρωση κώδικα για να προσθέσετε ένα πάσο.
Σημείωση: Εάν δεν βλέπετε το εικονίδιο +, κάντε κύλιση προς τα κάτω τα πάσο σας και πατήστε Επεξεργασία δελτίων. Κάντε κύλιση προς τα κάτω και πατήστε Σάρωση κώδικα. (Θα ανοίξει την εφαρμογή Κάμερα.)
Χρησιμοποιήστε εφαρμογές σαρωτή κώδικα QR τρίτων για iOS
Ειλικρινά, δεν χρειάζεστε ξεχωριστή εφαρμογή για τη σάρωση κωδικών QR καθώς οι ενσωματωμένες λύσεις που προσφέρονται από το iOS και το iPadOS είναι εξαιρετικές. Ωστόσο, οι εφαρμογές σάρωσης κώδικα τρίτων μπορεί να προσθέσουν μερικές χρήσιμες λειτουργίες, όπως τη διατήρηση ιστορικού όλων των κωδικών που έχετε σαρώσει. Μπορεί επίσης να σας επιτρέψουν να δημιουργήσετε δικούς σας κωδικούς QR. Επομένως, εάν αυτές οι επιλογές σας ενθουσιάζουν, ακολουθούν οι εφαρμογές κωδικών QR που προτείνουμε:
1. QR Code Reader & QR Scanner
2. QR Code & Barcode Scanner
3. QR Code Reader – QrScan
Σημείωση: Έχουμε μια λίστα με τις καλύτερες εφαρμογές σαρωτή γραμμωτού κώδικα και κωδικών QR που μπορείτε να δοκιμάσετε. Ελέγξτε τα.
Πώς να χρησιμοποιήσετε το Chrome για να σαρώσετε κωδικούς QR στο iPhone σας
1. Από την Αρχική οθόνη του iPhone ή τη Βιβλιοθήκη εφαρμογών, πατήστε παρατεταμένα την εφαρμογή Chrome.
2. Πατήστε Σάρωση κωδικού QR.
3. Επιτρέψτε στην εφαρμογή να έχει πρόσβαση στην κάμερα της συσκευής και να την υποδείξει σε έναν κωδικό QR.
Συμβουλή μπόνους: Πώς να δημιουργήσετε γρήγορα κωδικούς QR χρησιμοποιώντας τον υπολογιστή σας
Τώρα γνωρίζετε πολλούς τρόπους για να σαρώσετε έναν κωδικό QR. Τι γίνεται όμως αν θέλετε να δημιουργήσετε έναν κωδικό; Λοιπόν, είναι εύκολο. Μπορείτε να δημιουργήσετε έναν κωδικό QR για τα στοιχεία επικοινωνίας σας, όπως αναγνωριστικό email ή αριθμό τηλεφώνου, ιστοσελίδα κ.λπ. Αυτό θα επιτρέψει στους χρήστες να σαρώσουν απλώς αυτόν τον κωδικό QR και να αποκτήσουν πρόσβαση στις πληροφορίες!
Το Office Mac και το iPhone μου έχουν διαφορετικά Apple ID. Επομένως, δεν μπορώ να χρησιμοποιήσω τις λειτουργίες συνέχειας για να ανοίξω συνδέσμους μεταξύ συσκευών. Έτσι, κάθε φορά που πρέπει να ανοίξω έναν σύνδεσμο εφαρμογής ή μια ιστοσελίδα που είναι ανοιχτή στον υπολογιστή γραφείου στο iPhone μου, δημιουργώ γρήγορα έναν κωδικό QR και τον σαρώνω χρησιμοποιώντας το τηλέφωνό μου.
Οι δυνατότητες είναι απεριόριστες. Εδώ είναι ένας εύκολος και δωρεάν τρόπος για να δημιουργήσετε κωδικούς QR.
1. Επισκεφτείτε το the-qrcode-generator.com στον υπολογιστή, την καρτέλα ή το iPhone σας.
2. Επιλέξτε URL, Επαφή, Τηλέφωνο κ.λπ., όπως θέλετε. Επιλέγω “URL”.
3. Επικολλήστε την επιθυμητή διεύθυνση URL και θα δείτε αμέσως τον κωδικό QR στη δεξιά πλευρά.
4. Μπορείτε να κάνετε λήψη αυτού του κωδικού QR για μελλοντική χρήση, όπως εκτύπωση, ή να τον σαρώσετε.