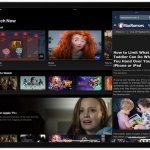Από το iPadOS 15.4 και το macOS Monterey 12.3, η Apple έχει εισαγάγει υποστήριξη για το Universal Control, το πολυαναμενόμενο χαρακτηριστικό που έχει σχεδιαστεί για να επιτρέπει τον έλεγχο πολλών Mac και iPad με ένα μόνο ποντίκι και πληκτρολόγιο.
Χάρη στο Universal Control, μπορείτε να χρησιμοποιήσετε τον ίδιο δρομέα και πληκτρολόγιο σε οποιοδήποτε κοντινό Mac ή iPad που είναι συνδεδεμένο στον λογαριασμό σας iCloud. Έτσι, για παράδειγμα, εάν έχετε ένα MacBook Pro και ένα iPad δίπλα του, το trackpad και το πληκτρολόγιο του Mac σας μπορούν να χρησιμοποιηθούν για την πλοήγηση στο iPad. Το ίδιο ισχύει και για το iPad, εάν έχετε συνδεδεμένο πληκτρολόγιο.
Η έλευση του Universal Control σημαίνει ότι μπορείτε πλέον να σύρετε αρχεία από Mac στο iPad και αντίστροφα, αν και στο iPad, θα χρειαστεί να έχετε ανοιχτή την κατάλληλη εφαρμογή. Εάν, για παράδειγμα, σύρετε μια φωτογραφία από το Mac στο iPad, θα πρέπει να ανοίξετε το Photos για να τη μεταφέρετε –– δεν μπορεί να τοποθετηθεί στην Αρχική οθόνη. Αξίζει επίσης να σημειωθεί ότι οι χειρονομίες trackpad για Mac δεν λειτουργούν στο iPad.
Το Universal Control θα πρέπει να λειτουργεί αυτόματα μόλις εγκαταστήσετε το macOS Monterey 12.3 και το iPadOS 15.4, επειδή οι λειτουργίες είναι ενεργοποιημένες από προεπιλογή, αλλά υπάρχουν ρυθμίσεις που μπορεί να θέλετε να προσαρμόσετε ή εάν δεν είστε θαυμαστής, μπορεί να θέλετε να το απενεργοποιήσετε . Αυτά τα βήματα θα βοηθήσουν επίσης εάν, για κάποιο λόγο, δεν είναι ενεργοποιημένο.
Πώς να ρυθμίσετε το Universal Control σε Mac
Εκκινήστε το System Preferences από το Dock του Mac σας, από το φάκελο Applications ή από τη γραμμή μενού της Apple ( -> System Preferences…).
Επιλέξτε Εμφανίσεις στον πίνακα προτιμήσεων.
Κάντε κλικ στο Universal Control….
Κάντε κλικ στα πλαίσια ελέγχου για να ενεργοποιήσετε τις ακόλουθες λειτουργίες Universal Control (η πρώτη είναι ενεργοποιημένη από προεπιλογή): Αφήστε τον κέρσορα και το πληκτρολόγιό σας να μετακινούνται μεταξύ οποιουδήποτε κοντινού Mac ή iPad, Πιέστε την άκρη μιας οθόνης για να συνδέσετε ένα κοντινό Mac ή iPad και Αυτόματα επανασυνδεθείτε σε οποιοδήποτε κοντινό Mac ή iPad.
Κάντε κλικ στο Done.
Στη συνέχεια, κάντε κλικ στην Προσθήκη οθόνης.
Στο αναπτυσσόμενο μενού που εμφανίζεται, θα δείτε οποιεσδήποτε κοντινές συσκευές είναι συνδεδεμένες στο ίδιο Apple ID με το Mac σας. Κάντε κλικ σε μια συσκευή που αναφέρεται στην ενότητα “Σύνδεση πληκτρολογίου και ποντικιού” για να τη χρησιμοποιήσετε σε λειτουργία Universal Control.
Με ενεργοποιημένο το Universal Control, θα μπορείτε πλέον να προσαρμόσετε τη διάταξη των οθονών στον πίνακα προτιμήσεων Displays έτσι ώστε να ταιριάζει με τη φυσική διάταξη των συσκευών σας.
Πώς να ρυθμίσετε το Universal Control στο iPad
Εκκινήστε την εφαρμογή Ρυθμίσεις στο iPad σας.
Πατήστε Γενικά στην πλαϊνή γραμμή.
Πατήστε AirPlay & Handoff στο παράθυρο μενού.
Ενεργοποιήστε το διακόπτη δίπλα στο Δρομέας και Πληκτρολόγιο (Beta).
Πώς να προσαρμόσετε ή να απενεργοποιήσετε το Universal Control σε Mac
Εκκινήστε το System Preferences από το Dock του Mac σας, από το φάκελο Applications ή από τη γραμμή μενού της Apple ( -> System Preferences…).
Επιλέξτε Εμφανίσεις στον πίνακα προτιμήσεων.
Κάντε κλικ στο Universal Control….
Καταργήστε την επιλογή των πλαισίων δίπλα στις ακόλουθες ρυθμίσεις που θέλετε να απενεργοποιήσετε: Αφήστε τον κέρσορα και το πληκτρολόγιό σας να μετακινούνται μεταξύ οποιουδήποτε κοντινού Mac ή iPad, Πιέστε την άκρη μιας οθόνης για να συνδέσετε ένα κοντινό Mac ή iPad και Αυτόματη επανασύνδεση σε οποιοδήποτε κοντινό Mac ή iPad.
Λάβετε υπόψη ότι το Universal Control είναι ακόμα σε beta κατά τη σύνταξη, επομένως ενδέχεται να υπάρχουν κάποιοι λόξυγκας κατά τη χρήση του. Στις δοκιμές μας αποδείχθηκε πολύ σταθερό, αν και αντιμετωπίσαμε ένα πρόβλημα όπου έπρεπε να επανεκκινήσουμε το Mac για να λειτουργήσει. Εάν αντιμετωπίζετε πρόβλημα με τη λειτουργία του Universal Control μετά την ενημέρωση, η επανεκκίνηση του Mac και του iPad μπορεί να βοηθήσει.