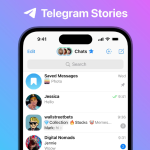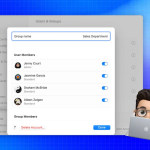Όλοι μας έχουμε έναν φίλο που πάντα τελειώνει από δεδομένα και συνεχίζει να ζητά μια σύνδεση Προσωπικού Hotspot, καθώς έχει εξαντληθεί το όριο δεδομένων του για την κύλιση στο διαδίκτυο. Υπάρχουν πολλές άλλες περιπτώσεις κατά τις οποίες η κοινή χρήση της σύνδεσης δεδομένων του iPhone σας με άλλες συσκευές είναι χρήσιμη και σώζει την ημέρα. Αυτό το άρθρο θα σας εξηγήσει πώς να ρυθμίσετε ένα Προσωπικό Hotspot στο iPhone ή το iPad σας.
Τι είναι το Personal Hotspot;
Το Personal Hotspot – γνωστό και ως Tethering – είναι μια δυνατότητα διαθέσιμη σε iPhone, iPad, Mac, Windows, Android και πολλές άλλες συσκευές εκεί έξω. Επιτρέπει στους χρήστες να μοιράζονται τη σύνδεση δεδομένων κινητής/κινητής τηλεφωνίας με άλλους χρήστες και συσκευές μέσω Wi-Fi, Bluetooth και USB. Η κεντρική συσκευή αναπαράγει τη λειτουργικότητα ενός δρομολογητή Wi-Fi και μοιράζεται τη σύνδεσή του δικτύου με άλλες συσκευές.
Αν και μπορεί να μην έχει τη δυνατότητα να παρέχει ταχύτητες δεδομένων ή ακόμα και το εύρος σε σύγκριση με έναν σύγχρονο δρομολογητή Wi-Fi, καλύπτει αρκετή εμβέλεια και προσφέρει αξιοπρεπείς ταχύτητες για την εκτέλεση καθημερινών εργασιών. Η ταχύτητα εξαρτάται από το εύρος της σύνδεσης κινητής τηλεφωνίας και τις ταχύτητες δεδομένων που παρέχει η εταιρεία κινητής τηλεφωνίας σας.
Απαιτήσεις για χρήση Προσωπικού Hotspot σε iPhone ή iPad
Όλα τα iPhone και iPad (Celluar) που πωλούνται σήμερα υποστηρίζουν Personal Hotspot. Ωστόσο, για να είμαστε ακριβείς, αυτές είναι οι βασικές απαιτήσεις για τη χρήση του Personal Hotspot:
* Ένα iPhone με iOS 8 ή νεότερη έκδοση.
* iPad (μοντέλο Cellular+Wi-Fi) με iPadOS 8 ή μεταγενέστερο.
* Αξιόπιστη σύνδεση δεδομένων κινητής/κινητής τηλεφωνίας.
* Η εταιρεία κινητής τηλεφωνίας και το πρόγραμμα δεδομένων σας θα πρέπει να υποστηρίζουν το Tethering ή το Personal Hotspot.
* Καλώδιο USB εάν σκοπεύετε να κάνετε κοινή χρήση Wi-Fi μέσω ενσύρματης σύνδεσης.
Πώς να ενεργοποιήσετε το Personal Hotspot σε iPhone και iPad
Η επιλογή Personal Hotspot είναι διαθέσιμη μόνο όταν έχετε τοποθετήσει μια SIM στο iPhone σας (ή μια eSIM ενεργοποιημένη, για αυτό το θέμα). Στο iPad, η δυνατότητα Personal Hotspot είναι διαθέσιμη μόνο για iPad που υποστηρίζουν συνδεσιμότητα κινητής τηλεφωνίας και διαθέτουν ενεργή κάρτα SIM.
Επίσης, ενώ η επιλογή Personal Hotspot θα είναι διαθέσιμη με μια ενεργή κάρτα SIM, η πρόσβαση σε αυτήν τη λειτουργία ξεκλειδώνεται μόνο όταν ενεργοποιήσετε τα Mobile/Cellular Data.
1. Ανοίξτε τις Ρυθμίσεις στο iPhone ή το iPad σας.
2. Πατήστε την επιλογή Mobile/Cellular Data → εναλλαγή σε Mobile/Cellular Data.
3. Μπορείτε να πατήσετε την επιλογή Personal Hotspot στην ίδια οθόνη ή να επιστρέψετε στις Ρυθμίσεις και να επιλέξετε Personal Hotspot.
4. Στην επόμενη οθόνη, ενεργοποιήστε την εναλλαγή Allow Others to Join. Και, έγινε. Το Personal Hotspot είναι πλέον ενεργό.
Εάν παρατηρήσατε, μια εναλλαγή “Μεγιστοποίηση συμβατότητας” είναι διαθέσιμη στη σειρά iPhone 12 και νεότερη έκδοση. Αυτή η επιλογή είναι διαθέσιμη μόνο σε iPhone και iPad που υποστηρίζουν συνδεσιμότητα 5G.
Κάθε φορά που ενεργοποιείτε την επιλογή Μεγιστοποίηση συμβατότητας, η συσκευή μεταβαίνει στη μεταφορά δεδομένων στα 2,4 GHz, γεγονός που επεκτείνει την εμβέλεια του δικτύου, αλλά συνεπάγεται χαμηλότερες ταχύτητες μεταφοράς.
Αλλά αυτή η επιλογή λείπει από τα iPhone και τα iPad που δεν υποστηρίζουν συνδεσιμότητα 5G απλώς και μόνο επειδή δεν επιτρέπουν την κοινή χρήση Wi-Fi σε ταχύτητες 5 GHz.
Συνδεθείτε στο Instant Hotspot χωρίς κωδικό πρόσβασης χρησιμοποιώντας το Continuity
Το Continuity, μια δυνατότητα ευκολίας που εισήγαγε η Apple, ενεργοποιεί το Instant Hotspot σε iPhone, iPad και Mac. Το Instant Hotspot επιτρέπει σε άλλες συσκευές Apple να συνδέονται στο Hotspot σας χωρίς να εισάγετε τον κωδικό πρόσβασης. Η προειδοποίηση είναι ότι πρέπει να πληρούνται ορισμένες απαιτήσεις συστήματος για τη χρήση του Continuity και του Instant Hotspot.
* iPhone 5 ή νεότερη έκδοση που εκτελείται σε iOS 8.1 ή νεότερη έκδοση.
* iPad τέταρτης γενιάς ή μεταγενέστερη. (Υποστηρίζονται όλα τα μοντέλα iPad Mini, iPad Air και iPad Pro.)
* Συσκευές Mac με macOS X Yosemite και άνω.
* Χρειάζεστε ένα iPhone ή iPad (Cellular) που να υποστηρίζει Personal Hotspot (οι περισσότερες συσκευές υποστηρίζουν, επομένως δεν χρειάζεται να ανησυχείτε).
* Όλες οι συσκευές που θέλετε να χρησιμοποιήσετε τη λειτουργία Instant Hotspot θα πρέπει να χρησιμοποιούν το ίδιο Apple ID.
* Πρέπει να ενεργοποιήσετε το Wi-Fi σε όλες τις συσκευές.
* Πρέπει να ενεργοποιήσετε το Bluetooth σε όλες τις συσκευές.
Με τις απαιτήσεις για χρήση του Continuity και του Instant Hotspot εκτός λειτουργίας, δείτε πώς μπορείτε να συνδεθείτε στο Instant Hotspot χωρίς κωδικό πρόσβασης χρησιμοποιώντας το Continuity.
* Για να συνδεθείτε στο Hotspot σας μέσω Mac: Μεταβείτε στο Κέντρο Ελέγχου → Κάντε κλικ στο Wi-Fi → Επιλέξτε το iPhone ή το iPad που παρέχει Προσωπικό Hotspot από τη λίστα των δικτύων Wi-Fi.
Το iPhone ή το iPad που παρέχει το Προσωπικό Hotspot θα έχει το εικονίδιο των αλληλένδετων βρόχων δίπλα στο όνομα.
* Για να συνδεθείτε στο Hotspot σας μέσω άλλων iPhone ή iPad: Μεταβείτε στις Ρυθμίσεις → Επιλογή Wi-Fi → Επιλέξτε το iPhone ή το iPad που παρέχει Προσωπικό Hotspot από τη λίστα των δικτύων Wi-Fi.
Στην ιδανική περίπτωση, εάν πληροίτε όλες τις προαναφερθείσες απαιτήσεις, οι συσκευές θα συνδεθούν στο Personal Hotspot χωρίς να ζητήσουν κωδικό πρόσβασης. Αλλά, εάν αντιμετωπίζετε δυσκολίες, φροντίστε να περάσετε ξανά τις απαιτήσεις και να ακολουθήσετε τα απαραίτητα.
Η αλλαγή των κωδικών πρόσβασής σας μερικές φορές κάθε χρόνο είναι γενικά μια καλή πρακτική για να κρατάτε τους λογαριασμούς σας ασφαλείς από χάκερ και παραβιάσεις δεδομένων. Ακολουθούν ορισμένες συμβουλές που πρέπει να ακολουθήσετε πριν αλλάξετε τον κωδικό πρόσβασής σας.
Πώς να αλλάξετε τον κωδικό πρόσβασης Προσωπικού Hotspot σε iPhone ή iPad
1. Ανοίξτε τις Ρυθμίσεις στο iPhone ή το iPad σας.
2. Επιλέξτε την επιλογή Mobile/Cellular Data και ενεργοποιήστε την εναλλαγή Mobile Data.
3. Μεταβείτε στο Personal Hotspot.
4. Επιλέξτε την επιλογή Κωδικός πρόσβασης Wi-Fi.
5. Στην επόμενη οθόνη, πληκτρολογήστε έναν νέο κωδικό πρόσβασης και πατήστε Τέλος στην επάνω δεξιά γωνία.
Έχετε επαναφέρει επιτυχώς τον κωδικό πρόσβασης του Hotspot στο iPhone ή το iPad σας.
Πώς να αλλάξετε το όνομα Personal Hotspot σε iPhone ή iPad
1. Ανοίξτε τις Ρυθμίσεις στο iPhone ή το iPad σας.
2. Μεταβείτε στο Γενικά → Σχετικά → Όνομα.
3. Τώρα, μετονομάστε το iPhone σας σε ό,τι θέλετε να ονομάσετε το Personal Hotspot και πατήστε Τέλος.
Αλλάξατε επιτυχώς το όνομα του προσωπικού σας σημείου πρόσβασης.
Προσδιορίστε εάν οι συσκευές είναι συνδεδεμένες στο Προσωπικό σας Hotspot
Κάθε φορά που οποιαδήποτε συσκευή συνδέεται στο Personal Hotspot του iPhone ή του iPad σας, ένα στρογγυλεμένο ορθογώνιο εικονίδιο με πράσινο χρώμα θα εμφανίζεται στη γραμμή κατάστασης συστήματος της συσκευής σας.
Το εικονίδιο θα εμφανίσει το εικονίδιο Personal Hotspot (αλληλοκλείδωτοι βρόχοι) για μερικά δευτερόλεπτα και στη συνέχεια θα εμφανίσει την ώρα. Επίσης, το εικονίδιο είναι δυναμικό και θα πάλλεται για να ενημερώσει τον χρήστη ότι άλλες συσκευές χρησιμοποιούν το Hotspot τους.