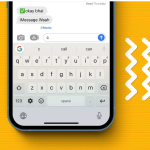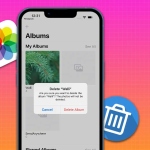Όταν βρίσκεστε εκτός γραφείου για ένα ταξίδι ή χρειάζεται να στείλετε προκαθορισμένες απαντήσεις σε συγκεκριμένα email, η ρύθμιση μιας αυτόματης απάντησης στο Apple Mail μπορεί να σας βοηθήσει. Σε αυτόν τον οδηγό, θα δείξω τους τρόπους ρύθμισης παραμέτρων σε iPhone, iPad και Mac. Ως μπόνους, θα σας δείξω τη διαδικασία δημιουργίας αυτόματων απαντήσεων στο iCloud Mail και στο Outlook επίσης. Ας ξεκινήσουμε.
Τι είναι η αυτόματη απάντηση στο Apple Mail;
Όταν δημιουργείτε μια αυτόματη απάντηση μέσω email, τυχόν μηνύματα ηλεκτρονικού ταχυδρομείου που λαμβάνετε αποστέλλονται αυτόματα αυτή η απάντηση. Τις περισσότερες φορές, οι άνθρωποι δίνουν μια απάντηση εκτός γραφείου όταν πάνε διακοπές ή λείπουν από τη δουλειά για άλλο λόγο.
Για παράδειγμα, μια αυτόματη απάντηση συνήθως λέει: “Θα λείπω από το γραφείο από την 1η Ιουνίου έως τις 8 Ιουνίου. Θα απαντήσω σε μηνύματα ηλεκτρονικού ταχυδρομείου όταν επιστρέψω”.
Μαζί με τα μηνύματα όταν βρίσκεστε εκτός γραφείου, μπορείτε να δημιουργήσετε μια αυτόματη απάντηση μέσω email για να επιβεβαιώσετε πελάτες, πελάτες ή παρόμοια, χρησιμοποιώντας ένα αυτοματοποιημένο μήνυμα. Ωστόσο, υπάρχουν ορισμένοι περιορισμοί για το iPhone:
Περιορισμοί της εφαρμογής Mail στο iPhone
Η εφαρμογή Mail στο iPhone μπορεί να δημιουργήσει αυτόματες απαντήσεις μόνο για συγκεκριμένους πελάτες, όπως το Microsoft Exchange. Επομένως, για τους περισσότερους άλλους παρόχους email, το iPhone δεν διαθέτει μια άμεση, εγγενή μέθοδο για τη ρύθμιση των αυτόματων απαντήσεων στο Mail.
Ωστόσο, η εφαρμογή macOS προσφέρει μεγαλύτερη ευελιξία. Επομένως, εάν δεν έχετε λογαριασμό Exchange, προτείνω να προχωρήσετε στα βήματα του Mac ή να δοκιμάσετε τη μέθοδο iCloud Mail.
Αντίθετα, οι χρήστες του Gmail μπορούν να δημιουργήσουν απαντήσεις εκτός γραφείου απευθείας μέσα στην εφαρμογή Gmail στα iPhone τους.
Για τους χρήστες της εφαρμογής Outlook, υπάρχουν ελαφρώς περισσότερες διαθέσιμες επιλογές, καθώς υποστηρίζει μηνύματα εκτός γραφείου για λογαριασμούς Exchange, Office 365 και Outlook.com. Περισσότερα για αυτό αργότερα!
Πώς να ρυθμίσετε την αυτόματη απάντηση στο Apple Mail σε iPhone ή iPad
Εάν χρησιμοποιείτε έναν λογαριασμό email όπως το Exchange, μπορείτε να ρυθμίσετε μια αυτόματη απάντηση στο Mail ακολουθώντας τα παρακάτω βήματα:
Ανοίξτε την εφαρμογή Ρυθμίσεις → Επιλέξτε Αλληλογραφία.
Πατήστε Λογαριασμοί → Επιλέξτε τον λογαριασμό email.
Επιλέξτε Automatic Reply που εμφανίζεται ως “Off” μέχρι να το ρυθμίσετε και να το ενεργοποιήσετε.
Η επιλογή Αυτόματη απάντηση θα εμφανιστεί μόνο εάν ο λογαριασμός email που χρησιμοποιείτε το επιτρέπει στην εφαρμογή Apple Mail.
Ενεργοποιήστε την εναλλαγή αυτόματης απάντησης στο επάνω μέρος.
Προαιρετικά, επιλέξτε Ημερομηνία λήξης για να σταματήσετε την αυτοματοποιημένη απάντηση σε μια συγκεκριμένη ημερομηνία και ώρα. Εάν επιλέξετε Κανένα, μπορείτε απλώς να επιστρέψετε σε αυτήν την ενότητα και να απενεργοποιήσετε χειροκίνητα την εναλλαγή αυτόματης απάντησης.
Εισαγάγετε την απάντηση στο πλαίσιο Μήνυμα Εκτός.
Εάν θέλετε να σταλεί ένα διαφορετικό μήνυμα σε άτομα εκτός του οργανισμού σας, ενεργοποιήστε την εναλλαγή Εξωτερικού μηνύματος εκτός λειτουργίας, επιλέξτε προαιρετικά μια επιλογή Απάντηση σε αλληλογραφία από και εισαγάγετε την απάντησή σας από κάτω.
Πατήστε Αποθήκευση επάνω δεξιά όταν τελειώσετε.
Δεδομένου ότι το Mail στο iPhone δεν διαθέτει επιλογή Ημερομηνία έναρξης για αυτόματες απαντήσεις email, οποιαδήποτε απάντηση δημιουργείτε θα αρχίσει να αποστέλλεται αμέσως. Εάν θέλετε να ρυθμίσετε πρώτα το μήνυμα και να το ενεργοποιήσετε αργότερα, απλώς απενεργοποιήστε το διακόπτη Αυτόματης απάντησης. Όταν είστε έτοιμοι, επιστρέψτε εδώ και ενεργοποιήστε το ξανά.
Πώς να ρυθμίσετε την αυτόματη απάντηση στο Apple Mail σε Mac
Ίσως θέλετε να ρυθμίσετε μια απάντηση εκτός γραφείου για τους άλλους λογαριασμούς email σας ή να τη στείλετε μόνο υπό συγκεκριμένες προϋποθέσεις. Μπορείτε να το κάνετε αυτό στο macOS ορίζοντας έναν κανόνα στην εφαρμογή Mail, ο οποίος σας προσφέρει μεγάλη ευελιξία.
Ανοίξτε την εφαρμογή Mail στο Mac. Επιλέξτε Mail → Settings στη γραμμή μενού.
Μεταβείτε στην καρτέλα Κανόνες → Επιλέξτε Προσθήκη κανόνα.
Εισαγάγετε μια Περιγραφή στο αναδυόμενο παράθυρο. Αυτό θα χρησιμεύσει και ως όνομα του κανόνα σας.
Στην ενότητα Εάν, ορίστε τις συνθήκες. Ξεκινήστε επιλέγοντας ένα ή όλα στο αναπτυσσόμενο μενού για να εφαρμόσετε τον κανόνα σε οποιαδήποτε ή σε όλες τις συνθήκες σας.
Ρυθμίστε την πρώτη συνθήκη χρησιμοποιώντας το αναπτυσσόμενο πλαίσιο με την ένδειξη Από. Για παράδειγμα, μπορείτε να επιλέξετε Θέμα, Περιέχει και να εισαγάγετε μια λέξη-κλειδί ή φράση. Ή μπορείτε να επιλέξετε Λογαριασμός και να επιλέξετε έναν συνδεδεμένο λογαριασμό email από τη λίστα.
Για να προσθέσετε μια άλλη συνθήκη, κάντε κλικ στο σύμβολο συν στα δεξιά και εισαγάγετε τις λεπτομέρειες.
Στην περιοχή Εκτέλεση των ακόλουθων ενεργειών, κάντε κλικ στο πρώτο αναπτυσσόμενο βέλος.
Επιλέξτε Απάντηση στο μήνυμα.
Εισαγάγετε την απάντησή σας στο αναδυόμενο παράθυρο και πατήστε OK για να την αποθηκεύσετε.
Για να προσθέσετε μια άλλη ενέργεια, κάντε κλικ στο σύμβολο συν στα δεξιά και εισαγάγετε τις λεπτομέρειες.
Επιλέξτε OK όταν τελειώσετε.
Θα δείτε ένα μήνυμα που θα σας ρωτάει εάν θέλετε να εφαρμόσετε τον κανόνα στα υπάρχοντα μηνύματα ηλεκτρονικού ταχυδρομείου στα εισερχόμενά σας. Επιλέξτε Να μην εφαρμόζεται εάν πρόκειται για μήνυμα εκτός γραφείου και δεν θέλετε να ξεκινήσει ακόμα ή Εφαρμογή εάν πρόκειται για διαφορετικό τύπο απάντησης που θέλετε να στείλετε αμέσως.
Στη λίστα Κανόνων, θα δείτε τον νέο σας κανόνα με επιλεγμένο το πλαίσιο. Αυτό σημαίνει ότι είναι ενεργό και ξεκινά αμέσως. Εάν προτιμάτε να περιμένετε, καταργήστε την επιλογή του πλαισίου και επιστρέψτε εδώ για να το επιλέξετε όταν θέλετε να ξεκινήσει η αποστολή.
Επιπλέον, επειδή δεν μπορείτε να ορίσετε ημερομηνία λήξης, επιστρέψτε σε αυτό το σημείο όταν θέλετε να σταματήσετε την απάντηση και αποεπιλέξτε το πλαίσιο για αυτήν.
Πώς να ρυθμίσετε την αυτόματη απάντηση στο iCloud Mail
Εάν έχετε δημιουργήσει έναν λογαριασμό email iCloud, θέλετε να ρυθμίσετε μια αυτόματη απάντηση, μπορείτε να το κάνετε μέσω του ιστότοπου iCloud.com.
Το καλύτερο μέρος αυτής της επιλογής είναι ότι μπορείτε να προγραμματίσετε την απάντηση με ημερομηνίες έναρξης και λήξης από οποιαδήποτε συσκευή – iPhone, iPad ή Mac.
Επισκεφτείτε το iCloud Mail → Συνδεθείτε με το Apple ID σας.
Χρησιμοποιήστε το εικονίδιο Εμφάνιση γραμματοκιβωτίων (τετράγωνο) στα αριστερά εάν δεν βλέπετε το πλαϊνό πλαίσιο ανοιχτό.
Επιλέξτε το εικονίδιο με το γρανάζι Ρυθμίσεις → Επιλέξτε Ρυθμίσεις.
Επιλέξτε Αυτόματη απάντηση στο αριστερό παράθυρο.
Επιλέξτε το πλαίσιο δίπλα στην επιλογή Αυτόματη απάντηση σε μηνύματα κατά τη λήψη τους.
Εισαγάγετε τις ημερομηνίες και τις ώρες για την έναρξη και τη λήξη. Σημειώστε ότι μπορείτε να χρησιμοποιήσετε το ένα, το άλλο ή και τα δύο, κάτι που σας επιτρέπει να ξεκινήσετε ή να τερματίσετε με μη αυτόματο τρόπο την απάντηση όπως απαιτείται.
Εισαγάγετε την απάντησή σας στο πλαίσιο Μήνυμα.
Κλείστε το παράθυρο χρησιμοποιώντας το X επάνω αριστερά.
Εάν επιλέξετε να ξεκινήσετε ή να τερματίσετε μη αυτόματα το αυτοματοποιημένο μήνυμα, επιστρέψτε σε αυτό το σημείο και επιλέξτε ή αποεπιλέξτε το πλαίσιο Αυτόματη απάντηση.
Εάν καμία από τις παραπάνω μεθόδους δεν ταιριάζει απόλυτα στην περίπτωσή σας, μπορείτε επίσης να δείτε τις επιλογές αυτόματης απάντησης για τον συγκεκριμένο πάροχο υπηρεσιών email σας. Για παράδειγμα, το Microsoft Outlook, το Gmail και το Yahoo Mail παρέχουν μια δυνατότητα αυτόματης απάντησης.
Εδώ, θα προχωρήσουμε στη ρύθμιση μιας απάντησης εκτός γραφείου στο Outlook.com. Λάβετε υπόψη ότι ανεξάρτητα από το πού δημιουργείτε την αυτόματη απάντησή σας για το Outlook, θα πρέπει να συγχρονίζεται με τις άλλες εφαρμογές σας Outlook χρησιμοποιώντας τον ίδιο λογαριασμό Microsoft.