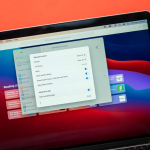Είστε ενθουσιασμένοι με το νέο σας iPhone αλλά δεν είστε σίγουροι από πού να ξεκινήσετε; Μην ανησυχείτε. Η ρύθμιση του iPhone σας είναι πιο απλή από όσο φαντάζεστε! Αυτός ο οδηγός θα σας βοηθήσει να ρυθμίσετε ένα νέο iPhone από την αρχή, είτε μετακινείστε από ένα παλιό iPhone είτε αλλάζετε από Android. Από τη σύνδεση σε Wi-Fi έως την προσαρμογή των ρυθμίσεών σας, σας έχουμε καλύψει κάθε βήμα.
Δημιουργήστε ένα αντίγραφο ασφαλείας των δεδομένων του παλιού σας iPhone
Μπορείτε να δημιουργήσετε ένα αντίγραφο ασφαλείας σε μερικά διαφορετικά σημεία για εύκολη εγκατάσταση στο νέο σας iPhone.
Εάν θέλετε να χρησιμοποιήσετε το χώρο αποθήκευσης στο cloud, δημιουργήστε αντίγραφα ασφαλείας του iPhone σας στο iCloud, στο pCloud ή στην προτιμώμενη εφαρμογή αποθήκευσης cloud.
Εάν προτιμάτε να δημιουργήσετε αντίγραφα ασφαλείας του iPhone σας σε μια φυσική συσκευή, μπορείτε να δημιουργήσετε αντίγραφο ασφαλείας στο Mac ή τον υπολογιστή σας.
Δείτε τον οδηγό μας σχετικά με τη δημιουργία αντιγράφων ασφαλείας του iPhone σας για οδηγίες και για τις δύο μεθόδους.
Πώς να ρυθμίσετε ένα νέο iPhone
Ας μπούμε κατευθείαν σε αυτό.
Ενεργοποιήστε το νέο σας iPhone πατώντας το πλευρικό κουμπί.
Σύρετε προς τα επάνω ή πατήστε το κουμπί αρχικής οθόνης όταν βρίσκεστε στην οθόνη “Hello”.
Επιλέξτε τη γλώσσα που θέλετε.
Επιλέξτε τη χώρα ή την περιοχή σας.
Αυτή είναι η οθόνη γρήγορης εκκίνησης. Εάν κάνετε μεταφορά από παλιό iPhone ή iPad, ακολουθήστε τις οδηγίες στην οθόνη. Εάν δεν μεταφέρετε δεδομένα, πατήστε Μη αυτόματη ρύθμιση.
Ρίξτε μια ματιά στη λίστα και βεβαιωθείτε ότι οι προτιμώμενες γλώσσες σας έχουν ρυθμιστεί σωστά. Εάν είναι, πατήστε Συνέχεια.
Ρυθμίστε τη σύνδεσή σας Wi-Fi επιλέγοντάς την από τη λίστα και εισάγοντας τον κωδικό πρόσβασης. Πατήστε Συμμετοχή και μετά πατήστε Επόμενο.
Διαβάστε το κείμενο Δεδομένα & Απόρρητο και, στη συνέχεια, πατήστε Συνέχεια.
Εάν θέλετε να ρυθμίσετε το Face ID ή το Touch ID, πατήστε Συνέχεια. Διαφορετικά, μπορείτε πάντα να το ρυθμίσετε αργότερα στις Ρυθμίσεις. Πατήστε Συνέχεια μόλις ρυθμιστεί.
Εδώ, μπορείτε να δημιουργήσετε έναν εξαψήφιο κωδικό πρόσβασης. Εάν προτιμάτε να ορίσετε έναν τετραψήφιο κωδικό πρόσβασης, πατήστε Επιλογές κωδικού πρόσβασης.
Όταν φτάσετε στην οθόνη Εφαρμογές και δεδομένα, έχετε μερικές επιλογές για να προχωρήσετε.
Ρύθμιση εφαρμογών και δεδομένων σε νέο iPhone
Οι πέντε κύριες επιλογές σας είναι:
Επαναφορά από το iCloud Backup: Εάν έχετε ενεργοποιήσει το iCloud Backup σε ένα παλιό iDevice, μπορείτε να το χρησιμοποιήσετε τώρα για να ρυθμίσετε το νέο σας τηλέφωνο.
Επαναφορά από Mac ή υπολογιστή: Μπορείτε να χρησιμοποιήσετε ένα υπάρχον αντίγραφο ασφαλείας υπολογιστή για να ρυθμίσετε το νέο σας iPhone. Το περιεχόμενο από το αντίγραφο ασφαλείας θα εισαχθεί στο νέο iPhone.
Μεταφορά απευθείας από iPhone ή iPad: Εάν έχετε παλιό iPhone ή iPad, μπορείτε να μεταφέρετε απευθείας δεδομένα στο νέο σας iPhone ή iPad. Αφού ολοκληρωθεί αυτή η διαδικασία, το νέο σας iPhone θα αισθάνεται σαν μια νέα και βελτιωμένη έκδοση του παλιού σας iPhone. Οι διατάξεις, οι ρυθμίσεις, οι λογαριασμοί email, τα ημερολόγια, οι υπενθυμίσεις, οι εφαρμογές και ούτω καθεξής στην Αρχική οθόνη θα είναι όλα τα ίδια.
Μεταφορά δεδομένων από Android: Μπορείτε να μεταφέρετε επαφές, ιστορικό μηνυμάτων, φωτογραφίες και βίντεο κάμερας, σελιδοδείκτες ιστού, λογαριασμούς αλληλογραφίας, ημερολόγια και μερικές δωρεάν εφαρμογές από το παλιό σας τηλέφωνο Android στο νέο σας iPhone.
Μην μεταφέρετε εφαρμογές και δεδομένα: Αυτό σας επιτρέπει να ρυθμίσετε το iPhone σας εντελώς από την αρχή. Με αυτό, όταν συνδέεστε με ένα υπάρχον Apple ID, μπορείτε να επιλέξετε να εισάγετε τις σημειώσεις, τις Φωτογραφίες iCloud, τα μηνύματα, τις επαφές σας κ.λπ.
Για τους σκοπούς αυτού του οδηγού, θα ρυθμίσουμε το iPhone ως νέο με το Don’t Transfer Apps & Data. Εάν επιλέξετε άλλη επιλογή, ακολουθήστε τις οδηγίες στην οθόνη και ανατρέξτε στους οδηγούς μας σε αυτό το άρθρο για να ρυθμίσετε το νέο σας iPhone.
Ολοκληρώστε τη ρύθμιση του iPhone
Έχετε ακόμα λίγη προετοιμασία, αλλά δεν είναι πολύ κακό:
Εισαγάγετε το Apple ID σας και πατήστε Επόμενο. (Ή, ανάλογα με την κατάστασή σας, πατήστε Ξεχάσατε τον κωδικό πρόσβασης ή δεν έχετε Apple ID;) Μετά από αυτό, πληκτρολογήστε τον κωδικό πρόσβασης Apple ID και πατήστε Επόμενο. Εάν έχετε άλλη συσκευή Apple, ενδέχεται να λάβετε μια ειδοποίηση εκεί. Πατήστε/κάντε κλικ στο Να επιτρέπεται σε αυτήν τη συσκευή για να δείτε έναν εξαψήφιο κωδικό. Τώρα, εισαγάγετε αυτόν τον κωδικό στο νέο iPhone.
Διαβάστε ξανά και Συμφωνήστε με τους Όρους & Προϋποθέσεις.
Πατήστε Προσαρμογή ρυθμίσεων ή Συνέχεια στην οθόνη Ρυθμίσεις Express.
Πατήστε Συνέχεια ξανά και κρατήστε το iPhone σας ενημερωμένο.
Ρυθμίστε το Apple Pay.
Επιλέξτε Συνέχεια ξανά για να ρυθμίσετε το iCloud Keychain. Εάν δεν προτιμάτε, πατήστε Don’t Use iCloud Keychain.
Πατήστε Συνέχεια για να ρυθμίσετε το Siri. Ακολουθήστε τις οδηγίες που εμφανίζονται στην οθόνη. Ή, πατήστε Ρύθμιση αργότερα στις Ρυθμίσεις.
Μετά από αυτό, επιλέξτε εάν θέλετε να μοιράζεστε ηχογραφήσεις με την Apple ή όχι. Επιλέγω πάντα Όχι τώρα, αλλά μπορείτε να αποφασίσετε ανάλογα.
Πατήστε Συνέχεια για να ρυθμίσετε το Screen Time. Ή, πατήστε Ρύθμιση αργότερα στις Ρυθμίσεις.
Επιλέξτε αν θέλετε να μοιραστείτε το App Analytics ή όχι. Συνήθως πατάω Don’t Share, αλλά και πάλι, εξαρτάται από εσάς.
Στην οθόνη True Tone Display, πατήστε Continue. Μπορείτε πάντα να το αλλάξετε αργότερα στις Ρυθμίσεις.
Επιλέξτε την φωτεινή ή σκοτεινή εμφάνιση και πατήστε Συνέχεια.
Κοιτάξτε και πατήστε Συνέχεια στις επόμενες οθόνες οδηγιών (Μετάβαση Αρχική σελίδα, Εναλλαγή μεταξύ πρόσφατων εφαρμογών, Στοιχεία ελέγχου γρήγορης πρόσβασης)
Τώρα, θα προσγειωθείτε στην πολυπόθητη οθόνη Welcome to iPhone. Αυτή είναι η επιβεβαίωση ότι η ρύθμιση ήταν επιτυχής και ότι είστε έτοιμοι να χρησιμοποιήσετε το νέο σας iPhone. Για να αποκτήσετε πρόσβαση σε όλα όσα έχει να προσφέρει το iOS, σύρετε προς τα επάνω ή πατήστε το κουμπί Αρχική σελίδα.
Λοιπόν, ένα ακόμη πράγμα στην πραγματικότητα: θα χρειαστεί να αντιστοιχίσετε εκ νέου οποιαδήποτε αξεσουάρ Apple ή συσκευές bluetooth.
Συνδυάστε τα αξεσουάρ της Apple
Τώρα που ρυθμίσατε το νέο σας iPhone, ήρθε η ώρα να αντιστοιχίσετε τα αξεσουάρ Apple και τις συσκευές Bluetooth.
Για τα AirPods, ανατρέξτε στον οδηγό μας για τη σύζευξη των AirPods.
Για το Apple Watch, ακολουθήστε αυτό το σεμινάριο.
Και τέλος, εάν το Bluetooth δεν λειτουργεί για εσάς, σας καλύψουμε.