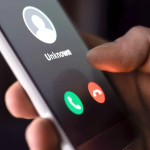Οι άνθρωποι θα συνεχίσουν να εργάζονται από το σπίτι και θα παρακολουθούν μαθήματα από το σπίτι σε μεγάλους αριθμούς. Αυτό σημαίνει περισσότερες συνδεδεμένες συσκευές σε περισσότερα μέρη στο σπίτι σας. Σημαίνει επίσης ότι περισσότεροι άνθρωποι μοιράζονται τη σύνδεση στο Διαδίκτυο.
Επίσης, μπορεί να σημαίνει ότι χρειάζεστε ένα ενσύρματο ή ασύρματο δίκτυο σε μέρη του σπιτιού σας που προηγουμένως δεν το είχατε. Θα σας δείξουμε μερικούς τρόπους για να συνδέσετε δύο δρομολογητές για να κάνετε το οικιακό σας δίκτυο πιο ισχυρό.
Γιατί να ρυθμίσω έναν δεύτερο δρομολογητή;
Υπάρχουν διάφοροι τρόποι για να προσθέσετε έναν δεύτερο ασύρματο δρομολογητή στο οικιακό σας δίκτυο. Θα μπορούσατε να το χρησιμοποιήσετε ως σημείο πρόσβασης ή επαναλήπτη για να επεκτείνετε την ασύρματη κάλυψη. Θα μπορούσατε να δημιουργήσετε ένα ξεχωριστό δίκτυο για χρήση από τους επισκέπτες. Ή μπορείτε να χρησιμοποιήσετε τον δεύτερο δρομολογητή ως διακόπτη για να προσθέσετε περισσότερες θύρες Ethernet στο δίκτυό σας.
Απαιτήσεις για τη ρύθμιση ενός δεύτερου δρομολογητή στο σπίτι
Δεν μπορεί να ρυθμιστεί κάθε δρομολογητής Wi-Fi ως δεύτερος δρομολογητής για επέκταση της ασύρματης εμβέλειας ή ως σημείο πρόσβασης (AP). Εδώ είναι τι χρειάζεστε:
Πρόσβαση διαχειριστή στον κύριο και δευτερεύοντα δρομολογητή σας
Για να ρυθμίσετε ως AP ή διακόπτη, ένα καλώδιο Ethernet για τη σύνδεση των δύο δρομολογητών
Εάν ο δεύτερος δρομολογητής σας δεν μπορεί να χρησιμοποιηθεί σε αυτές τις διαφορετικές λειτουργίες επειδή είναι παλαιότερος, αναζητήστε μια ενημέρωση υλικολογισμικού. Η ενημέρωση ενδέχεται να επεκτείνει τις δυνατότητές της.
Για αυτό το σεμινάριο, χρησιμοποιούμε έναν Asus RT-N300 ως τον δεύτερο δρομολογητή μας Wi-Fi. Οι δρομολογητές σας είναι πιθανότατα διαφορετικοί. Ωστόσο, ισχύουν οι ίδιες έννοιες είτε πρόκειται για D-Link, tp-Link, Linksys, Netgear ή οποιοδήποτε από τα πολλά καλά διαθέσιμα μοντέλα δρομολογητή.
Πώς να ρυθμίσετε έναν δεύτερο δρομολογητή Wi-Fi ως σημείο ασύρματης πρόσβασης
Εάν το σπίτι σας είναι ενσύρματο για Ethernet και θέλετε εξαιρετική ασύρματη κάλυψη και πρόσβαση στο Διαδίκτυο παντού στο οικιακό σας δίκτυο, σκεφτείτε να χρησιμοποιήσετε τον δεύτερο δρομολογητή ως σημείο πρόσβασης (AP). Θα έχετε εξαιρετική κάλυψη Wi-Fi με μια γρήγορη, σταθερή σύνδεση Ethernet μεταξύ του δευτερεύοντος δρομολογητή σας στον κύριο δρομολογητή σας.
Στο δεύτερο δρομολογητή, συνδεθείτε και μεταβείτε στο Administration > Operation Mode και επιλέξτε Access Point Mode και μετά Save.
Σε αυτό το σημείο, αφήστε τον δρομολογητή να ορίσει την IP του LAN και να συνδεθεί αυτόματα στον διακομιστή ονομάτων τομέα (DNS). Στη συνέχεια, επιλέξτε Επόμενο για να συνεχίσετε.
Στη ρύθμιση ασύρματης σύνδεσης, αφήστε την προεπιλεγμένη επιλογή Ναι για Θέλετε να χρησιμοποιήσετε τις προηγούμενες ρυθμίσεις ασφαλείας ασύρματου δικτύου; Αυτό σας επιτρέπει να συνδεθείτε στο AP με το ίδιο SSID και κωδικό πρόσβασης με τον κύριο δρομολογητή, κάνοντας μια απρόσκοπτη μετάβαση μεταξύ των δύο όταν μετακινείστε.
Εάν θέλετε να δημιουργήσετε ένα δίκτυο επισκέπτη με διαφορετικό SSID και κωδικό πρόσβασης, επιλέξτε Όχι και, στη συνέχεια, αλλάξτε τις τιμές όπως απαιτείται. Το δίκτυο επισκεπτών δεν θα ήταν εντελώς ξεχωριστό από το προσωπικό σας δίκτυο. θα σήμαινε απλώς ότι δεν χρειάζεται να κοινοποιήσετε τον προσωπικό σας κωδικό πρόσβασης. Επιλέξτε Εφαρμογή για να συνεχίσετε.
Ο δρομολογητής εφαρμόζει τις ρυθμίσεις.
Συνδέστε τη θύρα WAN του δρομολογητή 2 σε μια θύρα LAN του δρομολογητή 1, είτε απευθείας είτε μέσω του ενσύρματου οικιακού δικτύου. Τώρα έχετε ένα AP.
Πώς να ρυθμίσετε έναν δεύτερο δρομολογητή Wi-Fi για να επεκτείνετε το εύρος
Συχνά ο ασύρματος δρομολογητής εγκαθίσταται στη μία άκρη του σπιτιού, όπου οι υπηρεσίες εισέρχονται στο σπίτι. Στη συνέχεια, το μακρινό άκρο του σπιτιού έχει κακό ή καθόλου σήμα Wi-Fi. Η ρύθμιση ενός δεύτερου δρομολογητή Wi-Fi ως επέκτασης εύρους Wi-Fi κάπου κοντά στη μέση του σπιτιού σας θα σας προσφέρει ασύρματη σύνδεση οπουδήποτε στο σπίτι σας, χωρίς ενσύρματη σύνδεση Ethernet στον πρώτο δρομολογητή.
Ευτυχώς, πολλοί νέοι δρομολογητές έχουν μια διαδικασία οδηγού για να τον ρυθμίσουν ως επέκταση ασύρματης εμβέλειας. Για παράδειγμα, το Asus RT-N300 παρέχει μια απλή επιλογή λειτουργίας επαναλήπτη κατά την αρχική ρύθμιση. Για να υπολογίσετε πού να τοποθετήσετε τον δεύτερο ασύρματο δρομολογητή, χρησιμοποιήστε μια εφαρμογή για να μετρήσετε την ισχύ του ασύρματου σήματος και να βρείτε πού αρχίζει να πέφτει. Πηγαίνετε λίγα μέτρα πίσω για να αποκτήσετε καλύτερη ισχύ σήματος και αυτό είναι ένα καλό σημείο για να το θέσετε.
Επιλέξτε Repeater mode και, στη συνέχεια, Next.
Σημειώστε τη σύνδεση με ένα βοηθητικό πρόγραμμα εντοπισμού συσκευής. Αυτός ο σύνδεσμος είναι νεκρός, ωστόσο βρήκαμε έναν νέο σύνδεσμο προς το Device Discovery Utility. Υπάρχει επίσης μια εφαρμογή ASUS Device Discovery για iOS για iPhone και iPad. Το Device Discovery Utility καθιστά απλούστερη και ευκολότερη την εύρεση της διεύθυνσης IP του δρομολογητή αφού ρυθμιστεί ως ασύρματος επαναλήπτης.
Ο οδηγός σαρώνει κοντινά ασύρματα σήματα και εμφανίζει τα δίκτυά τους. Επιλέξτε το δικό σας από τη λίστα. Εισαγάγετε τον κωδικό πρόσβασης που χρησιμοποιήθηκε για τη σύνδεση στο δίκτυο Wi-Fi και, στη συνέχεια, επιλέξτε Σύνδεση.
Ο οδηγός ορίζει μια στατική διεύθυνση IP και συλλέγει τη μάσκα υποδικτύου και την προεπιλεγμένη πύλη του τοπικού δικτύου. Αυτές οι ρυθμίσεις είναι καλές, αφήστε τις ως έχουν και επιλέξτε Επόμενο.
Οι προεπιλογές Wireless Setting είναι καλές και για τους περισσότερους ανθρώπους. Αφήστε τα ως έχουν και επιλέξτε Εφαρμογή. Αυτό καθιστά έτσι ώστε ο ασύρματος κωδικός πρόσβασης να σας συνδέσει στο οικιακό σας δίκτυο μέσω οποιουδήποτε δρομολογητή.
Ο δρομολογητής συνδέεται τώρα με τον κύριο δρομολογητή Wi-Fi. Όταν ολοκληρωθεί αυτό, δεν επιστρέφει στη σελίδα διαχείρισης δρομολογητή, επειδή η διεύθυνση IP του δεύτερου δρομολογητή έχει αλλάξει. Εδώ χρειάζεστε το Device Discovery Utility.
Ανοίξτε το Device Discovery Utility που λάβατε στο Βήμα 1 για να λάβετε τη νέα διεύθυνση IP του δεύτερου δρομολογητή σας. Εισαγάγετε αυτήν τη διεύθυνση IP στο πρόγραμμα περιήγησής σας για να μεταβείτε στον ιστότοπο διαχείρισης δρομολογητή και να συνδεθείτε.
Μεταβείτε στις Ρυθμίσεις για προχωρημένους > Ασύρματο και αλλάξτε τον Βοηθό περιαγωγής από Απενεργοποίηση σε Ενεργοποίηση. Η προεπιλεγμένη ρύθμιση RSSI των -70 dBm είναι καλή για τις περισσότερες περιπτώσεις. Αυτό σημαίνει ότι όταν ο δεύτερος δρομολογητής δει μια συσκευή με ισχύ σήματος μικρότερη από -70 dBm, θα αποσυνδεθεί από αυτήν. Η συσκευή μπορεί τώρα να προσπαθήσει να συνδεθεί στον κύριο δρομολογητή σας, δίνοντας μια απρόσκοπτη μετάβαση μεταξύ των δύο. Είναι παρόμοιο με τον τρόπο που η κλήση σας στο κινητό μεταδίδεται από πύργο σε πύργο καθώς οδηγείτε. Επιλέξτε Εφαρμογή.
Μπορεί να χρειαστούν μερικά λεπτά για να ολοκληρωθεί. Τώρα έχετε ασύρματη κάλυψη γύρω από τον δεύτερο δρομολογητή σας.
Πώς να ρυθμίσετε έναν δεύτερο δρομολογητή για να λειτουργεί ως διακόπτης
Τα περισσότερα οικιακά δίκτυα διαθέτουν συνδυασμό μόντεμ/δρομολογητή με 4 ή 5 θύρες Ethernet στο πίσω μέρος για ενσύρματες συνδέσεις. Μόλις γεμίσουν αυτές οι θύρες και εξακολουθείτε να θέλετε ενσύρματες συνδέσεις, τι κάνετε; Χρησιμοποιήστε το δρομολογητή σας ως διακόπτη. Μπορείτε επίσης να χρησιμοποιήσετε έναν δρομολογητή Ethernet για αυτό.
Συνδέστε το δρομολογητή 1 στο δρομολογητή 2 με ένα καλώδιο Ethernet. Το ένα άκρο είναι συνδεδεμένο σε μια θύρα LAN ή στον πρώτο δρομολογητή και το άλλο σε μια θύρα LAN του δρομολογητή. Αγνοήστε τη θύρα WAN. Χρησιμοποιήστε ένα άλλο καλώδιο Ethernet για να συνδέσετε τον δεύτερο δρομολογητή στον υπολογιστή σας.
Συνδεθείτε στον πρώτο δρομολογητή και σημειώστε το εύρος IP που καλύπτει. Σε αυτό το παράδειγμα, το υποδίκτυο είναι 192.168.2.0/24 και το εύρος των διευθύνσεων IP που μπορούν να δοθούν είναι από 192.168.2.10 έως 192.168.2.254. Οι διευθύνσεις IP που τελειώνουν σε 1 έως 9 δεν είναι διαθέσιμες στον διακομιστή DHCP, επομένως μπορούν να δοθούν ως στατικές διευθύνσεις IP και να μην προκαλούν διένεξη IP στο δίκτυο.
Συνδεθείτε στη σελίδα διαχείρισης του δεύτερου δρομολογητή και μεταβείτε στις Ρυθμίσεις για προχωρημένους > LAN > LAN IP Για να διευκολύνετε την εύρεση και τη σύνδεση ξανά στο δρομολογητή, δώστε στο δρομολογητή μια στατική IP διαφορετική από τον πρώτο σας δρομολογητή, αλλά στο ίδιο υποδίκτυο. Χρησιμοποιούμε 192.168.2.2. Βεβαιωθείτε ότι η μάσκα υποδικτύου ταιριάζει με τη μάσκα υποδικτύου του πρώτου δρομολογητή. Επιλέξτε Εφαρμογή. Θα χρειαστεί να εισαγάγετε το 192.168.2.2 στη γραμμή τοποθεσίας του προγράμματος περιήγησης για να συνδεθείτε ξανά.
Μεταβείτε στην καρτέλα Διακομιστής DHCP και απενεργοποιήστε το DHCP. Μόνο ο δρομολογητής 1 πρέπει να λειτουργεί ως διακομιστής DHCP και να εκχωρεί διευθύνσεις IP.
Εάν είναι δυνατόν, απενεργοποιήστε την ασύρματη πρόσβαση. Μεταβείτε στο Wireless > Professional και ορίστε το Enable Radio σε No. Εάν ο δρομολογητής σας δεν έχει αυτήν την επιλογή, ασφαλίστε την ασύρματη πρόσβαση όσο το δυνατόν περισσότερο αποκρύπτοντας το Service Set Identifier (SSID) γνωστό και ως το όνομα του Wi-Fi σας. και ορίζοντας γελοία ισχυρούς κωδικούς πρόσβασης. Αυτό εμποδίζει οποιονδήποτε να συνδεθεί σε αυτό ως ασύρματη συσκευή, κατά λάθος ή επίτηδες. Τώρα μπορείτε να συνδέσετε περισσότερες συσκευές μέσω Ethernet στο οικιακό σας δίκτυο, συνδέοντάς τις στις υπόλοιπες θύρες LAN.
Συνδέομαι
Τώρα μπορείτε να χρησιμοποιήσετε τουλάχιστον ένα πράγμα στη στοίβα των ηλεκτρονικών σας και το οικιακό σας δίκτυο είναι ακόμα καλύτερο. Έχετε άλλες ιδέες για τη χρήση δεύτερου δρομολογητή; Ενημέρωσέ μας.