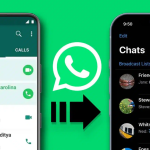Ενδέχεται να έχετε ευαίσθητα αρχεία όπως έγγραφα, εικόνες, βίντεο, φωνητικές σημειώσεις, που θέλετε να κρατήσετε απόρρητα από φίλους και συγγενείς (αν τύχει να χρησιμοποιήσουν το Mac σας). Ευτυχώς, είναι εύκολο να τοποθετήσετε έναν κωδικό πρόσβασης σε έναν φάκελο για να τον προστατεύσετε από άλλους. Έτσι, χωρίς περαιτέρω καθυστέρηση, ας φτάσουμε στα βήματα και ας σας δείξουμε πώς να κρυπτογραφείτε και να προστατεύετε με κωδικό πρόσβασης έναν φάκελο στο Mac σας.
Πώς να προστατέψετε έναν φάκελο με κωδικό πρόσβασης χρησιμοποιώντας το Disk Utility
Ένας από τους ευκολότερους τρόπους με τους οποίους μπορείτε να προστατεύσετε με κωδικό πρόσβασης έναν φάκελο σε Mac είναι δημιουργώντας μια κρυπτογραφημένη εικόνα δίσκου για το φάκελο χρησιμοποιώντας το Disk Utility.
Αυτή η δοκιμασμένη μέθοδος σάς επιτρέπει να ορίσετε έναν προσαρμοσμένο κωδικό πρόσβασης και να επιλέξετε έναν τύπο κρυπτογράφησης για τον κλειδωμένο φάκελο για πρόσθετη ασφάλεια. Δείτε πώς λειτουργεί:
Ανοίξτε το Disk Utility χρησιμοποιώντας το Launchpad ή το Spotlight.
Μπορείτε επίσης να βρείτε το Disk Utility στο Finder → Applications → Utilities.
Κάντε κλικ στο Αρχείο στη γραμμή μενού → Επιλέξτε Νέα εικόνα → Εικόνα από φάκελο.
Επιλέξτε το φάκελο που θέλετε να κλειδώσετε με κωδικό πρόσβασης → Κάντε κλικ στην επιλογή Επιλογή.
Εισαγάγετε ένα όνομα → Επιλέξτε μια θέση όπου θέλετε να αποθηκεύσετε το φάκελο.
Κάντε κλικ στο αναπτυσσόμενο μενού Κρυπτογράφηση → Επιλέξτε έναν τύπο κρυπτογράφησης.
Η Apple συνέστησε τη χρήση κρυπτογράφησης AES 128-bit καθώς είναι ταχύτερη.
Εισαγάγετε τον κωδικό πρόσβασης που θέλετε να χρησιμοποιήσετε. Στη συνέχεια, εισαγάγετε το ξανά για επαλήθευση.
Μπορείτε να κάνετε κλικ στο εικονίδιο του κλειδιού για να δημιουργήσετε αυτόματα έναν ισχυρό κωδικό πρόσβασης.
Κάντε κλικ στο αναπτυσσόμενο μενού Μορφή εικόνας → Επιλέξτε ανάγνωση/εγγραφή → Κάντε κλικ στην επιλογή Αποθήκευση.
Περιμένετε έως ότου ο Mac σας ολοκληρώσει τη δημιουργία μιας εικόνας δίσκου. Στη συνέχεια, κάντε κλικ στο Done.
Μόλις δημιουργήσετε έναν φάκελο που προστατεύεται με κωδικό πρόσβασης, θα εμφανιστεί ως εικόνα δίσκου .dmg στη θέση όπου τον αποθηκεύσατε.
Θα πρέπει να εισαγάγετε έναν κωδικό πρόσβασης για να αποκτήσετε πρόσβαση στα αρχεία που είναι αποθηκευμένα στην εικόνα του δίσκου και να τον εξαγάγετε για να κλειδώσετε ξανά τον φάκελο.
Προστασία φακέλων με κωδικό πρόσβασης χρησιμοποιώντας το τερματικό Mac
Ένας άλλος τρόπος με τον οποίο μπορείτε να κλειδώσετε φακέλους στο Mac σας είναι μέσω του Terminal.
Με αυτήν τη μέθοδο, μπορείτε να εκτελέσετε μια απλή εντολή για να δημιουργήσετε ένα αρχείο zip που προστατεύεται με κωδικό πρόσβασης από έναν προϋπάρχοντα φάκελο. Εδώ είναι τι πρέπει να κάνετε:
Ανοίξτε το Terminal στο Mac σας χρησιμοποιώντας το Launchpad ή την αναζήτηση Spotlight.
Μπορείτε επίσης να ανοίξετε το Terminal από το Finder → Applications → Utilities.
Πληκτρολογήστε zip -er output.zip input. Τώρα, αντικαταστήστε το “input” με τη διαδρομή του φακέλου που θέλετε να κλειδώσετε.
Για να βρείτε τη διαδρομή στο Finder, επιλέξτε το φάκελο, κάντε δεξί κλικ και επιλέξτε Λήψη πληροφοριών. Δίπλα στο Where, θα βρείτε τη διαδρομή του φακέλου.
Πατήστε επιστροφή στο πληκτρολόγιο.
Εισαγάγετε τον κωδικό πρόσβασης που θέλετε να χρησιμοποιήσετε → Πατήστε επιστροφή.
Θυμηθείτε, δεν θα μπορείτε να δείτε τον κωδικό πρόσβασης που εισάγεται. Επομένως, να είστε ιδιαίτερα προσεκτικοί.
Επαλήθευση κωδικού πρόσβασης → Στη συνέχεια, πατήστε ξανά επιστροφή.
Αυτό θα συμπιέσει τα αρχεία στο φάκελο και θα δημιουργήσει ένα κλειδωμένο αρχείο .zip.
Τώρα, εάν θέλετε να βρείτε και να ανοίξετε τον κλειδωμένο φάκελο zip στο Mac, κάντε τα εξής:
Ανοίξτε το Finder → Πατήστε Shift + Command + H για να εντοπίσετε τον κλειδωμένο φάκελο.
Κάντε κλικ στο output.zip → Εισαγάγετε τον κωδικό πρόσβασης → Κάντε κλικ στο OK για να ξεκλειδώσετε τον φάκελο.
Κλειδώστε τους φακέλους σας με εργαλεία τρίτων σε Mac
Υπάρχουν πολλές εφαρμογές τρίτων, όπως το Encrypto και το Folder Lock, που μπορούν να χρησιμοποιηθούν για να κλειδώσετε το φάκελό σας με κωδικό πρόσβασης.
Αυτές οι εφαρμογές προσφέρουν μια απροβλημάτιστη μέθοδο κλειδώματος φακέλων στο Mac σας, εάν δεν αισθάνεστε άνετα χρησιμοποιώντας τις εντολές Terminal ή το Disk Utility.
Δείτε πώς μπορείτε να κρυπτογραφήσετε φακέλους Mac με το Encrypto:
Κάντε λήψη του Encrypto από το App Store → Ανοίξτε το Encrypto.
Σύρετε και αποθέστε το φάκελο που θέλετε να κλειδώσετε στο παράθυρο της εφαρμογής.
Πληκτρολογήστε έναν κωδικό πρόσβασης για το φάκελο → Προσθήκη υπόδειξης (προαιρετικό) → Πατήστε Κρυπτογράφηση.
Κάντε κλικ στην επιλογή Αποθήκευση ως → Επιλέξτε μια τοποθεσία για να αποθηκεύσετε τον κλειδωμένο φάκελο → Πατήστε Αποθήκευση.
Για να ανοίξετε έναν φάκελο, κάντε κλικ στο αρχείο .crypto → Εισαγωγή κωδικού πρόσβασης → Πατήστε Αποκρυπτογράφηση.