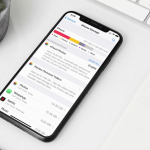Ενώ το Finder σε Mac είναι ένας καλός διαχειριστής αρχείων, δεν φαίνεται πάντα προφανές να το προσαρμόσετε. Με την πάροδο του χρόνου, γεμίζει και τα δύο – σχετικά και άσχετα μέσα και αρχεία, καθιστώντας χρονοβόρο την εύρεση αυτού που ψάχνετε. Έτσι, επηρεάζοντας τη συνολική παραγωγικότητά σας.
Ευτυχώς, υπάρχουν μερικές μέθοδοι για να προσαρμόσετε το Sidebar και τους φακέλους σελιδοδεικτών στο Finder στο Mac για να τους κρατήσετε εύχρηστους. Ας ξεκινήσουμε.
Μέθοδος 1. Προσθέστε το φάκελο στην πλευρική γραμμή αγαπημένων
Υπάρχουν μερικοί τρόποι για να προσθέσετε έναν φάκελο στην ενότητα της πλευρικής γραμμής αγαπημένων του Finder.
I. Χρησιμοποιήστε το μενού Προτιμήσεις Finder
Αρχικά, με έκπληξη είδα την Apple να εξαιρεί τον αρχικό φάκελο χρήστη από την πλαϊνή γραμμή. Είναι ένας τόσο εύχρηστος τρόπος πρόσβασης σε όλους τους σχετικούς φακέλους Mac. Χρησιμοποιώντας αυτό το τέχνασμα, μπορείτε εύκολα να προσθέσετε τον αρχικό φάκελο και άλλους σε αυτόν.
1. Ανοίξτε το Finder κάνοντας κλικ στο εικονίδιο Finder στο Dock.
Εναλλακτικά, μπορείτε επίσης να αποκτήσετε πρόσβαση στο Finder μέσω του Spotlight. Πατήστε command + spacebar και πληκτρολογήστε Finder. Στη συνέχεια, εντοπίστε το στις επιλογές αναζήτησης και κάντε κλικ σε αυτό.
2. Στην επάνω γραμμή μενού, κάντε κλικ στο Finder → Preferences.
3. Στη συνέχεια, επιλέξτε Sidebar από τις επιλογές στο επάνω μέρος.
Εδώ, θα δείτε μια λίστα με τα στοιχεία που προστέθηκαν στο Sidebar.
4. Ενεργοποιήστε ή απενεργοποιήστε τα στοιχεία που θέλετε να προσθέσετε ή να αφαιρέσετε από το Sidebar.
Ωστόσο, η προτεινόμενη μέθοδος περιορίζεται στους προεπιλεγμένους φακέλους Mac. Τι γίνεται αν θέλετε να προσθέσετε έναν υποφάκελο από το μενού Λήψεις στην πλευρική γραμμή; Ελέγξτε την παρακάτω μέθοδο!
II. Σύρετε και αποθέστε φακέλους στα αγαπημένα
Όπως υποδηλώνει το όνομα, είναι αρκετά απλό.
1. Ανοίξτε το Finder.
2. Εντοπίστε το φάκελο που θέλετε να μετακινήσετε.
3. Σύρετε και αποθέστε το στην πλευρική γραμμή αγαπημένων.
Αυτό είναι! Έχετε προσθέσει επιτυχώς σελιδοδείκτη στο φάκελο στην πλαϊνή γραμμή Finder. Για να αλλάξετε τη θέση του φακέλου μέσα στο Sidebar, σύρετέ τον και αποθέστε τον σύμφωνα με τις προτιμήσεις σας.
Σημείωση: Εάν δεν χρειάζεστε πλέον τον προστιθέμενο φάκελο στο Sidebar, μπορείτε εύκολα να τον αφαιρέσετε χρησιμοποιώντας την ίδια μέθοδο μεταφοράς και απόθεσης. Επιλέξτε το φάκελο και σύρετέ τον στη δεξιά πλευρά του μενού. Θα παρατηρήσετε ένα μικρό σημάδι «x» που υποδηλώνει ότι το λειτουργικό σύστημα αφαιρεί το φάκελο από την πλευρική γραμμή.
Μπορείτε επίσης να κάνετε δεξί κλικ στον σελιδοδείκτη φάκελο και να επιλέξετε την επιλογή αφαίρεσης από το παρακάτω μενού.
III. Χρησιμοποιώντας τη συντόμευση πληκτρολογίου
Αυτή η μέθοδος είναι πιο βολική για όσους αγαπούν να χρησιμοποιούν το πληκτρολόγιο πάνω από το trackpad.
Ανοίξτε το Finder → επιλέξτε το φάκελο που θέλετε να προσθέσετε στην πλαϊνή γραμμή Finder → πατήστε Control + command + T.
Αυτό είναι! Ο φάκελος θα προστεθεί κάτω από τον τελευταίο φάκελο.
Μέθοδος 2. Προσθέστε το φάκελο στο Dock
Με τις προαναφερθείσες μεθόδους, πρέπει να επισκέπτεστε το μενού Finder κάθε φορά που θέλετε να αποκτήσετε πρόσβαση στον φάκελο με σελιδοδείκτες. Για μεγαλύτερη αποτελεσματικότητα, μπορείτε να καρφιτσώσετε το φάκελο στο macOS Dock.
Ανοίξτε το Finder → εντοπίστε το φάκελο που θέλετε να μετακινήσετε → σύρετέ τον στο macOS Dock δίπλα στο εικονίδιο του Κάδου απορριμμάτων.
Το Dock στο macOS χωρίζεται σε δύο κατηγορίες. Στην αριστερή πλευρά, μπορείτε να δείτε τις εγκατεστημένες και καρφιτσωμένες εφαρμογές και στη δεξιά πλευρά, μπορείτε να έχετε πρόσβαση στις ελαχιστοποιημένες εφαρμογές. Ο φάκελος με σελιδοδείκτη παραμένει μεταξύ των ελαχιστοποιημένων εφαρμογών και του εικονιδίου του κάδου απορριμμάτων.
Δεν θα δείτε το καρφιτσωμένο στοιχείο ως εικονίδιο φακέλου. Αντίθετα, η συντόμευση θα εμφανίσει τα αρχεία στοιβαγμένα σε μια προβολή τύπου συρταριού. Απλώς κάντε κλικ σε αυτό για να προβάλετε και να αποκτήσετε πρόσβαση σε όλα τα αρχεία από το μενού Dock.
Σημείωση: Υπάρχει μια εναλλακτική μέθοδος για την προσθήκη του φακέλου στο Dock. Μεταβείτε στο Finder → κάντε δεξί κλικ στο φάκελο στο Sidebar → επιλέξτε την επιλογή Add to Dock. Ωστόσο, αυτή η μέθοδος λειτουργεί μόνο εάν ο φάκελος προστεθεί στο Sidebar.
Μέθοδος 3. Δημιουργήστε ένα ψευδώνυμο επιφάνειας εργασίας στο φάκελο
Αυτός είναι ένας από τους αποτελεσματικούς τρόπους δημιουργίας ενός φακέλου σελιδοδεικτών στο Mac. Χρησιμοποιώντας την επιλογή «Make an Alias», μπορεί κανείς να αναπτύξει πολλαπλά αρχεία δείκτη που στέλνουν τον χρήστη στον φάκελο προέλευσης. Δείτε πώς μπορείτε να χρησιμοποιήσετε την επιλογή Alias στο Mac.
1. Ανοίξτε το Finder.
2. Επιλέξτε το φάκελο στον οποίο θέλετε να προσθέσετε σελιδοδείκτη και κάντε δεξί κλικ σε αυτόν.
3. Επιλέξτε Make Alias από το μενού περιβάλλοντος.
4. Τώρα τοποθετήστε το ψευδώνυμο στις διάφορες ενότητες στο μενού Finder.
Μπορείτε να δημιουργήσετε πολλά ψευδώνυμα για έναν μόνο φάκελο.
Και έγινε! Τώρα, όποτε θέλετε να αποκτήσετε πρόσβαση στον φάκελο, απλώς κάντε κλικ στο ψευδώνυμο και θα σας μεταφέρει μέσα στον αρχικό φάκελο.