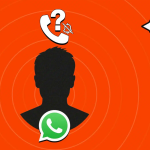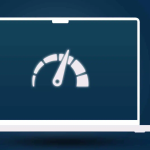Η Εύρεση της εφαρμογής μου σε iPhone, iPad και Mac σάς επιτρέπει να ελέγχετε την τοποθεσία της συσκευής σας, να τη θέσετε σε λειτουργία χαμένης, να διαγράψετε τα περιεχόμενα και πολλά άλλα. Είναι ένα βασικό χαρακτηριστικό ασφαλείας που πρέπει να χρησιμοποιήσετε. Αυτό το σεμινάριο εξηγεί πώς μπορείτε να προσθέσετε ένα iPhone, iPad, Apple Watch ή Mac στην εφαρμογή Find My.
Επίσης, όταν σταματήσετε να χρησιμοποιείτε οποιαδήποτε από τις συσκευές σας, συνιστάται να την αφαιρέσετε από την εφαρμογή Εύρεση μου. Αυτό απενεργοποιεί το Κλείδωμα ενεργοποίησης και διασφαλίζει ότι το άλλο άτομο μπορεί να χρησιμοποιήσει το Apple ID του σε αυτό. Επομένως, ρίξτε μια ματιά και μάθετε πώς μπορείτε να προσθέσετε ή να αφαιρέσετε μια συσκευή από το Find My App.
Τι είναι η εφαρμογή Find My iOS;
Η εφαρμογή Find My στο iPhone σάς βοηθά να εντοπίσετε τις συσκευές Apple. Προσφέρει βασικές λειτουργίες για την παρακολούθηση διαφόρων τοποθεσιών και δραστηριοτήτων της συσκευής.
Είναι δυνατό να δείτε ζωντανά την τοποθεσία της χαμένης ή κλεμμένης συσκευής σας.
Μπορείτε να επισημάνετε την τοποθεσία της συσκευής και να λαμβάνετε ειδοποιήσεις κάθε φορά που μετακινείται.
Επίσης, μπορείτε να αναπαράγετε έναν ήχο στη συσκευή σας για να σας βοηθήσει να τον βρείτε.
Σε περίπτωση έκτακτης ανάγκης, μπορείτε να κλειδώσετε και να διαγράψετε όλα τα δεδομένα στη συσκευή σας εξ αποστάσεως.
Μπορείτε να μοιραστείτε την τοποθεσία σας με τους φίλους και την οικογένειά σας.
Ναι, ακούγεται φανταστικό. Επιτρέψτε μου, λοιπόν, να σας δείξω πώς να ρυθμίσετε την εφαρμογή Find My, ακολουθούμενη από την προσθήκη ή την αφαίρεση συσκευών από την ίδια.
Πώς να ρυθμίσετε την εφαρμογή Find My στο iPhone
Η ρύθμιση της εφαρμογής Find My δεν είναι τόσο περίπλοκη όσο φαίνεται. Ωστόσο, προτού μεταβείτε στη ρύθμιση, βεβαιωθείτε ότι έχετε ενεργοποιήσει τις υπηρεσίες τοποθεσίας στη συσκευή σας.
Εκκινήστε τις Ρυθμίσεις → Πατήστε το όνομά σας → Πλοηγηθείτε στην Εύρεση.
Εναλλαγή στο Find My iPhone → Πατήστε OK.
Ενεργοποιήστε το Find My Network and Send Last Location.
Τώρα, επιστρέψτε και ενεργοποιήστε την επιλογή “Κοινή χρήση της τοποθεσίας μου”.
Σε αυτήν την περίπτωση, έχετε αντιστοιχίσει επιτυχώς τη συσκευή σας με την εφαρμογή Εύρεση μου. Τώρα, όταν αποκτάτε πρόσβαση στο ίδιο από το iPhone ή το iCloud, η συσκευή σας θα εμφανίζεται στη λίστα μεταξύ των άλλων συσκευών που μπορεί να είχατε αντιστοιχίσει νωρίτερα.
Πώς να προσθέσετε μια συσκευή στο Find My στο iPhone
Όπως αναφέρθηκε, κάθε συσκευή που είναι υπογεγραμμένη με το ίδιο Apple ID θα εμφανίζεται αυτόματα στην εφαρμογή Find My. Ωστόσο, εάν εξακολουθείτε να μην μπορείτε να βρείτε τη συσκευή σας ή θέλετε να προσθέσετε ένα AirTag στην εφαρμογή, ακολουθήστε τα παρακάτω βήματα:
Ανοίξτε την εφαρμογή Εύρεση μου.
Μεταβείτε στις Συσκευές → Πατήστε το εικονίδιο συν → Επιλέξτε Προσθήκη AirTag ή Προσθήκη άλλου αντικειμένου.
Περιμένετε να ολοκληρωθεί η σάρωση και αναγνωρίστε τη συσκευή σας.
Πατήστε τη συσκευή σας και εισαγάγετε τον κωδικό πρόσβασης του Apple ID σας.
Τώρα, η συσκευή που έχετε προσθέσει θα εμφανιστεί στον Χάρτη.
Προσθέστε ένα Apple Watch ή ένα AirPod στο Find My app
Μετά την επιτυχή ρύθμιση της συσκευής σας με την εφαρμογή Find My, δεν υπάρχει καμία επιστήμη που να συνδυάζει το Apple Watch ή το AirPod με το ίδιο. Η διαδικασία είναι αρκετά απλή και απλή.
Apple Watch: Απλώς ακολουθήστε τα βήματα για να αντιστοιχίσετε το Apple Watch με το iPhone σας. Καθώς το ρολόι προστίθεται και συγχρονίζεται με το iPhone σας, θα εμφανίζεται αυτόματα στη λίστα των συζευγμένων συσκευών στην εφαρμογή Εύρεση μου.
AirPod: Κατά τη σύζευξη των AirPods με το iPhone σας, μπορείτε να παρατηρήσετε το ίδιο στην εφαρμογή Find My.
Πώς να αφαιρέσετε μια συσκευή από το Find My στο iPhone
Πριν αφαιρέσετε μια συσκευή από τη λειτουργία Εύρεση μου, πρέπει να την απενεργοποιήσετε για να βγείτε εκτός σύνδεσης. Για τα AirPods, τοποθετήστε τα ξανά στη θήκη φόρτισης και κλείστε το καπάκι για να το απενεργοποιήσετε.
Εκκινήστε το Find My → Select Devices → Επιλέξτε το αξεσουάρ που θέλετε να αφαιρέσετε.
Έχω επιλέξει τα AirPods μου.
Πατήστε Αφαίρεση αυτής της συσκευής → Αφαίρεση.
Εισαγάγετε τον κωδικό πρόσβασης του Apple ID σας → Πατήστε OK.
Η συσκευή σας θα αποσυνδεθεί από την εφαρμογή Εύρεση μου. Επίσης, μπορείτε να απενεργοποιήσετε το Find My σε αυτήν τη συσκευή, ώστε να μην επανεμφανιστεί στη λίστα Εύρεση μου μετά τη σύνδεση σε δίκτυο. Ωστόσο, δεν θα μπορείτε να εντοπίσετε ή να σκουπίσετε εξ αποστάσεως τη συσκευή.
Τώρα, εάν θέλετε να συγχρονίσετε ξανά τη συσκευή που αφαιρέσατε με το Find My στο μέλλον, θα πρέπει να προσθέσετε μη αυτόματα το ίδιο στην εφαρμογή.
Πώς να διαγράψετε μια συσκευή από την εφαρμογή Find My iOS
Αυτή η λειτουργία είναι χρήσιμη εάν χάσετε τη συσκευή σας και θέλετε να προστατέψετε τα δεδομένα σας από λάθος χέρια. Επίσης, σε περίπτωση κλοπής ή ληστείας, μπορείτε να αποθηκεύσετε τα προσωπικά σας στοιχεία και όλα τα περιεχόμενα της συσκευής σβήνοντάς τα εντελώς από τη συσκευή.
Εκκινήστε το Find My → Choose Devices.
Επιλέξτε τη συσκευή σας → Επιλέξτε Διαγραφή αυτής της συσκευής.
Πατήστε Συνέχεια.
Προσθέστε τον αριθμό τηλεφώνου σας εάν πιστεύετε ότι είναι απαραίτητο ή παραλείψτε τον → Πατήστε Διαγραφή.
Εισαγάγετε τον κωδικό πρόσβασης του Apple ID σας → Πατήστε Διαγραφή.
Ωστόσο, η διαγραφή της συσκευής σας δεν θα την αποσυνδέσει από το Apple ID σας.
Καταργήστε τις προστιθέμενες συσκευές Apple μέσω iCloud
Επισκεφθείτε την επίσημη ιστοσελίδα του Find My.
Κάντε κλικ στην επιλογή Είσοδος και εισαγάγετε το Apple ID και τον κωδικό πρόσβασής σας.
Κάντε κλικ στο My Devices για να δείτε μια λίστα με όλες τις συνδεδεμένες συσκευές.
Επιλέξτε τη συσκευή ή το αξεσουάρ.
Όπως αναφέρθηκε παραπάνω, μπορείτε να αφαιρέσετε το ίδιο αποσυνδέοντας ή σβήνοντας τη συσκευή ακολουθώντας τις οδηγίες που εμφανίζονται στην οθόνη.