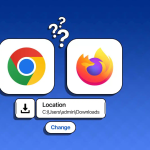Η πρόσβαση στους αγαπημένους σας ιστότοπους στο Safari είναι εξαιρετικά εύκολη στο iPhone σας, χάρη στη λειτουργία Αγαπημένα. Με αυτό, μπορείτε να προβάλετε γρήγορα αυτούς τους ιστότοπους χρησιμοποιώντας τη γραμμή αναζήτησης Safari ή την Αρχική Σελίδα, καθώς και να διαχειριστείτε τα Αγαπημένα σας καθώς αλλάζουν με την πάροδο του χρόνου. Δείτε πώς μπορείτε να προσθέσετε ή να διαγράψετε Αγαπημένα στο Safari σε iPhone και iPad, μαζί με συμβουλές για τη διατήρηση οργανωμένων αυτών των αποθηκευμένων τοποθεσιών.
Πώς να προσθέσετε Αγαπημένα στο Safari σε iPhone και iPad
Ανοίξτε το Safari → Επισκεφτείτε έναν ιστότοπο που θέλετε να αποθηκεύσετε ως Αγαπημένο.
Πατήστε το κουμπί Κοινή χρήση → Σύρετε το φύλλο κοινής χρήσης και επιλέξτε Προσθήκη στα αγαπημένα.
Προαιρετικά, προσαρμόστε το όνομα του ιστότοπου όπως θέλετε να εμφανίζεται στη λίστα αγαπημένων σας.
Επιλέξτε Αποθήκευση επάνω δεξιά όταν τελειώσετε.
Όπως φαίνεται παραπάνω, εάν υπάρχει ένας ιστότοπος που επισκέπτεστε συχνά, ίσως μια προτιμώμενη σελίδα ειδήσεων, το ιστολόγιό σας ή ένας ιστότοπος που χρειάζεστε για εργασία, μπορείτε να τον προσθέσετε στα Αγαπημένα σας για γρήγορη πρόσβαση.
Πώς να δείτε τα Αγαπημένα στο Safari σε iPhone και iPad
Όταν θέλετε να επισκεφτείτε έναν ιστότοπο που έχετε προσθέσει στα Αγαπημένα σας, έχετε μερικούς τρόπους για να το κάνετε. Αυτό που χρησιμοποιείτε μπορεί να εξαρτάται από το εάν χρησιμοποιείτε την Αρχική Σελίδα του Safari και εάν έχετε επίσης τα Αγαπημένα σας σε αυτήν τη σελίδα.
Στο iPhone:
Ανοίξτε το Safari → Κάντε ένα από τα παρακάτω για να δείτε τη λίστα αγαπημένων σας:
Πατήστε μέσα στη γραμμή αναζήτησης του Safari → Όταν εμφανιστεί η Αρχική Σελίδα σας, επιλέξτε έναν ιστότοπο από τα Αγαπημένα. Εάν δεν βλέπετε τον ιστότοπο που θέλετε, πατήστε Εμφάνιση όλων.
Επιλέξτε το εικονίδιο Καρτέλες και το σύμβολο συν (+) για να ανοίξετε μια νέα καρτέλα με την Αρχική Σελίδα σας. Στη συνέχεια, επιλέξτε ένα Αγαπημένο.
Επιλέξτε το εικονίδιο Σελιδοδείκτες κάτω δεξιά → Βεβαιωθείτε ότι βρίσκεστε στην καρτέλα Σελιδοδείκτες του αναδυόμενου μενού → Επιλέξτε Αγαπημένα και πατήστε Αγαπημένη τοποθεσία.
Σε iPad:
Ανοίξτε το Safari και κάντε ένα από τα παρακάτω:
Πατήστε μέσα στη γραμμή αναζήτησης του Safari και επιλέξτε έναν Αγαπημένο ιστότοπο.
Επιλέξτε το σύμβολο συν για να ανοίξετε μια νέα καρτέλα με την Αρχική Σελίδα σας και επιλέξτε ένα Αγαπημένο.
Ανοίξτε την πλαϊνή γραμμή, επιλέξτε Σελιδοδείκτες και επιλέξτε Αγαπημένα. Στη συνέχεια, πατήστε ένα Αγαπημένο.
Συμβουλή: Δείτε τις οδηγίες μας για βοήθεια σχετικά με την προβολή και την προσαρμογή της αρχικής σελίδας του Safari σε iPhone και iPad.
Πώς να διαχειριστείτε τα Αγαπημένα στο Safari στο iPhone
Καθώς συνεχίζετε να προσθέτετε ιστότοπους στα Αγαπημένα σας, αυτή η λίστα μπορεί να μεγαλώσει και να γίνει εύκολα μη διαχειρίσιμη. Για να διατηρήσετε τα Αγαπημένα σας τακτοποιημένα και καθαρά, μπορείτε να τα μετακινήσετε, να τα μετονομάσετε, ακόμη και να τα τοποθετήσετε σε φακέλους.
Στο iPhone, ανοίξτε το Safari, επιλέξτε το εικονίδιο Σελιδοδείκτες και επιλέξτε την καρτέλα Σελιδοδείκτες.
Στο iPad, ανοίξτε την πλαϊνή γραμμή και επιλέξτε Σελιδοδείκτες.
Επιλέξτε Αγαπημένα και, στη συνέχεια, πατήστε Επεξεργασία στο κάτω μέρος για να κάνετε ένα από τα εξής:
Πατήστε το βέλος στη δεξιά πλευρά για να αλλάξετε το όνομα.
Επιλέξτε Νέος φάκελος στο κάτω μέρος για να δημιουργήσετε έναν φάκελο.
Σύρετε τις τρεις γραμμές στα δεξιά για να μετακινήσετε έναν ιστότοπο πάνω, κάτω ή σε έναν φάκελο.
Επιλέξτε Τέλος στο κάτω μέρος όταν τελειώσετε.
Συμβουλή: Γνωρίζατε ότι μπορείτε να συγχρονίσετε τα Αγαπημένα σας Safari όπως ακριβώς και οι Σελιδοδείκτες σας για εύκολη πρόσβαση σε όλες τις συσκευές σας Apple;
Πώς να αφαιρέσετε τα αγαπημένα στο Safari σε iPhone και iPad
Ακριβώς όπως η προσθήκη τοποθεσιών στα Αγαπημένα του Safari με την πάροδο του χρόνου, μπορεί να θέλετε να αφαιρέσετε έναν ή δύο. Μπορείτε να διαγράψετε τα Αγαπημένα στο Safari που δεν επισκέπτεστε πλέον ή απλώς να μετακινήσετε τον ιστότοπο από τη λίστα Αγαπημένων σας.
Ανοίξτε το Safari και αποκτήστε πρόσβαση στα Αγαπημένα σας όπως περιγράφεται παραπάνω. Στη συνέχεια, κάντε ένα από τα παρακάτω για να αφαιρέσετε ένα Αγαπημένο:
Πατήστε παρατεταμένα το Αγαπημένο και πατήστε Διαγραφή.
Σύρετε το Αγαπημένο από τα δεξιά προς τα αριστερά και πατήστε Διαγραφή.
Επιλέξτε Επεξεργασία στο κάτω μέρος, επιλέξτε το σύμβολο μείον (-) στα αριστερά του Αγαπημένου και πατήστε Διαγραφή.
Λάβετε υπόψη ότι δεν θα σας ζητηθεί να επιβεβαιώσετε, επομένως βεβαιωθείτε ότι θέλετε να διαγράψετε τον ιστότοπο πριν τον καταργήσετε.
Πώς να μετακινήσετε τα αγαπημένα του Safari στην τοποθεσία που προτιμάτε στο iPhone
Εάν έχετε έναν ιστότοπο που δεν θέλετε στη λίστα Αγαπημένα, αλλά δεν θέλετε να διαγράψετε ούτε έναν ιστότοπο, μπορείτε απλώς να τον μετακινήσετε στους Σελιδοδείκτες σας.
Πρόσβαση στα Αγαπημένα σας στο iPhone ή το iPad → Επιλογή Επεξεργασίας.
Πατήστε το βέλος στη δεξιά πλευρά του Αγαπημένου που θέλετε να μετακινήσετε.
Επιλέξτε Αγαπημένα κάτω από την Τοποθεσία.
Επιλέξτε τη νέα τοποθεσία για τον ιστότοπο. Αυτό τοποθετεί ένα σημάδι επιλογής δίπλα στην τοποθεσία και μετακινεί τον ιστότοπο σε αυτήν.
Χρησιμοποιήστε το βέλος στην κορυφή για να επιστρέψετε στη λίστα αγαπημένων σας.
Πατήστε Τέλος για να αποθηκεύσετε την αλλαγή σας και να βγείτε από τη λειτουργία επεξεργασίας.
Διαφορά μεταξύ σελιδοδεικτών και αγαπημένων στο Safari
Όταν πατάτε το κουμπί Κοινή χρήση ενώ επισκέπτεστε έναν ιστότοπο στο Safari, θα δείτε και Προσθήκη σελιδοδείκτη και Προσθήκη στα αγαπημένα. Η πρώτη επιλογή σάς επιτρέπει να αποθηκεύσετε τον ιστότοπο στη λίστα Σελιδοδεικτών σας, ενώ η δεύτερη προσθέτει τον ιστότοπο απευθείας στα Αγαπημένα σας.
Οι σελιδοδείκτες είναι ένα καλό σημείο για ιστότοπους που θέλετε να κρατάτε και να επισκέπτεστε στο δρόμο, ενώ τα Αγαπημένα είναι η ιδανική τοποθεσία για ιστότοπους που επισκέπτεστε τακτικά, όπως καθημερινά ή ακόμα και πολλές φορές την ημέρα.