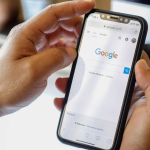Με το iOS 16, μπορείτε να προσαρμόσετε την οθόνη κλειδώματος του iPhone σας με widget και κυρίως να εφαρμόσετε ένα εφέ βάθους στην ταπετσαρία σας. Μοιραζόμαστε πώς μπορείτε να προσαρμόσετε την οθόνη κλειδώματος του iPhone σας.
Όλες οι ρυθμίσεις που περιγράφονται σε αυτό το άρθρο προορίζονται για το iPhone που εκτελείται σε iOS 16. Για το iPhone 14 (Plus) και το iPhone 14 Pro (Max), οι επιλογές προσαρμογής οθόνης κλειδώματος ισχύουν επίσης για την οθόνη Always On Display (AoD). Συγκεκριμένα, μπορείτε να προσαρμόσετε την προφύλαξη οθόνης του iPhone σας σε τρία επίπεδα: ταπετσαρία, γραφικά στοιχεία και εφέ βάθους.
Πώς να προσαρμόσετε την οθόνη κλειδώματος του iPhone σας
Ο τρόπος που το κάνει η Apple μοιάζει πολύ με αυτόν του Apple Watch. Μπορείτε να δημιουργήσετε πολλές οθόνες κλειδώματος με κάθε μία από αυτές να είναι πολύ διαφορετική ανάλογα με τις επιθυμίες ή τις ανάγκες σας. Στη συνέχεια, μπορείτε να αλλάξετε πολύ εύκολα την οθόνη κλειδώματος. Η Apple δεν υποδεικνύει όριο στον αριθμό των οθονών κλειδώματος που μπορείτε να δημιουργήσετε. Δείτε πώς μπορείτε να δημιουργήσετε μια νέα οθόνη κλειδώματος:
Στο κλειδωμένο iPhone σας, πατήστε παρατεταμένα την οθόνη (θα χρειαστεί είτε να εισαγάγετε τον κωδικό πρόσβασής σας είτε να περάσετε από το Face ID).
Πατήστε το μπλε κουμπί “+” κάτω δεξιά.
Επιλέξτε μια ταπετσαρία.
Πατήστε Τέλος πάνω δεξιά.
Στη συνέχεια, θα πρέπει να επιλέξετε ανάμεσα στις ακόλουθες δύο επιλογές: Ορισμός ως ταπετσαρία ή Προσαρμογή αρχικής οθόνης. Αυτό είναι απλώς θέμα επιλογής εάν θέλετε τα θέματα της οθόνης κλειδώματος και της αρχικής οθόνης να είναι συνεπή ή όχι.
Εάν διαλέξατε την πρώτη επιλογή, η ταπετσαρία της αρχικής οθόνης σας θα έχει τα ίδια κυρίαρχα χρώματα με την οθόνη κλειδώματος. Επιλέγοντας τη δεύτερη επιλογή, μπορείτε να εφαρμόσετε διαφορετικό χρώμα ή ντεγκραντέ ή ακόμα και μια φωτογραφία/εικόνα από τη συλλογή σας. Μπορείτε επίσης να εφαρμόσετε ένα φίλτρο στην ταπετσαρία σας σύροντας προς τα αριστερά.
Στη συνέχεια, μπορείτε να αλλάξετε την οθόνη κλειδώματος όποτε θέλετε: πατώντας παρατεταμένα και επιλέγοντας Εξατομίκευση αυτή τη φορά. Από αυτό το ίδιο μενού, μπορείτε επίσης να αλλάξετε την οθόνη κλειδώματος κάνοντας σάρωση προς τα αριστερά για κύλιση στις διαφορετικές οθόνες κλειδώματος.
Πώς προσθέτετε ή αλλάζετε γραφικά στοιχεία στην οθόνη κλειδώματος του iPhone σας;
Μπορείτε να εκτελέσετε όλες τις ρυθμίσεις που θα συζητήσω εδώ κατά τη δημιουργία μιας νέας οθόνης κλειδώματος, αν και μπορείτε να το κάνετε και αργότερα. Το iOS 16 προσφέρει τρεις περιοχές στο επάνω μέρος της οθόνης κλειδώματος του iPhone σας, όπου μπορείτε να εμφανίσετε γραφικά στοιχεία.
Απλώς πατήστε παρατεταμένα από την οθόνη κλειδώματος και στη συνέχεια επιλέξτε Προσαρμογή για να εμφανιστούν οι επιλογές για την προσθήκη/αφαίρεση γραφικών στοιχείων.
Στην κορυφή, έχετε μια μικρή γραμμή που σας επιτρέπει να εμφανίσετε ένα ενιαίο, πολύ μινιμαλιστικό widget που περιορίζεται σε χρόνο, καιρό, υπενθυμίσεις κ.λπ.
Παρακάτω, έχετε τη θέση του γραφικού στοιχείου ρολογιού, στο οποίο μπορείτε να προσαρμόσετε τη γραμματοσειρά και το χρώμα (δεν μπορείτε να αφαιρέσετε το ρολόι).
Πιο κάτω, έχετε μια υποδοχή που σας επιτρέπει να προσθέσετε από δύο έως τέσσερα widget, ανάλογα με το μέγεθός τους. Αυτή η ενότητα προσφέρει λίγο περισσότερες επιλογές και πιο λεπτομερή widget. Προσέξτε όμως, εάν προσθέσετε γραφικά στοιχεία εδώ, δεν θα μπορείτε να ενεργοποιήσετε το εφέ βάθους της ταπετσαρίας σας, για το οποίο θα μιλήσουμε παρακάτω.
Πώς να εφαρμόσετε το εφέ βάθους στην ταπετσαρία της οθόνης κλειδώματος
Με το iOS 16, μπορείτε να παρέχετε βάθος στην ταπετσαρία της οθόνης κλειδώματος. Βασικά, σας επιτρέπει να προβάλλετε μέρος της ταπετσαρίας όλο το ρολόι, κάνοντάς το να μοιάζει σαν το θέμα της ταπετσαρίας σε μια τρισδιάστατη σκηνή, που βρίσκεται στο προσκήνιο.
Για να εφαρμόσετε το εφέ βάθους στην ταπετσαρία του iPhone σας:
Πατήστε παρατεταμένα την οθόνη.
Πατήστε το κουμπί “+” για να προσθέσετε μια ταπετσαρία ή Προσαρμογή για να αλλάξετε την υπάρχουσα ταπετσαρία.
Κάτω δεξιά, πατήστε το κουμπί με τις 3 κουκκίδες.
Επιλέξτε Εφέ βάθους.
Στην αρχή, οι πιθανότητες είναι ότι η επιλογή Depth Effect θα είναι γκριζαρισμένη και δεν θα μπορείτε να την ενεργοποιήσετε. Αυτό συμβαίνει επειδή το αποτέλεσμα ισχύει μόνο υπό συγκεκριμένες συνθήκες στις οποίες η Apple προσδιορίζει ρητά ποιες είναι αυτές. Ευτυχώς, καταλήξαμε στις ακόλουθες παραμέτρους όταν το εφέ βάθους δεν λειτουργεί:
Η ταπετσαρία σας δεν έχει αρκετό κενό χώρο στο επάνω μέρος.
Το ρολόι εμποδίζεται πολύ από την ταπετσαρία.
Έχετε τοποθετήσει γραφικά στοιχεία στην οθόνη κλειδώματος.
Βασικά, η φωτογραφία σας θα πρέπει να έχει αρκετό κενό χώρο στο επάνω μέρος, έτσι ώστε το θέμα να μην καταλαμβάνει ολόκληρο το κάδρο. Στη συνέχεια, όταν επιλέγετε την ταπετσαρία σας, πρέπει να τοποθετήσετε την εικόνα στα δεξιά, έτσι ώστε το θέμα στο πρώτο πλάνο να μην καλύπτει πολύ μεγάλο μέρος του ρολογιού. Μπορείτε να δείτε αυτό να συμβαίνει σε πραγματικό χρόνο καθώς μετακινείτε την εικόνα σχετικά με το εάν το εφέ βάθους λειτουργεί ή όχι.