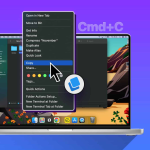Η Apple μόλις έριξε μια δυνατότητα αλλαγής παιχνιδιού για ποδηλάτες. Τώρα μπορείτε να δείτε τις μετρήσεις ζωντανής ποδηλασίας του Apple Watch – καρδιακούς παλμούς, ταχύτητα, απόσταση, υψόμετρο και πολλά άλλα – απευθείας από τις Ζωντανές Δραστηριότητες του iPhone. Για να ξεκλειδώσετε αυτήν την εγγενή λειτουργία, πρέπει να βεβαιωθείτε ότι το iPhone σας εκτελεί iOS 17 ή μεταγενέστερη έκδοση και ότι έχει συζευχθεί με ένα Apple Watch με το watchOS 10 ή μεταγενέστερο.
Αναρωτιέστε πώς μπορείτε να ενεργοποιήσετε αυτήν τη δυνατότητα; Λοιπόν, δεν χρειάζεται. Μόλις ξεκινήσετε μια προπόνηση ποδηλασίας από το Apple Watch σας, οι μετρήσεις ζωντανής ποδηλασίας θα εμφανιστούν αυτόματα ως Ζωντανή δραστηριότητα στο iPhone σας. Ακολουθούν όλα τα άλλα που πρέπει να γνωρίζετε σχετικά με την πρόσβαση στις μετρήσεις ζωντανής ποδηλασίας του Apple Watch στο iPhone.
Πώς να δείτε τις μετρήσεις ζωντανής ποδηλασίας του Apple Watch στο iOS 17
Για να ξεκινήσετε μια προπόνηση ποδηλασίας, εκκινήστε την εφαρμογή Fitness στο Apple Watch σας.
Επιλέξτε μεταξύ του Outdoor Cycle και του Indoor Cycle.
Πατήστε Συνέχεια εάν σας ζητηθεί.
Η προπόνησή σας ποδηλασία θα ξεκινήσει.
Σύρετε προς τα αριστερά στην τρέχουσα διεπαφή εάν θέλετε να τερματίσετε ή να διακόψετε την περίοδο λειτουργίας σας.
Μπορείτε να ελέγξετε αυτές τις μεταβλητές με το πλευρικό κουμπί και το κουμπί δράσης επίσης.
Στην οθόνη κλειδώματος του iPhone σας, θα δείτε μια ειδοποίηση για Ζωντανές Δραστηριότητες → Πατήστε Να επιτρέπεται για να απολαύσετε μια εμπειρία πλήρους οθόνης.
Στη συνέχεια, πατήστε την ειδοποίηση → Μετά από αυτό, θα μπορείτε να δείτε όλες τις ζωντανές μετρήσεις λεπτομερώς.
Κατανόηση των μετρήσεων ποδηλασίας στο iPhone
Σύροντας από αριστερά προς τα δεξιά στη διεπαφή προπόνησης του iPhone σας, μπορείτε να λάβετε μια λεπτομερή ανάλυση της απόδοσής σας μέχρι στιγμής.
Η δεύτερη διαφάνεια θα υποδείξει τις ζώνες καρδιακών παλμών, την ώρα και τον μέσο καρδιακό ρυθμό.
Το τρίτο καρέ επισημαίνει τον αριθμό των διαχωρισμών, την ταχύτητα διαχωρισμού και τον καρδιακό ρυθμό.
Η τέταρτη διαφάνεια θα δείξει το υψόμετρο.
Η πέμπτη διαφάνεια εμφανίζει τα στατιστικά της ταχύτητάς σας, ενώ η τελική προβολή δείχνει τους δακτυλίους Δραστηριότητάς σας.
Από κάθε διαφάνεια, μπορείτε να έχετε πρόσβαση στις ακόλουθες επιλογές:
Χειριστήρια κλειδώματος
Διακοπή προβολής
Τέλος προπόνησης
Μπορείτε επίσης να επανεκκινήσετε τη συνεδρία πατώντας το εικονίδιο Ανανέωση.
Πώς να ρυθμίσετε το Cycling Power Zones στο watchOS 10
Το Power Zone στο Apple Watch σάς επιτρέπει να μετράτε την αποτελεσματικότητα της ποδηλατικής σας προπόνησης. Αναλύει την προπόνησή σας με βάση τη λειτουργική ισχύ κατωφλίου (FTP), η οποία εκτιμάται εύκολα συνδέοντας το ρολόι σας σε εξοπλισμό ποδηλασίας συμβατό με Bluetooth.
Τα Power Zones μπορούν να σας βοηθήσουν να αξιοποιήσετε περισσότερο τις προπονήσεις σας με το ποδήλατο και αντιπροσωπεύονται σε 5-8 τμήματα στο ρολόι σας, υποδεικνύοντας διαφορετικά επίπεδα προσπάθειας.
Εάν θέλετε να χρησιμοποιήσετε το ίδιο, ακολουθήστε τα βήματα που αναφέρονται παρακάτω:
Εκκινήστε την εφαρμογή Ρυθμίσεις στο Apple Watch σας.
Κάντε κύλιση προς τα κάτω και επιλέξτε Προπόνηση.
Τώρα, επιλέξτε Cycling Power από το μενού.
Επιλέξτε την επιλογή Προσαρμογή και ορίστε το επιθυμητό FTP.
Πατήστε Τέλος για να αποθηκεύσετε τις προτιμήσεις σας.
Πατήστε την επιλογή 6 Ζώνες κάτω από Ζώνες ισχύος.
Το 6 Zones έχει οριστεί από προεπιλογή.
Επιλέξτε τον επιθυμητό αριθμό ζωνών.
Γυρίστε πίσω και πατήστε οποιαδήποτε από τις ζώνες που αναφέρονται παρακάτω για να ορίσετε ένα ανώτερο και ένα κατώτερο όριο.
Μπορείτε να κάνετε το ίδιο μέσω της εφαρμογής Watch στο iPhone σας.
Μεταβείτε στην επιλογή Προπόνηση → Επιλέξτε Cycling Power. Ακριβώς όπως συζητήθηκε παραπάνω, μπορείτε εύκολα να ορίσετε μια προσαρμοσμένη ζώνη ισχύος για την ποδηλασία σας.