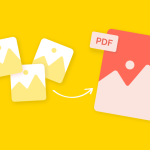Αν εργάζεστε με έγγραφα, προγραμματισμό ή θέλετε απλώς να αξιοποιήσετε καλύτερα μια εξωτερική οθόνη, η περιστροφή της οθόνης του MacBook κατά 90 μοίρες μπορεί να αποδειχθεί ιδιαίτερα χρήσιμη. Αν και η Apple δεν διαφημίζει ευρέως αυτή τη δυνατότητα, υπάρχει τρόπος να την ενεργοποιήσετε μέσω των ρυθμίσεων του συστήματος. Ακολουθεί ο αναλυτικός οδηγός.
1. Χρήση εξωτερικής οθόνης (προτεινόμενο σενάριο)
Η περιστροφή οθόνης εφαρμόζεται πιο συχνά σε εξωτερικές οθόνες, ειδικά όταν τοποθετούνται κάθετα (portrait mode). Αν θέλετε να περιστρέψετε την οθόνη του ίδιου του MacBook, χρειάζεται προσοχή καθώς ενδέχεται να προκαλέσει προβλήματα με την απεικόνιση και τη χρήση του trackpad.
2. Πρόσβαση στις ρυθμίσεις περιστροφής
Η επιλογή περιστροφής δεν εμφανίζεται πάντα αυτόματα. Για να την ενεργοποιήσετε:
- Κρατήστε πατημένο το Option (⌥) + Command (⌘) και κάντε κλικ στο μενού της Apple > “Ρυθμίσεις συστήματος” (ή “System Preferences”, σε παλαιότερες εκδόσεις macOS).
- Επιλέξτε Οθόνες (Displays).
- Με κρατημένα τα πλήκτρα Option + Command, θα εμφανιστεί η επιλογή “Περιστροφή” (Rotation) στο παράθυρο των ρυθμίσεων.
3. Επιλογή γωνίας
Μόλις ενεργοποιηθεί η επιλογή, μπορείτε να επιλέξετε περιστροφή 90°, 180° ή 270°. Επιλέξτε 90° για κάθετη προβολή. Το macOS θα σας ζητήσει επιβεβαίωση – αν δεν την κάνετε εντός λίγων δευτερολέπτων, η αλλαγή θα ακυρωθεί αυτόματα.
4. Επαναφορά στην αρχική κατάσταση
Για να επιστρέψετε στην κανονική απεικόνιση, επαναλάβετε τα ίδια βήματα και επιλέξτε “Καμία” ή “Standard” στην επιλογή περιστροφής.
Συμπέρασμα
Η περιστροφή οθόνης στο MacBook είναι ένα “κρυμμένο” αλλά ισχυρό εργαλείο, ιδιαίτερα χρήσιμο για δημιουργικούς επαγγελματίες και multitaskers. Χρησιμοποιήστε το με εξωτερική οθόνη για ακόμα καλύτερα αποτελέσματα.