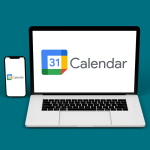Έχετε ποτέ θελήσει να ακούτε τη μουσική σας δυνατά, αλλά να διατηρείτε χαμηλά τον ήχο των ειδοποιήσεων ή των βίντεο στο YouTube; Τα Windows 10 και Windows 11 προσφέρουν μια εύχρηστη δυνατότητα που σας επιτρέπει να ρυθμίσετε την ένταση ήχου ξεχωριστά για κάθε εφαρμογή, προσφέροντάς σας μεγαλύτερο έλεγχο στην εμπειρία ακρόασης.
🛠️ Χρήση της Μίκτης Έντασης Ήχου
- Κάντε δεξί κλικ στο εικονίδιο του ηχείου στη γραμμή εργασιών (κάτω δεξιά).
- Επιλέξτε “Ανοίξτε τον Μίκτη έντασης ήχου” (Volume Mixer).
- Θα εμφανιστούν όλες οι εφαρμογές που παράγουν ήχο τη δεδομένη στιγμή.
- Ρυθμίστε την ένταση ξεχωριστά για κάθε εφαρμογή, σύροντας το αντίστοιχο ρυθμιστικό.
Αν η εφαρμογή που θέλετε δεν εμφανίζεται, βεβαιωθείτε ότι παίζει ήχο τη στιγμή που ανοίγετε τον μίκτη.
⚙️ Στα Windows 11 – Προηγμένες ρυθμίσεις ήχου
- Μεταβείτε στις Ρυθμίσεις > Σύστημα > Ήχος.
- Κάντε κύλιση και επιλέξτε “Προηγμένες ρυθμίσεις ήχου” ή “Ένταση και συσκευές εξόδου εφαρμογών”.
- Εκεί θα δείτε λίστα με όλες τις ανοιχτές εφαρμογές και τις αντίστοιχες ρυθμίσεις έντασης και εξόδου ήχου.
- Μπορείτε να επιλέξετε διαφορετικά επίπεδα έντασης και ακόμα και διαφορετικές εξόδους ήχου (π.χ. ακουστικά για Spotify, ηχεία για browser).
🔄 Επιμονή ρυθμίσεων
Οι ρυθμίσεις ισχύουν μόνο όσο η εφαρμογή παραμένει ανοιχτή. Αν την κλείσετε και την ξανανοίξετε, ενδέχεται να επανέλθουν οι προεπιλογές. Για μόνιμες ρυθμίσεις, μπορείτε να χρησιμοποιήσετε εξειδικευμένα εργαλεία όπως το EarTrumpet, μια δωρεάν εφαρμογή που προσφέρει ενισχυμένο έλεγχο ήχου.
Με αυτό τον τρόπο, θα έχετε πλήρη έλεγχο της ακουστικής εμπειρίας σας, χωρίς να ενοχλείστε από ήχους ειδοποιήσεων ή βίντεο όταν απλώς θέλετε να χαλαρώσετε με μουσική.